Realme: Sprachen der Tastatur verwalten und ändern
Du möchtest die Tastatur in mehreren Sprachen verwenden? Wir zeigen dir, wie du die Tastatursprachen auf dem Realme-Smartphone verwalten kannst.
Von Simon Gralki · Veröffentlicht am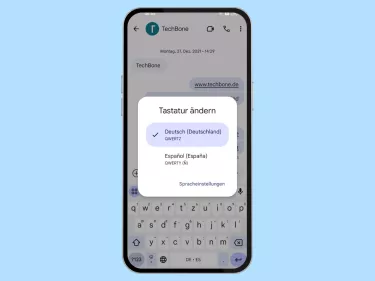
Sprache hinzufügen
Die Tastatursprache wird schon bei der Einrichtung des realme-Smartphones, anhand der gewählten Sprache, festgelegt.
Bei einer mehrsprachigen Texteingabe kann es von Vorteil sein, die entsprechenden Tastatursprachen aktiviert beziehungsweise hinzugefügt zu haben, da ein schneller Sprachwechsel während der Eingabe möglich ist.
Hinweis: Die Tastatursprache kann während der Eingabe über die Sprachwechsel-Taste oder durch Tippen und Halten der Leertaste gewechselt werden.








- Öffne die Einstellungen
- Tippe auf Systemeinstellungen
- Tippe auf Tastatur und Eingabemethode
- Tippe auf Gboard
- Tippe auf Sprachen
- Tippe auf Tastatur hinzufügen
- Wähle eine Sprache
- Tippe auf Fertig
Standardsprache
Wurden mehrere Tastatursprachen auf dem realme-Smartphone hinzugefügt, können wir die Standardsprache der Tastatur festlegen, um nach dem Öffnen einer Texteingabezeile sofort die richtige Sprache zur Verfügung zu haben.
Um die Standardsprache der Tastatur zu ändern, genügt es, den Bearbeitungsmodus in den entsprechenden Tastatur-Einstellungen zu öffnen und die Tastatur durch Tippen und Halten anzuordnen beziehungsweise an die erste Position zu ziehen.





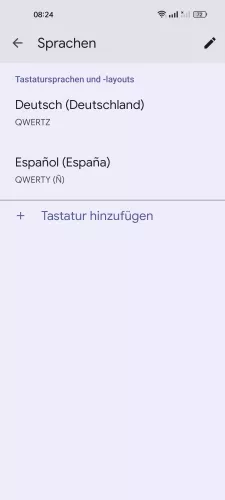
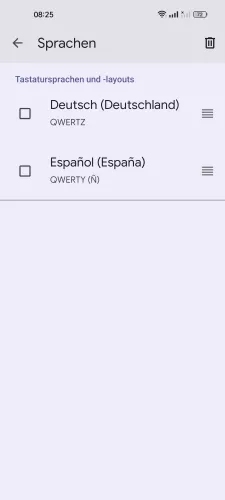
- Öffne die Einstellungen
- Tippe auf Systemeinstellungen
- Tippe auf Tastatur und Eingabemethode
- Tippe auf Gboard
- Tippe auf Sprachen
- Tippe auf Bearbeiten
- Ziehe eine Tastatursprache an die erste Position, um sie als Standard festzulegen
Sprache entfernen
Die hinzugefügten Tastatursprachen und -layouts auf dem realme-Smartphone können auch jederzeit wieder entfernt werden, falls eine Sprache beispielsweise nicht mehr benötigt wird.
Dazu navigieren wir lediglich in die Tastatur-Einstellungen, starten den Bearbeitungsmodus im Bereich der Sprachen und wählen die zu entfernende Sprache, um anschließend auf den "Entfernen-Button" zu tippen.





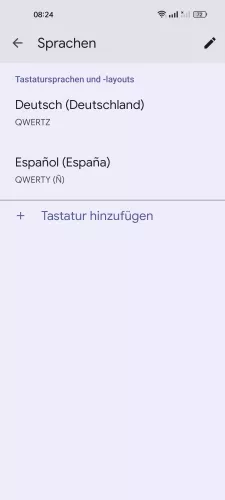

- Öffne die Einstellungen
- Tippe auf Systemeinstellungen
- Tippe auf Tastatur und Eingabemethode
- Tippe auf Gboard
- Tippe auf Sprachen
- Tippe auf Bearbeiten
- Wähle die gewünschte Tastatursprache und tippe auf Löschen
Sprache während der Texteingabe ändern
Die Tastatursprache kann jederzeit bei der Eingabe von Nachrichten beziehungsweise E-Mails geändert werden, um das Verfassen von mehrsprachigen Texten zu gewährleisten.
Je nach festgelegter Einstellung kann die Tastatursprache über die Sprachwechseltaste und durch Tippen und Halten der Leertaste geändert werden.

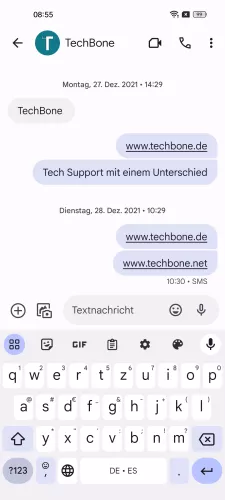
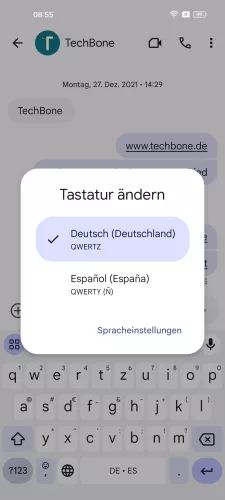
- Öffne ein beliebiges Textfeld
- Tippe auf die Sprachwechseltaste oder halte die Leertaste
- Wähle die gewünschte Tastatursprache
Lerne das Betriebssystem realmeOS auf deinem Realme-Smartphone Schritt für Schritt kennen.








