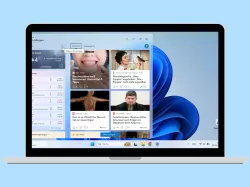Windows 11: Cursor ändern und einstellen
Wir zeigen dir, wie du unter Windows den Cursor für Maus und Text an deine Bedürfnisse personalisieren kannst.
Von Simon Gralki · Veröffentlicht am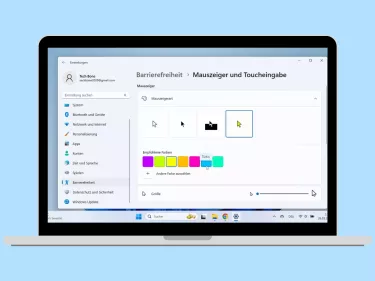
Er ist selbstvertändlich und sein Dasein oft unterschätzt, wird aber stets und ständig gebraucht - der Mauszeiger beziehungsweise Cursor. Wie man die Darstellung des Mauszeigers unter Windows anpassen kann, zeigen wir hier.
Eines der wichtigsten Elemente auf dem Bildschirm ist der Mauszeiger, der unter Windows nicht nur zum Auswählen von Dateien oder zum Starten von Programmen beziehungsweise Apps genutzt werden kann, sondern er informiert optisch auch über Ladezeiten (Auslastung) nach Änderungen am System oder dem Hochfahren und zeigt Optionen zum Verschieben oder zur Größenänderung von Fenstern auf dem Desktop an.
Umso wichtiger ist eine optimale Darstellung des Mauszeigers in der gewünschten Größe, Farbe und dem entsprechendem Design beziehungsweise Layout. Doch neben dem Design des Cursors ist es ebenso wichtig, die entsprechende Geschwindigkeit einzustellen, da der Nutzer nach einer Mausbewegung nicht immer den verschwundenden Mauszeiger suchen soll.
Neben dem Mauszeiger ist auch der Textcursor eine wichtige Anzeige, die stets bei der Verfassung von Texten oder Eingaben in Adresszeilen benötigt wird, um genau zu wissen, wo man gerade schreibt. Um die Sichtbarkeit des blinkenden Textcursors zu erhöhen, bietet Windows verschiedene Optionen zum Ändern der Breite oder um einen zusätzlichen Indikator als farbige Markierung einzublenden.
Farbe
Windows bringt unterschiedliche Presets beziehungsweise Mauszeiger-Schemen mit, die über das Ändern des Designs ausgewählt werden können.
Neben dem Ändern des Mauszeigers über die installierten Design-Pakete bieten die Einstellungen der Barrierefreiheit auch die folgenden Optionen, um die Mauszeigerart und Cursor-Farbe zu ändern:
- Weiß
- Schwarz
- Invertiert (bedingter Farbwechsel, je nach Hintergrund)
- Benutzerdefinierte Farbauswahl




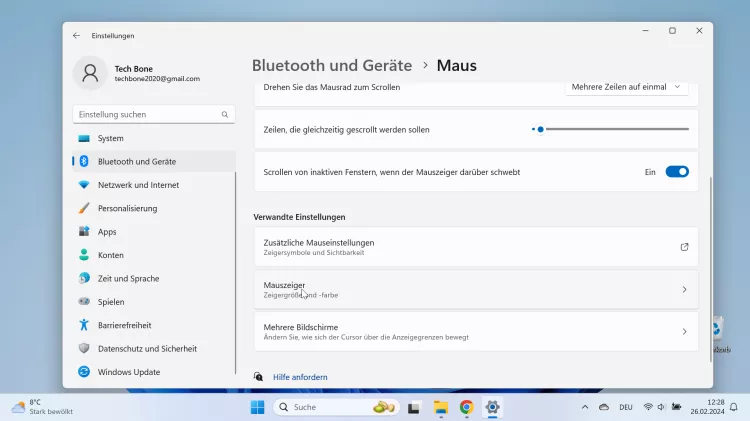


- Öffne das Startmenü
- Öffne die Einstellungen
- Tippe/Klicke auf Bluetooth und Geräte
- Tippe/Klicke auf Maus
- Tippe/Klicke auf Mauszeiger
- Lege die gewünschte Mauszeigerart fest
- Falls gewünscht, ändere die Farbe vom Mauszeiger
Größe
Neben der Farbe ist es auch wichtig, die entsprechend benötigte Größe des Cursors einzustellen, wofür die Einstellungen der Barrierefreiheit insgesamt 15 Stufen der Mausgröße bieten, die jederzeit geändert bezeihugnsweise festgelegt werden können.




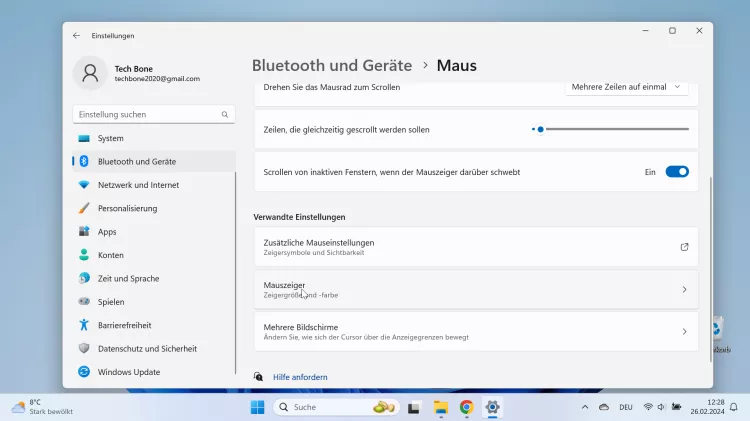
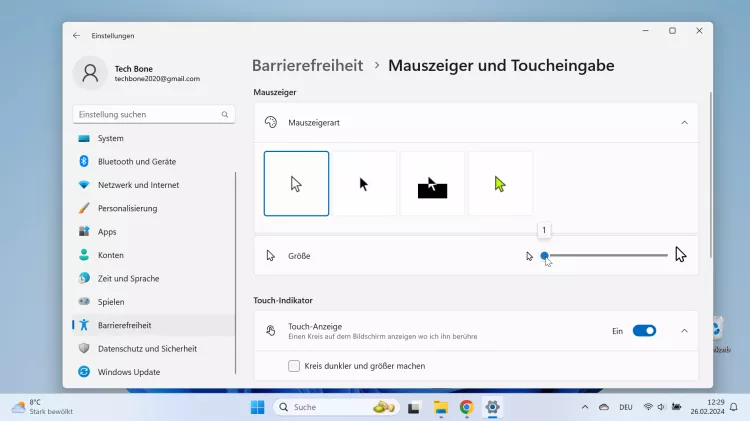
- Öffne das Startmenü
- Öffne die Einstellungen
- Tippe/Klicke auf Bluetooth und Geräte
- Tippe/Klicke auf Maus
- Tippe/Klicke auf Mauszeiger
- Lege die Größe vom Mauszeiger fest
Geschwindigkeit
Wurde die Farbe und die Größe des Mauszeigers an die eigenen Bedürfnisse angepasst und ein Design festgelegt, sollte für ein optimales Arbeiten am Desktop-PC oder dem Laptop ebenfalls die Geschwindigkeit des Cursors eingestellt werden, um den Mauszeiger nach der Bewegung der verbundenen Maus (USB, 2.4GHz-Empfänger oder Bluetooth) nicht immer suchen zu müssen oder an Optionen oder Elemente auf dem Bildschirm vorbeizurauschen, weil die Mausgeschwindigkeit zu hoch ist.




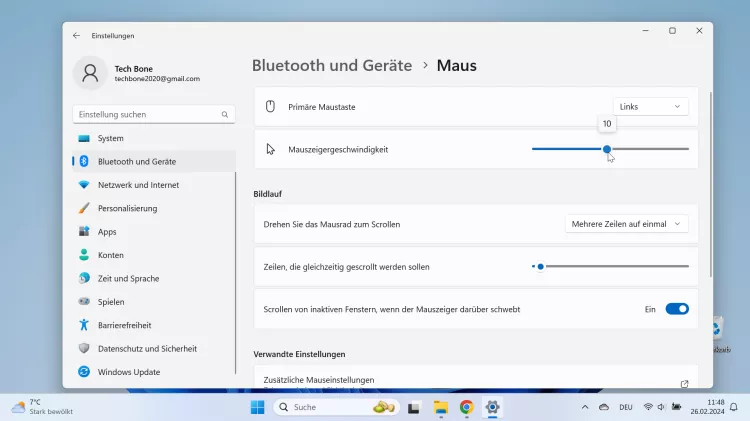
- Öffne das Startmenü
- Öffne die Einstellungen
- Tippe/Klicke auf Bluetooth und Geräte
- Tippe/Klicke auf Maus
- Passe die Mauszeigergeschwindigkeit an
Primäre Maustaste
Standardmäßig ist als primäre Maustaste unter Windows die linke Taste festgelegt, da die Einstellung für Rechtshänder optimiert ist.
Um das unkomplizierte Arbeiten am Desktop-PC oder Laptop mit einer verbundenen Maus auch für Linkshänder zu gewährleisten, kann die Haupttaste beziehungsweise primäre Maustaste auch auf rechten Maustaste liegen.





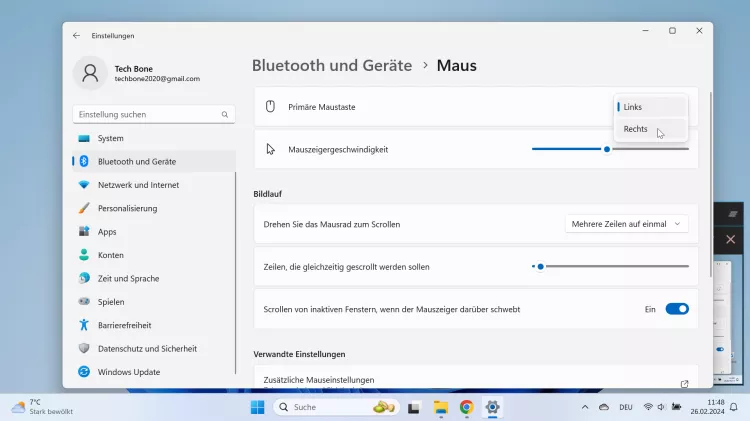
- Öffne das Startmenü
- Öffne die Einstellungen
- Tippe/Klicke auf Bluetooth und Geräte
- Tippe/Klicke auf Maus
- Tippe/Klicke auf die aktuell festgelegte Primäre Maustaste
- Wähle zwischen Links und Rechts
Mausrad-Geschwindigkeit
Neben der Geschwindigkeit des Mauszeigers ist der Bildlauf ebenso wichtig, da der Nutzer stets und ständig durch Optionen, Einstellungen oder auf Webseiten im Browser scrollt, um sämtliche Inhalte ersichtlich zu haben.
Um die Scroll- beziehungsweise Mausrad-Geschwindigkeit einzustellen, bietet Windows die folgenden Bildlauf-Optionen:
- Je eine Bildschirmseite: Schnelles scrollen zwischen den Bildschirmseiten
- Mehrere Zeilen auf einmal (Standard): Stufenloses Scrollen, abhängig von der festgelegten Zeilen die gescrollt werden sollen




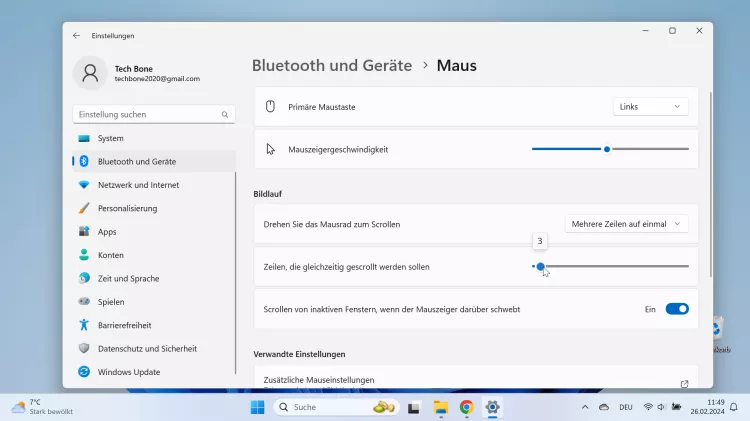
- Öffne das Startmenü
- Öffne die Einstellungen
- Tippe/Klicke auf Bluetooth und Geräte
- Tippe/Klicke auf Maus
- Lege fest, wie viele Zeilen gleichzeitig gescrollt werden
Auf inaktiven Fenstern scrollen
Jeder Nutzer kennt es - der Vergleich zwischen Webseiten oder verschiedenen Fenstern auf dem Desktop, wobei ein Fenster zwar ersichtlich ist, da es optimal positioniert wurde, allerdings auch immer inaktiv bleibt.
Um bei diesen Fenstern auch mit dem Mausrad scrollen zu können, bieten die Mauseinstellungen die Option "Auf inaktive Fenster zeigen um zu scrollen", um nicht immer erst ein Fenster antippen und als aktiv schalten zu müssen.





- Öffne das Startmenü
- Öffne die Einstellungen
- Tippe/Klicke auf Bluetooth und Geräte
- Tippe/Klicke auf Maus
- Aktiviere oder deaktiviere Scrollen von inaktiven Fenstern, wenn der Mauszeiger darüber schwebt
Mausspur
Bei der aktivierten Mausspur werden mehrere Mauszeiger hintereinander eingeblendet, um den zurückgelegten Weg des Cursors auf dem Bildschirm darzustellen.
Nach der Aktivierung der Anzeige der Mausspur kann die Länge der Mausspur festgelegt werden, wofür insgesamt 6 Stufen (Kurz bis Lang) festgelegt werden können.




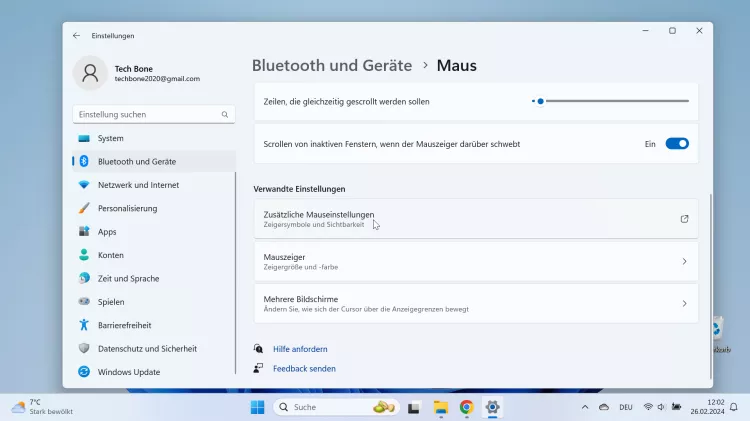


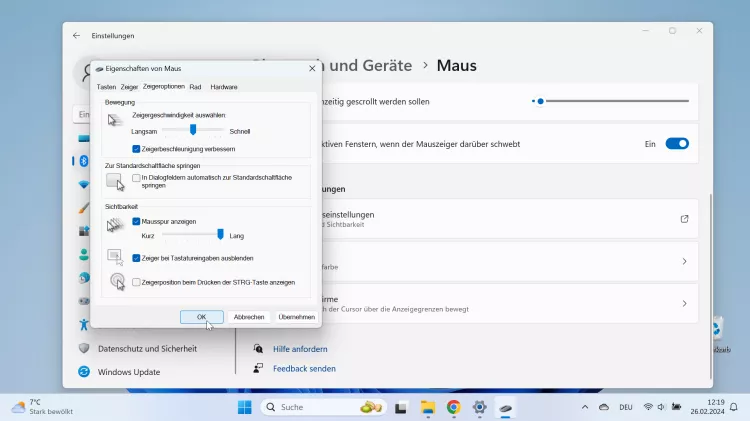
- Öffne das Startmenü
- Öffne die Einstellungen
- Tippe/Klicke auf Bluetooth und Geräte
- Tippe/Klicke auf Maus
- Tippe/Klicke auf Zusätzliche Mauseinstellungen
- Tippe/Klicke auf Zeigeroptionen
- Aktiviere oder deaktiviere Mausspur anzeigen
- Tippe/Klicke auf OK
Zeigerschatten
Neben der Anzeige der Mausspur kann auch ein Zeiger- beziehungsweise Mausschatten eingestellt werden, bei dem der Cursor mit einem dunklen Schatten hinterlegt wird und somit ein 3D-Effekt entsteht.




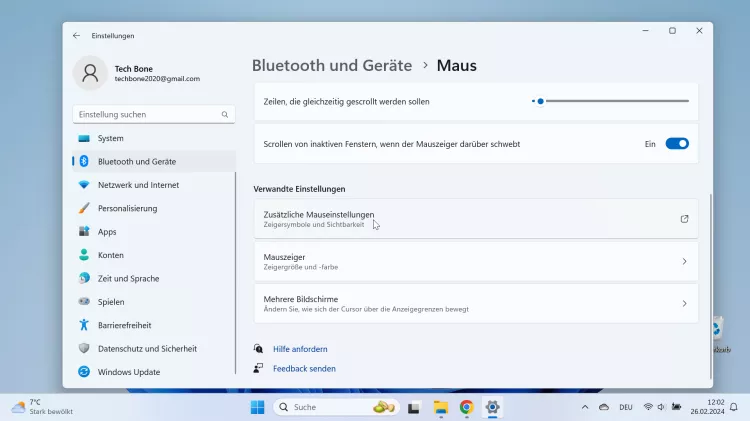


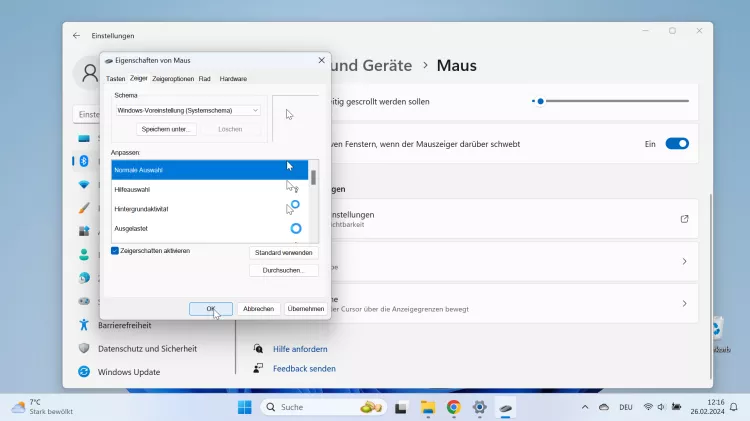
- Öffne das Startmenü
- Öffne die Einstellungen
- Tippe/Klicke auf Bluetooth und Geräte
- Tippe/Klicke auf Maus
- Tippe/Klicke auf Zusätzliche Mauseinstellungen
- Tippe/Klicke auf Zeiger
- Aktiviere oder deaktiviere Zeigerschatten aktivieren
- Tippe/Klicke auf OK
Textcursor
Neben dem Anpassen des Mauszeigers kann auch der Textcursor personalisiert werden. Der Textcursor wird in sämtlichen Textfeldern eingeblendet, wenn beispielsweise eine Suche gestartet, eine Webadresse eingegeben oder ein Dokument in Word verfasst wird und sollte deswegen immer gut sichtbar sein.
Textcursor-Indikator
Neben der normalen Anzeige des Textcursor in den verschiedenen Textzeilen kann unter Windows auch ein Textcursor-Indikator aktiviert werden, wobei über und unter dem Textcursor eine farbige Markierung eingeblendet wird, um ihn besser sehen beziehungsweise erkennen zu können.
Größe und Farbe des Textcursor-Indikators
Die fabrliche Markierung des Textcursors kann jederzeit in der Größe und in der Farbe angepasst werden, um die Sichtbarkeit zu gewährleisten. Neben den fünf unterschiedlichen Größen kann für den Textcursor-Indikator auch eine eigene Farbe aus der Farbpalette ausgewählt werden.




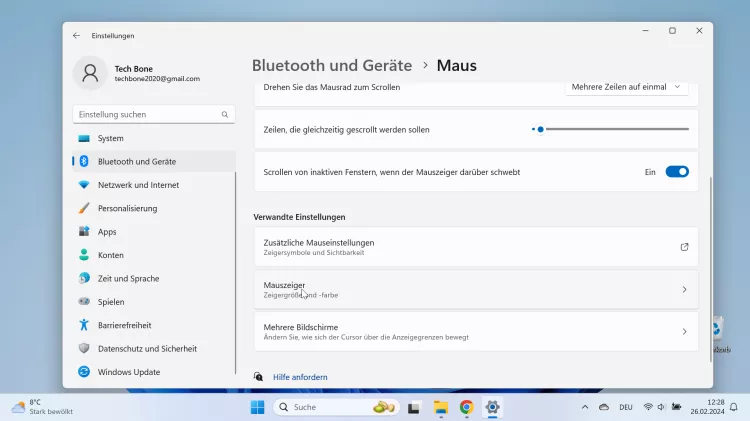
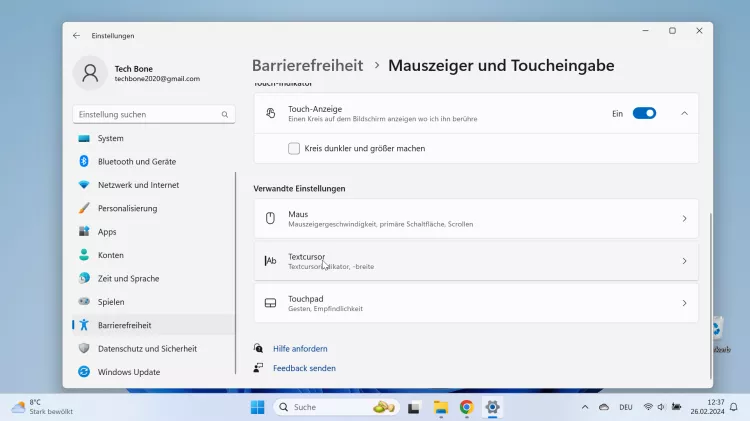

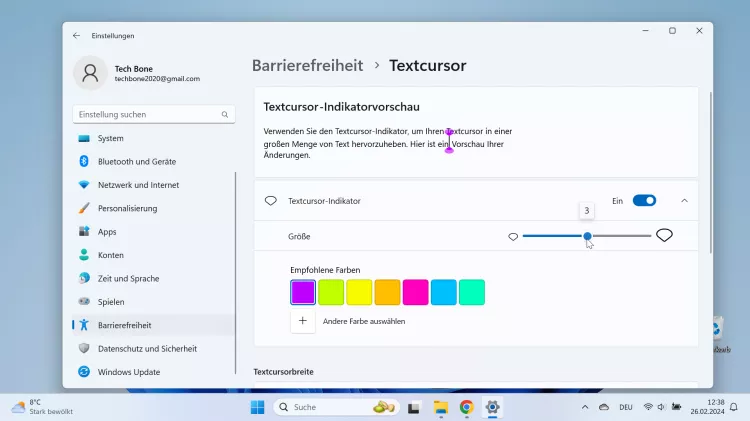
- Öffne das Startmenü
- Öffne die Einstellungen
- Tippe/Klicke auf Bluetooth und Geräte
- Tippe/Klicke auf Maus
- Tippe/Klicke auf Mauszeiger
- Tippe/Klicke auf Textcursor
- Aktiviere oder deaktiviere Textcursor-Indikator
- Falls gewünscht, ändere die Größe und/oder die Farbe
Textcursorbreite
Neben der Standardbreite des Textcursors bei der er zwischen zwei Buchstaben passt und doch relativ schmal ist, kann unter Windows jederzeit die Breite geändert werden, um die Erkennbarkeit zu erhöhen.




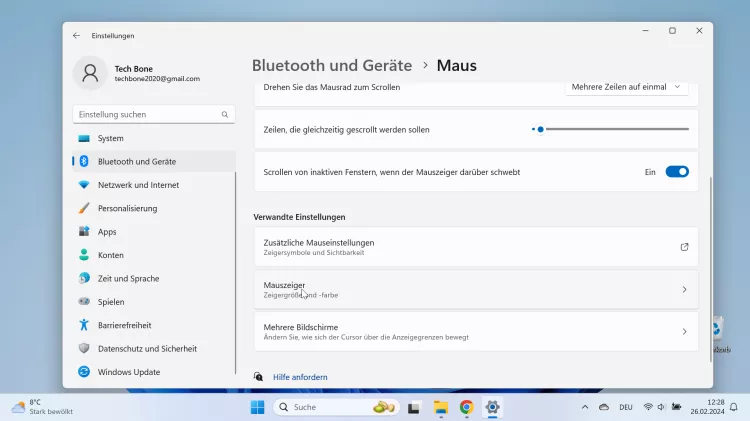
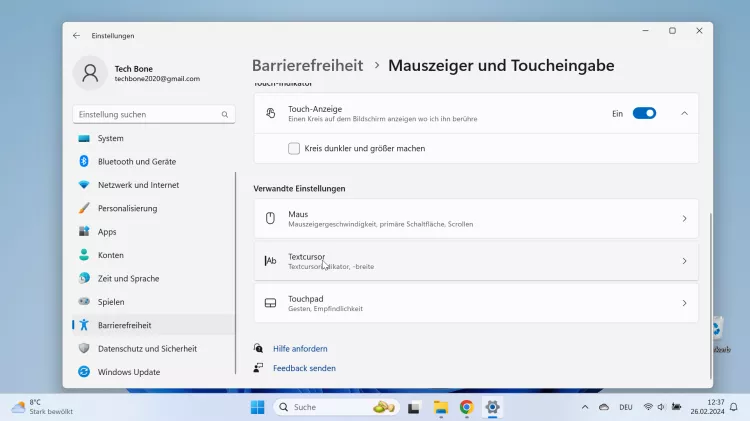

- Öffne das Startmenü
- Öffne die Einstellungen
- Tippe/Klicke auf Bluetooth und Geräte
- Tippe/Klicke auf Maus
- Tippe/Klicke auf Mauszeiger
- Tippe/Klicke auf Textcursor
- Lege die Textcursorbreite fest
Diese Anleitung ist Teil unseres ausführlichen Windows 11 Guide, in dem wir dir alle Schritt für Schritt erklären!
Häufig gestellte Fragen (FAQ)
Wie kann man die Farbe des Cursors ändern?
Die Geräteeinstellungen für die Maus unter Windows bieten eine Farbauswahl für den Mauszeiger, um die Farbe des Cursors an die eigenen Bedürnisse anpassen zu können.
Wie kann man die Geschwindigkeit vom Cursor ändern?
Die Mausgeschwindigkeit beziehungweise die des Cursors kann unter Windows in den Geräteeinstellungen eingestellt werden.
Zum Ändern der Cursor-Geschwindigkeit stehen dem Nutzer 20 Stufen zur Verfügung, die einzeln festgelegt werden können.
Was ist die primäre Maustaste?
Standardmäßig ist die primäre Maustaste unter Windows die linke Maustaste und bietet ein schnelles Klicken mit dem Zeigefinger.
Um die Maus auch als Linkshänder nutzen und primär mit dem Zeigefinger klicken zu können, kann man jederzeit die primäre Maustaste unter Windows ändern.
Was bedeutet auf inaktive Fenster zeigen um zu scrollen?
Die Funkton "Auf inaktive Fenster zeigen um zu scrollen" unter Windows ermöglicht einen schnellen Vergleich von verschiedenen Webseiten oder Desktop-Fenstern die beispielsweise nebeneinander angezeigt werden, indem lediglich mit dem Cursor auf das Fenster gezeigt und mit dem Mausrad gescrollt wird, ohne dass das Fenster aktiv geschaltet beziehungsweise angeklickt werden muss.
Wie kann man die Geschwindigkeit beim Scrollen ändern?
Windows bietet das Ändern der Mausrad-Geschwindigkeit, auch Bildlauf genannt, um festzulegen, wie weit beziehungsweise wie viele Zeilen mit einer Bewegung des Mausrads gescrollt werden sollen.
Was ist der Textcursor-Indikator?
Der Textcursor-Indikator ist eine zusätzliche farbliche Markierung und wird an den beiden Enden (oben/unten) des Textcursors eingeblendet.
Neben der Auswahl einer eigenen Farbe lässt sich auch die Größe des Indikators ändern, um so einen eigenen Textcursor erstellen zu können.