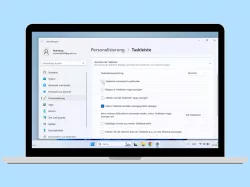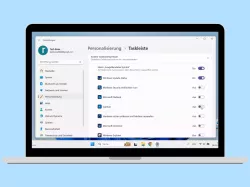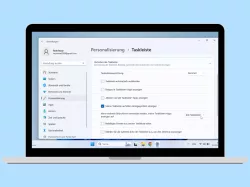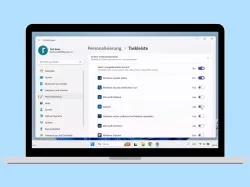Windows 11: Taskleiste verschieben
Du möchtest die Taskleisten-Position ändern? Hier klären wir, was zu beachten ist und welche Möglichkeiten man hat, um die Taskleiste verschieben zu können.
Von Simon Gralki · Veröffentlicht am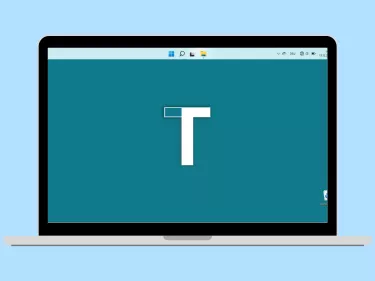
Unter Windows konnte man bisher immer die Position der Taskleiste ändern und bestimmen, an welchem Bildschirmrand sie angezeigt werden soll. Mit Windows 11 ist dies nicht mehr ganz so einfach, allerdings erklären wir, wie man die Taskleiste trotzdem verschieben kann.
Grundsätzlich bietet Windows 11 nur noch die Möglichkeit, die Ausrichtung der Taskleiste ändern zu können und dadurch zu bestimmen, ob die Symbole zentriert oder links, also wie in früheren Windows-Versionen angezeigt werden sollen. Durch Anwendungen beziehungsweise Tools von Drittanbietern, wie beispielsweise Winaero Tweaker oder Start11, kann man jedoch die Taskleiste verschieben und am gewünschten Bildschirmrand anpinnen. Auch kann man die Position der Taskleiste über die Registry bestimmen und die Taskleiste oben anheften, wie wir euch hier erklären.
Oben anzeigen
Unter Windows 11 findet man leider keine Option, um die Taskleiste verschieben und an dem linken, rechten oder oberen Bildschirmrand anzeigen zu können. Über einen kleinen Umweg kann man die Taskleiste oben anzeigen lassen, wofür nicht einmal Tools von Drittanbietern benötigt werden.
Dies sind die folgenden Codes, um die Taskleiste an der entsprechenden Position anzuzeigen:
- Taskleiste unten anzeigen: 03
- Taskleiste oben anzeigen: 01
- Taskleiste links anzeigen: 00
- Taskleiste rechts anzeigen: 02
Hinweis: Die Positionierung der Taskleiste an der linken/rechten Seite könnte zu Abstürzen führen.











- Öffne das Startmenü
- Tippe/Klicke auf die Suchleiste
- Suche nach regedit und öffne den Registrierungs-Editor
- Navigiere zu Computer\HKEY_CURRENT_USER\Software\Microsoft\Windows\CurrentVersion\Explorer\StuckRects3
- Öffne die Datei Settings
- Markiere die 03 in der zweiten Zeile
- Gib 01 ein und tippe/klicke auf OK
- Öffne das Startmenü
- Suche und öffne den Task-Manager
- Rechtsklick (tippen und halten) auf Windows-Explorer
- Tippe/Klicke auf Neu starten
Diese Anleitung ist Teil unseres ausführlichen Windows 11 Guide, in dem wir dir alle Schritt für Schritt erklären!
Häufig gestellte Fragen (FAQ)
Wie kann man die Taskleiste oben anzeigen?
Um die Taskleiste am oberen Bildschirmrand anzeigen zu können, muss eine Änderung im Registrierungseditor vorgenommen werden, da Windows 11 standardmäßig keine Option mitbringt, um die Position der Taskleiste ändern zu können.
Wie kann man die Taskleiste links oder rechts anzeigen lassen?
Das Ändern der Taskleisten-Position über die Registry bietet nicht nur das Anpinnen der Taskleiste am oberen Bildschirmrand, sondern man kann auch andere Werte eingeben, um sie am linken oder rechten Bildschirmrand anzeigen zu lassen, allerdings könnte es dadurch zu Abstürzen und Fehlfunktionen kommen.