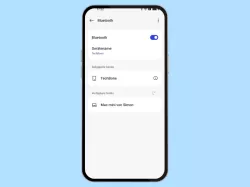Android: Bluetooth verwenden und konfigurieren
Lerne, wie sich Bluetooth auf einem Android-Smartphone verwenden und konfigurieren lässt.
Von Simon Gralki · Veröffentlicht am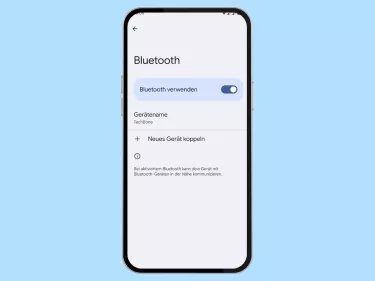
Bluetooth eröffnet dem Android-Smartphone eine vielzahl an Möglichkeiten. Wir zeigen, wie sich Bluetooth einrichten lässt und was man damit alles machen kann.
- Ein-/Ausschalten
- Verbinden
- Internet freigeben
- Kontaktfreigabe
- Gekoppeltes Gerät umbenennen
- Verbindung löschen
Zum Start des Handy-Zeitalters hat Bluetooth schnell die Infrarotübertragung abgelöst und ist bis heute ein wichtiger Bestandteil von Smartphones. Denn neben der reinen Dateiübertragung lässt sich mit Bluetooth noch vieles mehr anstellen. Eine Hauptaufgabe ist die Kommunikation zu Zubehör. Dank Android lassen sich an das Smartphone verschiedenste Zubehöre wie Tastatur, Gamepad, Kopfhörer, Controller aber auch eine Maus oder ein Hörgerät verbinden. Doch auch wenn Bluetooth ein internationaler Standard ist, gibt es mit der Technik leider auch viele Probleme.
Ein-/Ausschalten
Auch wenn es für Bluetooth viele Anwendungsmöglichkeiten gibt, kommt es nicht immer zum Einsatz. Wenn Bluetooth nicht benötigt wird, sollte es auf dem Android-Smartphone oder -Tablet auch deaktiviert werden. Dies verlängert unter anderem die Akkulaufzeit.
Bluetooth lässt sich über die Einstellungen als auch über die Schnelleinstellungen aktivieren oder deaktivieren. Auch der Flugmodus deaktiviert automatisch Bluetooth.





- Öffne die Einstellungen
- Tippe auf Verbundene Geräte
- Tippe auf Verbindungseinstellungen
- Tippe auf Bluetooth
- Aktiviere oder deaktiviere Bluetooth verwenden

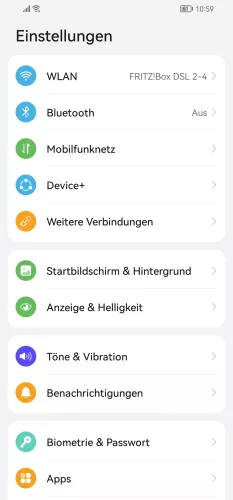
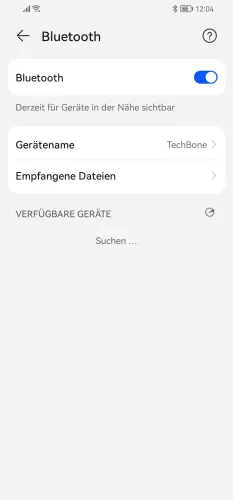
- Öffne die Einstellungen
- Tippe auf Bluetooth
- Aktiviere oder deaktiviere Bluetooth



- Öffne die Einstellungen
- Tippe auf Bluetooth
- Aktiviere oder deaktiviere Bluetooth

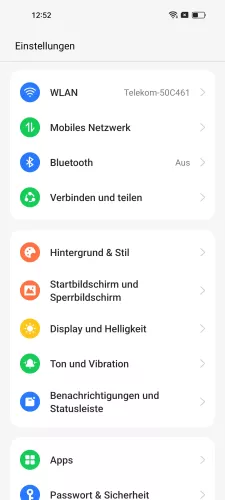

- Öffne die Einstellungen
- Tippe auf Bluetooth
- Aktiviere oder deaktiviere Bluetooth

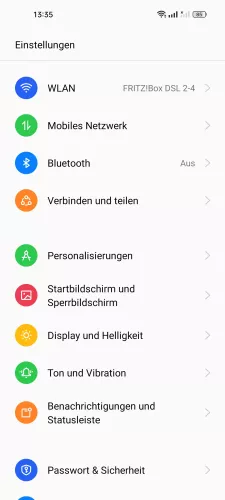

- Öffne die Einstellungen
- Tippe auf Bluetooth
- Aktiviere oder deaktiviere Bluetooth


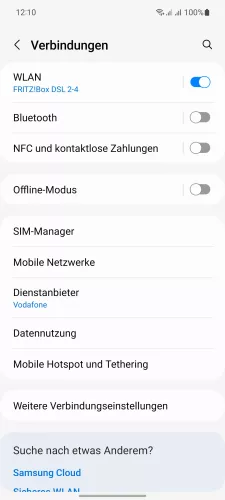
- Öffne die Einstellungen
- Tippe auf Verbindungen
- Aktiviere oder deaktiviere Bluetooth



- Öffne die Einstellungen
- Tippe auf Bluetooth
- Aktiviere oder deaktiviere Bluetooth



- Öffne die Einstellungen
- Tippe auf Bluetooth
- Aktiviere oder deaktiviere Bluetooth
Datei senden
Ist das Android-Gerät mit einem Anderen über Bluetooth gekoppelt, so können sämtliche Dateien wie Dokumente, Audio- und Videodateien, Apps (als apk-Datei) und noch vieles mehr versendet werden. Diese Anleitung zeigt, wie man ein PDF-Dokument versenden kann. Im Prinzip ist jede Datei gleich zu versenden. Es muss die Datei geöffnet sein, ganz gleich ob Foto oder Audio. Über das Menü lässt sich die Datei mittels Bluetooth versenden.
Hinweis: Je nach Bluetooth-Version sind unterschiedliche Geschwindigkeiten möglich. Bei größeren Dateien (wie Videos/Filme) empfiehlt es sich, die Datei über das USB-Kabel (OTG) oder Wi-Fi Direct zu übertragen.



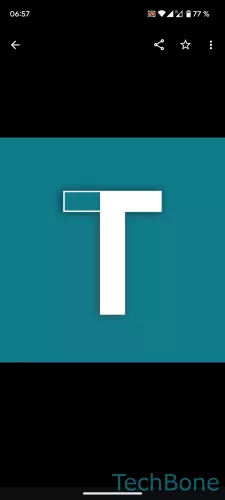
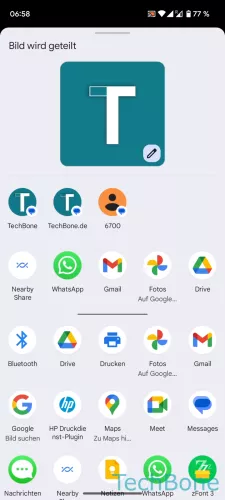

- Tippe auf Files
- Wähle einen Dateityp
- Wähle eine Datei
- Tippe auf Teilen
- Tippe auf Bluetooth
- Wähle verfügbares Gerät

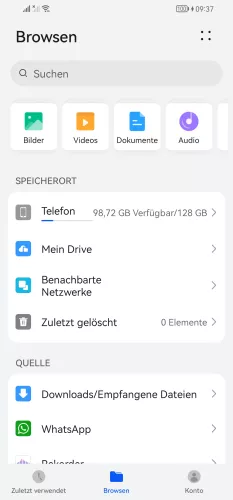
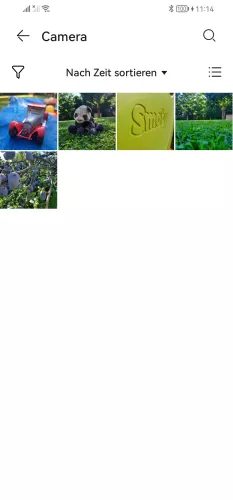

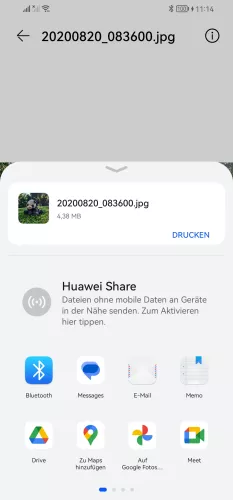
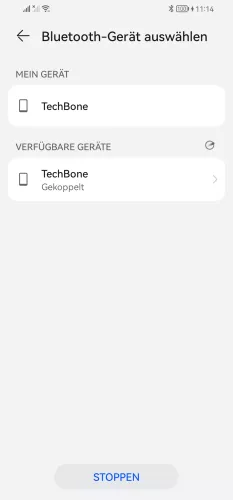
- Öffne die Dateien-App
- Wähle den Dateityp
- Wähle eine Datei
- Tippe auf Teilen
- Tippe auf Bluetooth
- Wähle ein verfügbares Gerät, um die Datei zu senden
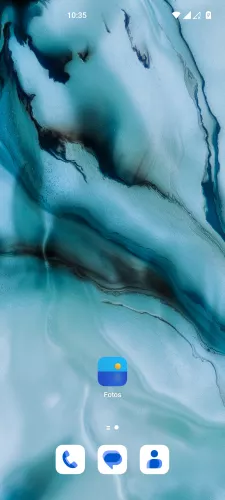
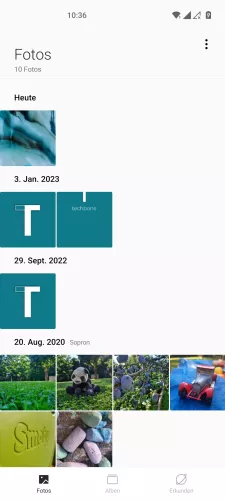




- Öffne die Fotos-App
- Tippe und halte ein Foto/Video
- Falls gewünscht, wähle weitere Fotos/Videos
- Tippe auf Senden
- Tippe auf Bluetooth
- Wähle ein verfügbares Bluetooth-Gerät
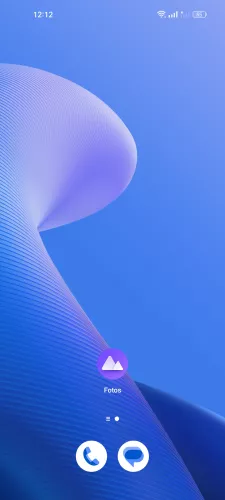
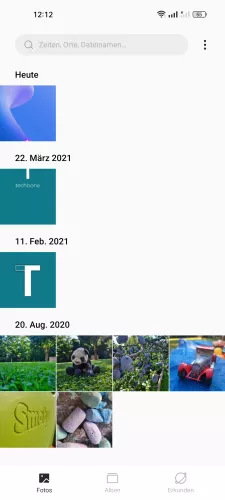

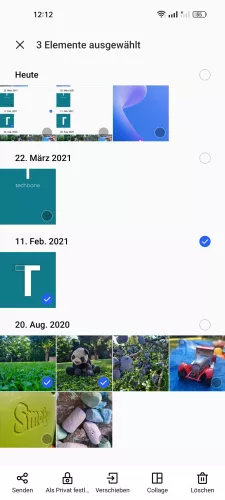
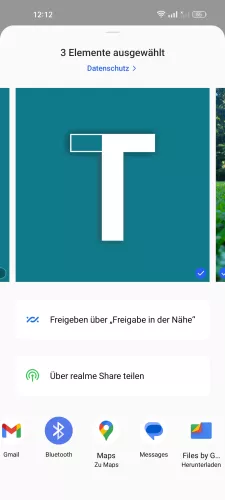
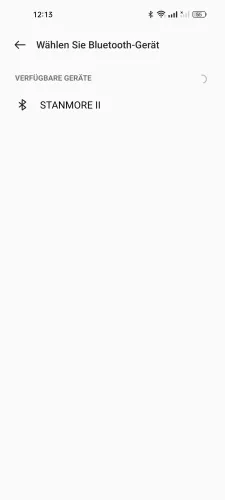
- Öffne die Fotos-App
- Tippe und halte ein Foto/Video
- Falls gewünscht, wähle weitere Fotos/Videos
- Tippe auf Senden
- Tippe auf Bluetooth
- Wähle ein verfügbares/gekoppeltes Bluetooth-Gerät






- Öffne die Eigene Dateien-App
- Wähle den Dateityp
- Wähle eine Datei
- Tippe auf Teilen
- Tippe auf Bluetooth
- Wähle ein verfügbares Gerät



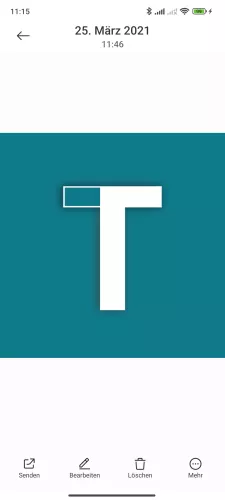


- Öffne die Dateimanager-App
- Wähle den entsprechenden Dateityp
- Wähle eine Datei
- Tippe auf Senden
- Tippe auf Bluetooth
- Wähle ein verfügbares/gespeichertes Bluetooth-Gerät






- Öffne die Dateimanager-App
- Wähle den Dateityp
- Wähle eine Datei
- Tippe auf Teilen
- Tippe auf Bluetooth
- Wähle ein verfügbares Gerät
Verbinden
Um Dateien via Bluetooth zu übertragen, Musik über das Headset zu hören oder das Autoradio zu verbinden, müssen beide Geräte erst verbunden werden. Um das Android Gerät erfolgreich mit einem anderen Gerät verbinden zu können, muss in der Regel der Bluetooth-Kopplungscode abgeglichen werden. In einigen Fällen, wie beispielsweise bei Headsets muss ein Code eingegeben werden um die Kopplung zu aktivieren.


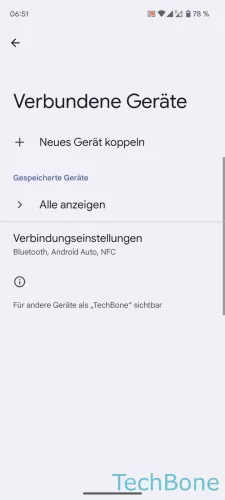
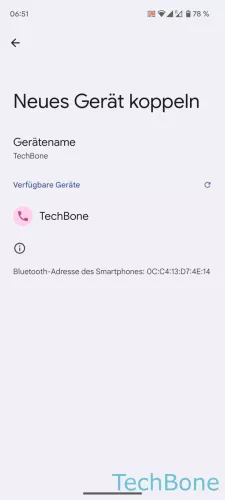

- Öffne die Einstellungen
- Tippe auf Verbundene Geräte
- Tippe auf Neues Gerät koppeln
- Wähle verfügbares Gerät
- Tippe auf Koppeln

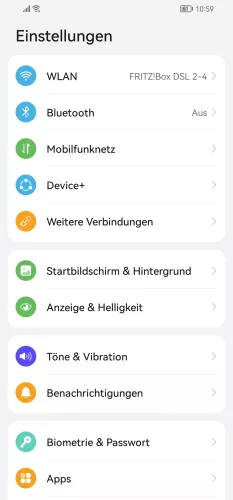
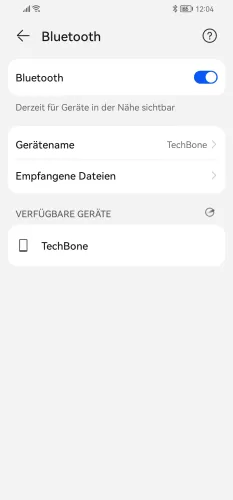
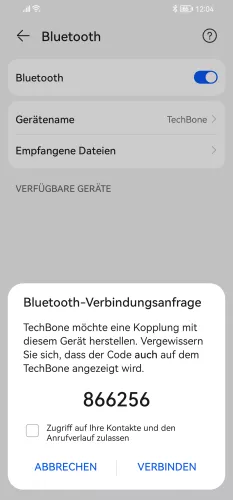
- Öffne die Einstellungen
- Tippe auf Bluetooth
- Wähle ein verfügbares Gerät
- Tippe auf Verbinden




- Öffne die Einstellungen
- Tippe auf Bluetooth
- Wähle ein Verfügbares Gerät
- Tippe auf Koppeln

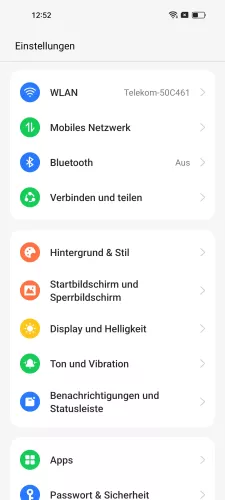


- Öffne die Einstellungen
- Tippe auf Bluetooth
- Wähle das gewünschte Gerät
- Bestätige mit Koppeln

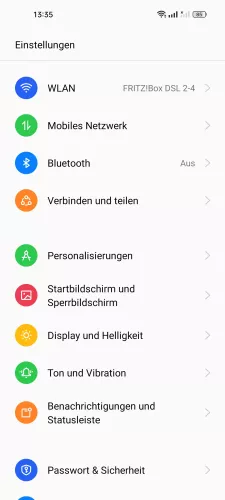
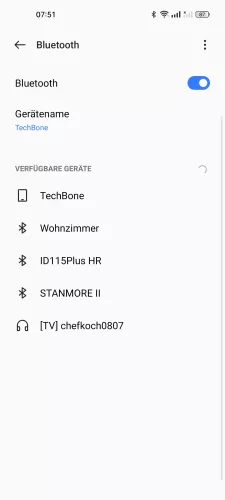

- Öffne die Einstellungen
- Tippe auf Bluetooth
- Wähle ein verfügbares Gerät
- Tippe auf Koppeln





- Öffne die Einstellungen
- Tippe auf Verbindungen
- Tippe auf Bluetooth
- Wähle ein verfügbares Gerät
- Tippe auf Koppeln


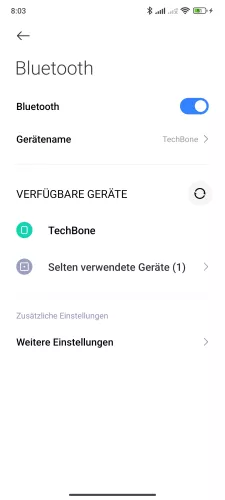

- Öffne die Einstellungen
- Tippe auf Bluetooth
- Wähle ein verfügbares Gerät
- Tippe auf Koppeln



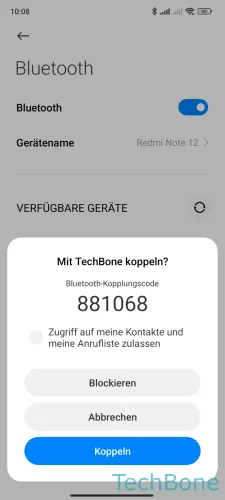
- Öffne die Einstellungen
- Tippe auf Bluetooth
- Wähle ein verfügbares Gerät
- Tippe auf Koppeln
Bluetooth-Gerät nicht sichtbar?
Sollte ein Bluetooth-Gerät nicht gefunden werden, liegt das meist weniger an der Distanz, sondern das Gerät wurde nicht in den Kopplungsmodus geschalten. Die Sichtbarkeit von Bluetooth-Geräten lässt sich sehr unterschiedlich aktivieren und ist in der Bedienungsanleitung des jeweiligen Gerätes erklärt. Beispielsweise muss bei Kopfhörer in der Regel die Power-Taste für wenige Sekunden gedrückt werden, damit diese auf dem Android-Smartphone sichtbar werden.
Internet freigeben
Über Bluetooth kann entweder allgemein das Internet für alle Geräte freigegeben werden (Bluetooth-Tethering) oder es lässt sich der Internetzugriff auch für jedes einzelne gekoppelte Gerät einstellen. Damit das Internet für die Verbindung freigegeben werden kann, muss eine Kopplung bereits hergestellt worden sein.





- Öffne die Einstellungen
- Tippe auf Verbundene Geräte
- Tippe auf Alle anzeigen
- Öffne die Einstellungen vom gespeicherten Gerät
- Aktiviere oder deaktiviere Internetzugriff

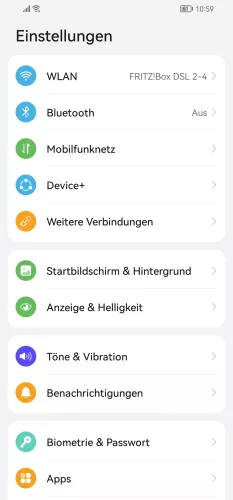
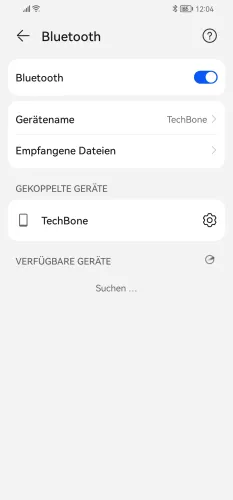
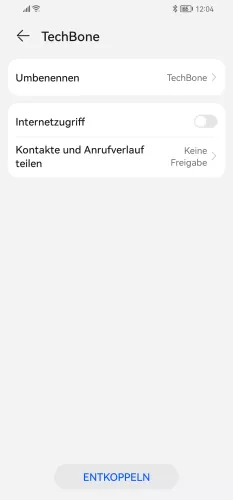
- Öffne die Einstellungen
- Tippe auf Bluetooth
- Öffne die Einstellungen von einem gekoppelten Gerät
- Aktiviere oder deaktiviere Internetzugriff




- Öffne die Einstellungen
- Tippe auf Bluetooth
- Wähle ein Gekoppeltes Gerät
- Aktiviere oder deaktiviere Internetzugriff

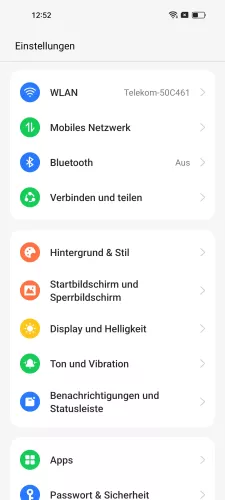
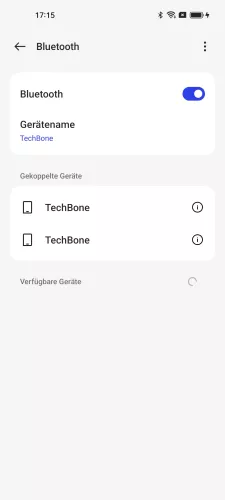

- Öffne die Einstellungen
- Tippe auf Bluetooth
- Tippe auf ein Gekoppeltes Gerät
- Aktiviere oder deaktiviere Internetzugriff

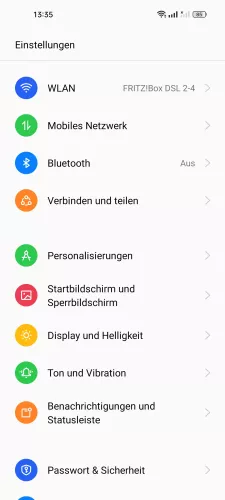
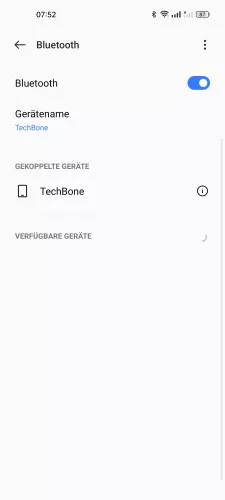
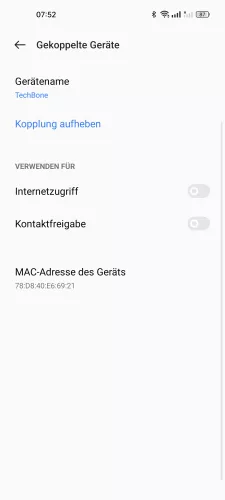
- Öffne die Einstellungen
- Tippe auf Bluetooth
- Wähle ein gekoppeltes Gerät
- Aktiviere oder deaktiviere Internetzugriff





- Öffne die Einstellungen
- Tippe auf Verbindungen
- Tippe auf Bluetooth
- Öffne die Einstellungen eines gekoppelten Bluetooth-Geräts
- Aktiviere oder deaktiviere Internetzugang


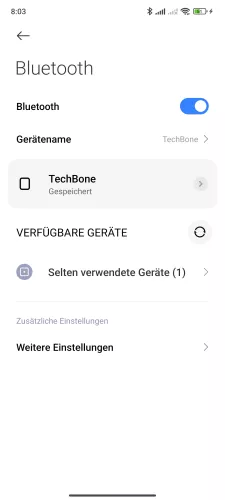

- Öffne die Einstellungen
- Tippe auf Bluetooth
- Öffne die Einstellungen vom verbundenen/gespeicherten Gerät
- Aktiviere oder deaktiviere Internetzugriff




- Öffne die Einstellungen
- Tippe auf Bluetooth
- Öffne die Einstellungen eines gespeicherten/verbundenen Geräts
- Aktiviere oder deaktiviere Internetzugang
Kontaktfreigabe
Neben dem Internet lassen sich auch Kontakte beziehungsweise das gesamte Adressbuch über Bluetooth freigeben. Das andere Gerät, beispielsweise das Autoradio, kann dann auf alle Kontakte zugreifen.
Hinweis: Unter Android muss für die Kontaktfreigabe eine aktive Verbindung zu dem Gerät bestehen.





- Öffne die Einstellungen
- Tippe auf Verbundene Geräte
- Tippe auf Alle anzeigen
- Öffne die Einstellungen vom gespeicherten Gerät
- Aktiviere oder deaktiviere Teilen von Kontakten und der Anrufliste

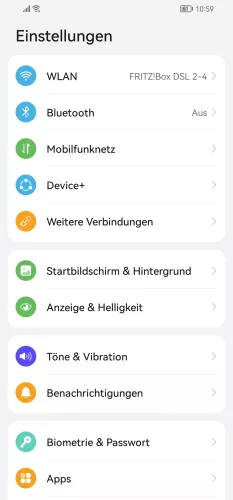
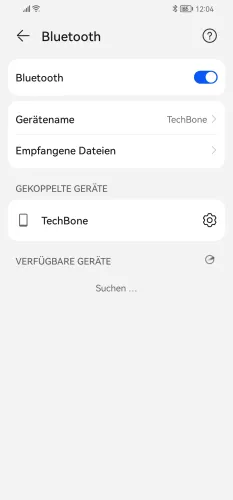
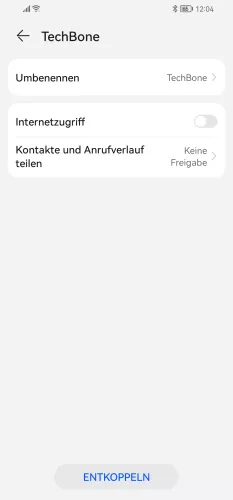
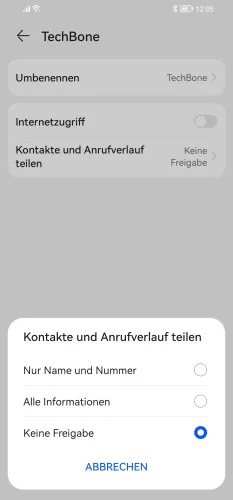
- Öffne die Einstellungen
- Tippe auf Bluetooth
- Öffne die Einstellungen von einem gekoppelten Gerät
- Tippe auf Kontakte und Anrufverlauf teilen
- Wähle Nur Name und Nummer, Alle Informationen oder Keine Freigabe




- Öffne die Einstellungen
- Tippe auf Bluetooth
- Wähle ein Gekoppeltes Gerät
- Aktiviere oder deaktiviere Kontaktfreigabe

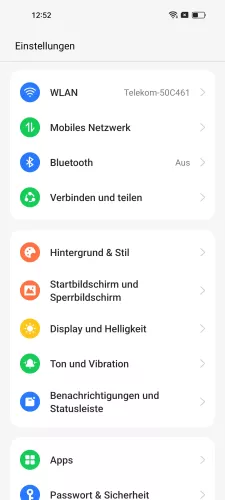
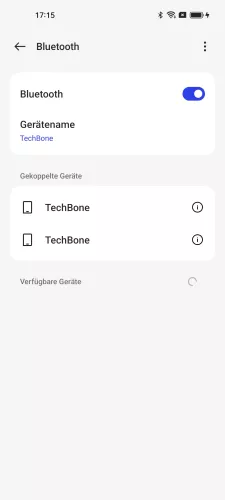
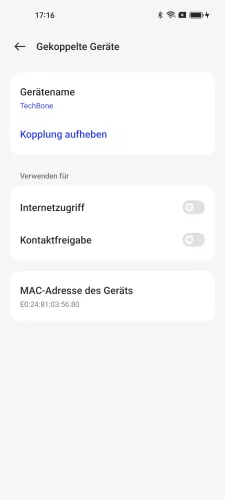
- Öffne die Einstellungen
- Tippe auf Bluetooth
- Tippe auf ein Gekoppeltes Gerät
- Aktiviere oder deaktiviere Kontaktfreigabe

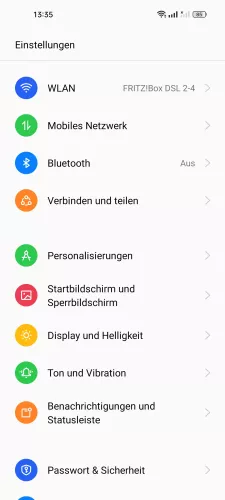
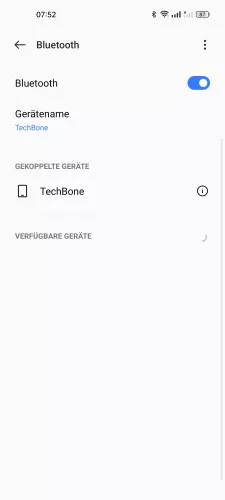
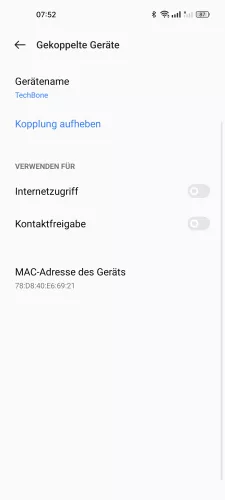
- Öffne die Einstellungen
- Tippe auf Bluetooth
- Wähle ein gekoppeltes Gerät
- Aktiviere oder deaktiviere Kontaktfreigabe


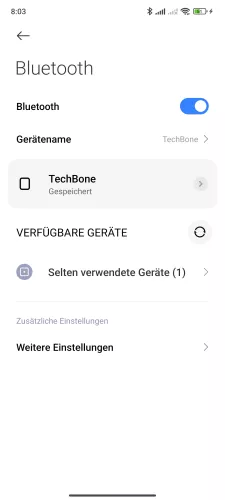
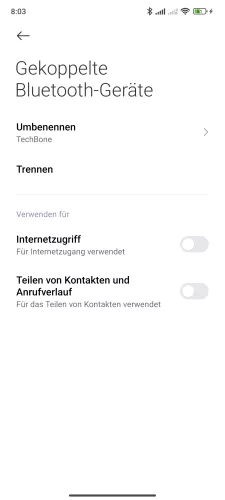
- Öffne die Einstellungen
- Tippe auf Bluetooth
- Öffne die Einstellungen vom verbundenen/gespeicherten Gerät
- Aktiviere oder deaktiviere Teilen von Kontakten und Anrufverlauf




- Öffne die Einstellungen
- Tippe auf Bluetooth
- Öffne die Einstellungen eines gespeicherten/verbundenen Geräts
- Aktiviere oder deaktiviere Kontakt teilen
Gekoppeltes Gerät umbenennen
Um die gekoppelten Geräte unter Android auseinanderhalten zu können, können wir ihnen einen beliebigen Namen zuweisen, falls uns lediglich der Modellcode angezeigt wird.





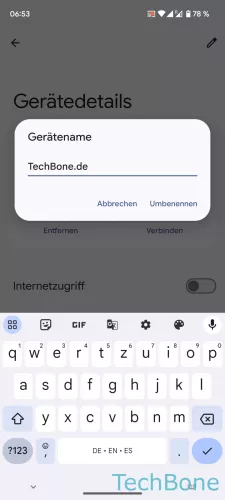
- Öffne die Einstellungen
- Tippe auf Verbundene Geräte
- Tippe auf Alle anzeigen
- Öffne die Einstellungen vom gespeicherten Gerät
- Tippe auf Bearbeiten
- Tippe auf Umbenennen

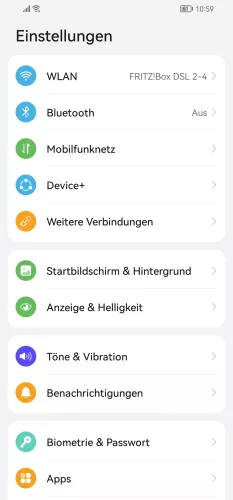
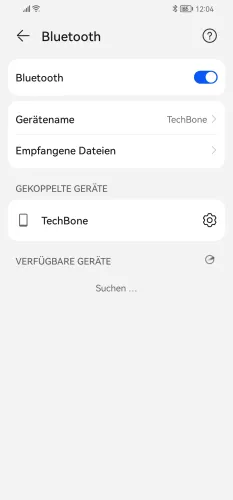
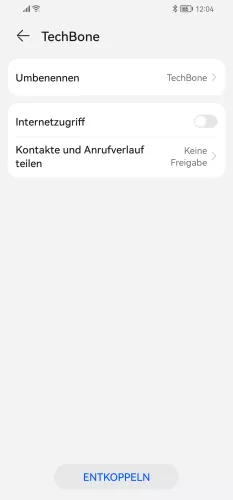
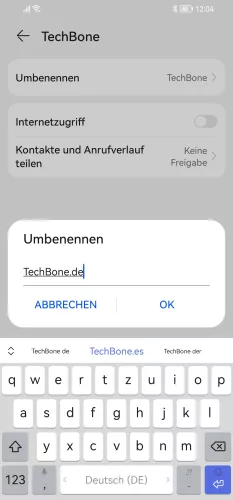
- Öffne die Einstellungen
- Tippe auf Bluetooth
- Öffne die Einstellungen von einem gekoppelten Gerät
- Tippe auf Umbenennen
- Gib einen Namen ein und tippe auf OK





- Öffne die Einstellungen
- Tippe auf Bluetooth
- Wähle ein Gekoppeltes Gerät
- Tippe auf Gerätename
- Gib einen Namen ein und tippe auf Speichern

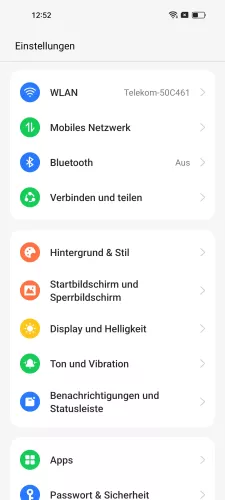

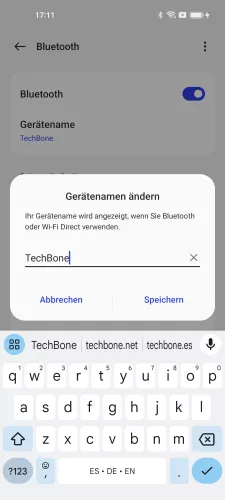
- Öffne die Einstellungen
- Tippe auf Bluetooth
- Tippe auf Gerätename
- Gebe einen neuen Gerätenamen ein und bestätige mit Speichern

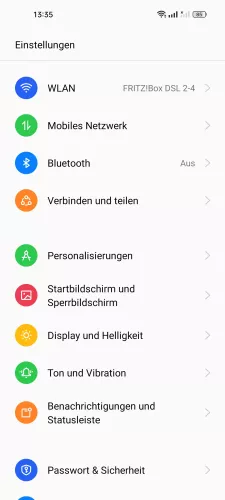
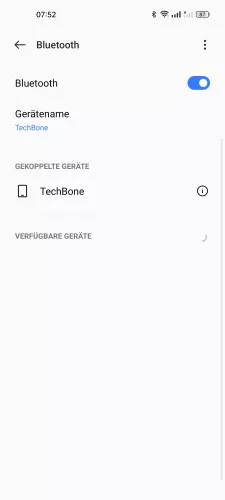
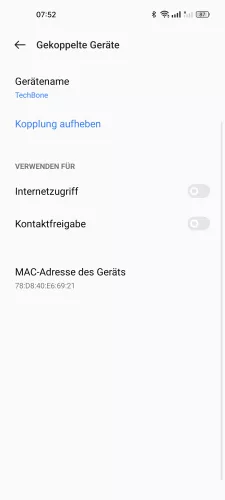

- Öffne die Einstellungen
- Tippe auf Bluetooth
- Wähle ein gekoppeltes Gerät
- Tippe auf Gerätename
- Gib einen Namen ein und tippe auf Speichern






- Öffne die Einstellungen
- Tippe auf Verbindungen
- Tippe auf Bluetooth
- Öffne die Einstellungen eines gekoppelten Bluetooth-Geräts
- Tippe auf Umbenennen
- Gib einen Namen ein und tippe auf Umbenennen


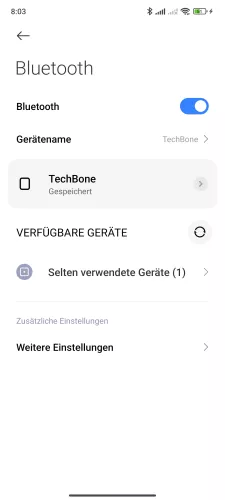


- Öffne die Einstellungen
- Tippe auf Bluetooth
- Öffne die Einstellungen vom verbundenen/gespeicherten Gerät
- Tippe auf Umbenennen
- Gib einen Namen ein und tippe auf OK





- Öffne die Einstellungen
- Tippe auf Bluetooth
- Öffne die Einstellungen eines gespeicherten/verbundenen Geräts
- Tippe auf Umbenennen
- Gib einen Namen ein und tippe auf OK
Verbindung löschen
Gekoppelte Geräte können unter Android auch wieder entfernt werden, falls die jeweilige Bluetooth-Verbindung nicht mehr genutzt wird. Nach dem Entkoppeln wird die Verbindung gelöscht und müsste bei Neuverwendung der Geräte erneut hergestellt werden.






- Öffne die Einstellungen
- Tippe auf Verbundene Geräte
- Tippe auf Alle anzeigen
- Öffne die Einstellungen vom gespeicherten Gerät
- Tippe auf Entfernen
- Tippe auf Gerät entkoppeln

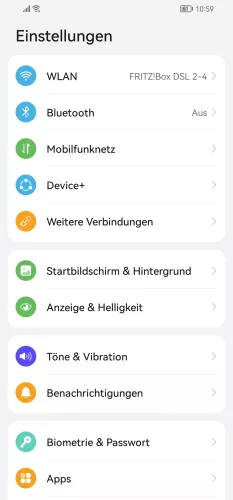
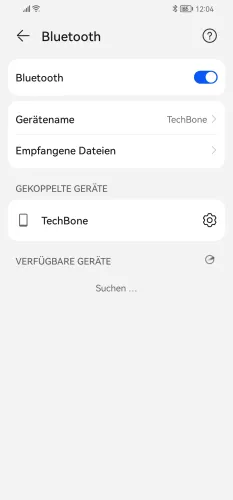
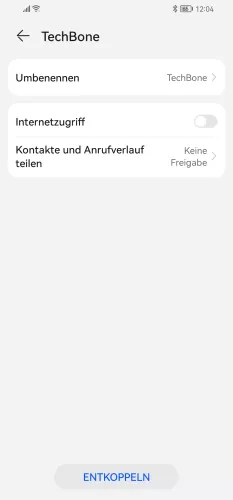
- Öffne die Einstellungen
- Tippe auf Bluetooth
- Öffne die Einstellungen von einem gekoppelten Gerät
- Tippe auf Entkoppeln




- Öffne die Einstellungen
- Tippe auf Bluetooth
- Wähle ein Gekoppeltes Gerät
- Tippe auf Kopplung aufheben

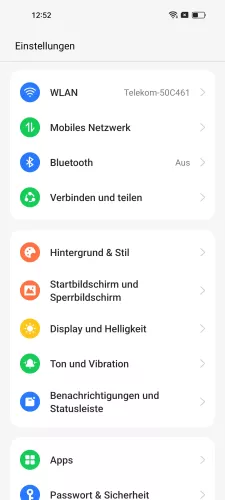
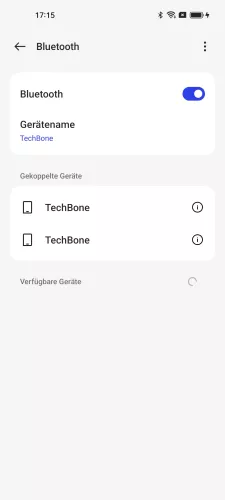
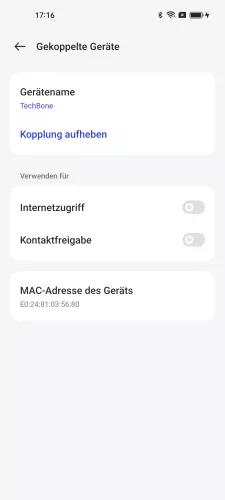
- Öffne die Einstellungen
- Tippe auf Bluetooth
- Tippe auf ein Gekoppeltes Gerät
- Tippe auf Kopplung aufheben

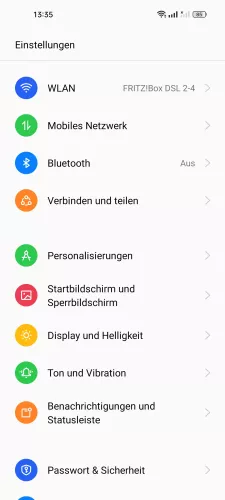
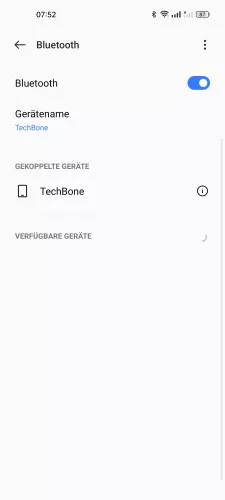
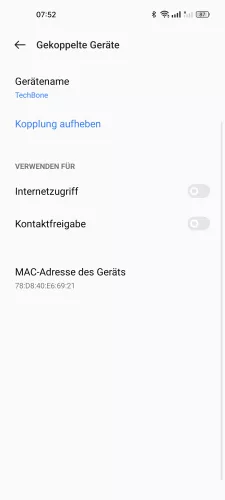
- Öffne die Einstellungen
- Tippe auf Bluetooth
- Wähle ein gekoppeltes Gerät
- Tippe auf Kopplung aufheben






- Öffne die Einstellungen
- Tippe auf Verbindungen
- Tippe auf Bluetooth
- Öffne die Einstellungen eines gekoppelten Bluetooth-Geräts
- Tippe auf Entkoppeln
- Bestätige mit Entkoppeln


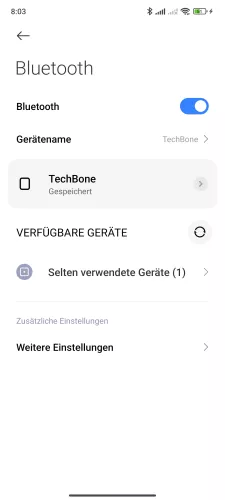

- Öffne die Einstellungen
- Tippe auf Bluetooth
- Öffne die Einstellungen vom verbundenen/gespeicherten Gerät
- Tippe auf Trennen




- Öffne die Einstellungen
- Tippe auf Bluetooth
- Öffne die Einstellungen eines gespeicherten/verbundenen Geräts
- Tippe auf Entkoppeln
Zugriff auf SIM
Seit Android 13 gibt es die Option "Zugriff auf SIM" in den Einstellungen der jeweiligen Bluetooth-Verbindung. Welche genaue Funktion die Option hat, lies sich noch nicht herausfinden. Vermutlich können andere Geräte, wie zum Beispiel eine Auto-Freisprecheinrichtung auf die SIM-Karte zugreifen, um die Telefon- und Nachrichtenfunktion selbst nutzen zu können.
Diese Anleitung gehört zu unseren umfassendem Guide für Stock Android. Alles Schritt für Schritt erklärt!
Häufig gestellte Fragen (FAQ)
Warum schaltet sich Bluetooth selber ein?
Wird Bluetooth auf dem Android-Smartphone automatisch aktiviert, liegt es an einem Hintergrunddienst oder an einer App, die Geräte oder Netzwerke im Hintergrund scannen darf, wenn eine bestimmte Funktion ausgeführt wurde.
Wie kann man Bluetooth-Geräte verbinden?
Nach der Aktivierung von Bluetooth auf dem Android-Gerät kann der Nutzer jederzeit eine Verbindung mit einem Bluetooth-Gerät herstellen beziehungsweise die Geräte untereinander koppeln, um sie verwenden zu können.
Wie lösche ich eine Bluetooth-Verbindung?
Um eine vorhandene Bluetooth-Verbindung löschen zu können, kann über die Einstellungen der Verbindung die Kopplung aufgehoben werden. Danach kann die Verbindung jederzeit wieder aufgebaut werden.
Wie gebe ich die Kontakte über Bluetooth frei?
Wird die Kontaktfreigabe beim Verbindungsaufbau nicht freigegeben, können die Kontakte auch im nachhinein für andere Geräte freigegeben werden. Über die Einstellungen der jeweiligen Verbindung kann die Kontaktfreigabe aktiviert oder deaktiviert werden.