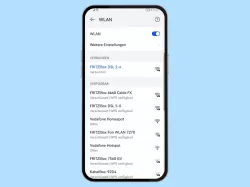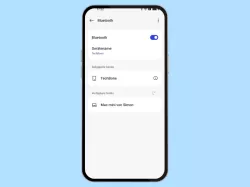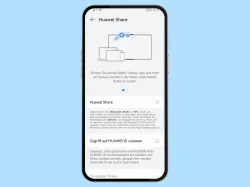Huawei: Bluetooth verbinden und einstellen
Hier erklären wir, wie man sich über Bluetooth verbinden kann und wie man gekoppelte Geräte verwaltet.
Von Simon Gralki · Veröffentlicht am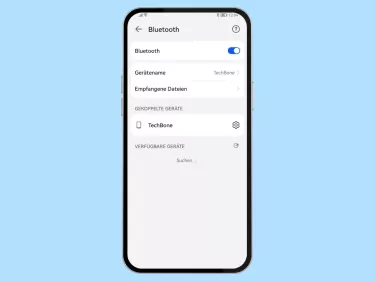
Bluetooth ist eine Technologie für die drahtlose Datenübertragung mit anderen Geräten wie Headsets, Smartwatches, Lautsprecher oder Soundsystemen. So kann man das Huawei-Handy mit anderen Geräten verbinden und der Kabelsalat gehört der Vergangenheit an. Hier zeigen wir, wie man Bluetooth aktivieren und sich mit anderen Geräten verbinden kann.
Seitdem Bluetooth im Jahr 1999 erfunden wurde, hat sich viel getan, denn es wurde nicht nur die Reichweite verbessert, sondern immer mehr Endgeräte unterstützen die Drahtlosverbindung. Es gibt viele Verwendungszwecke für Bluetooth und man kann verschiedene Bluetooth-Geräte mit dem Huawei-Handy koppeln. Egal ob Kopfhörer, Drucker oder Smartwatches, eine Bluetooth-Verbindung ermöglicht es, verschiedene Daten mit anderen Geräten auszutauschen, ohne Kabel zu verwenden. So kann man beispielsweise Fotos an andere Handys senden, mit kabellosen Kopfhörern Musik hören oder Druckaufträge an Drucker senden.
Verbinden
Um andere Bluetooth-Geräte wie Kopfhörer, Lautsprecher oder Smartwatches mit dem Huawei-Handy verwenden zu können, müssen die Geräte zunächst über Bluetooth verbunden beziehungsweise gekoppelt werden. Dies erfolgt direkt in den Bluetooth-Einstellungen und es werden alle verfügbaren Geräte in Reichweite aufgelistet. Nachdem ein Gerät ausgewählt wurde, wird eine Verbindungsanfrage gesendet, allerdings hängt es von dem zu verbindenden Gerät ab, ob eine Bestätigung erforderlich ist oder nicht.
Hinweis: Gekoppelte Geräte werden automatisch wieder verbunden, wenn sie das nächste Mal verwendet werden oder in Reichweite sind und Bluetooth aktiv ist.

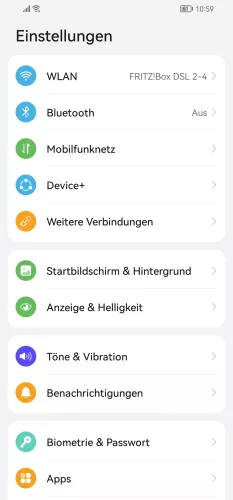
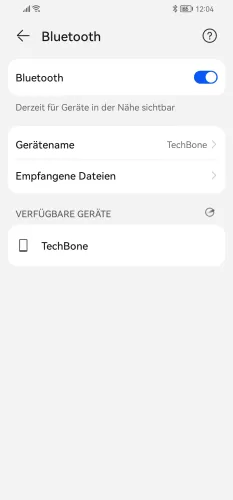
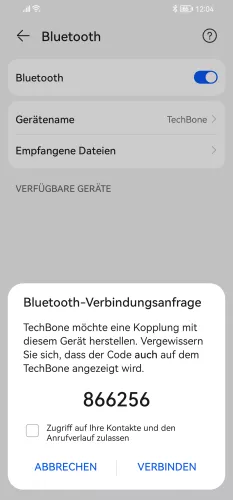
- Öffne die Einstellungen
- Tippe auf Bluetooth
- Wähle ein verfügbares Gerät
- Tippe auf Verbinden
Ein-/ausschalten
Um Bluetooth aktivieren zu können, kann man entweder direkt die Bluetooth-Einstellungen öffnen, woraufhin auch nach verfügbaren Geräten gescannt wird, oder aber man nutzt die Schnelleinstellungen der Statusleiste.
Hinweis: Nach dem Einschalten von Bluetooth wird in der Statusleiste das Bluetooth-Symbol angezeigt.

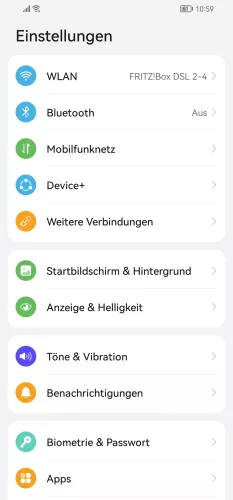
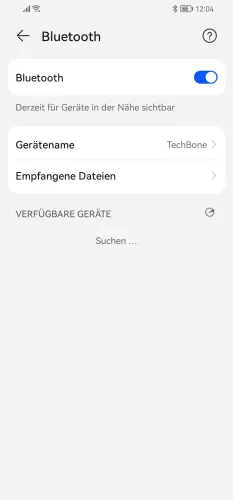
- Öffne die Einstellungen
- Tippe auf Bluetooth
- Aktiviere oder deaktiviere Bluetooth
Gekoppeltes Gerät umbenennen
Bei vielen Geräten wird nur der Modellcode als Bluetooth-Name angezeigt, was eine eindeutige Identifizierung erschwert. Um die gekoppelten Bluetooth-Geräte besser unterscheiden zu können, kann man diese jederzeit umbenennen.

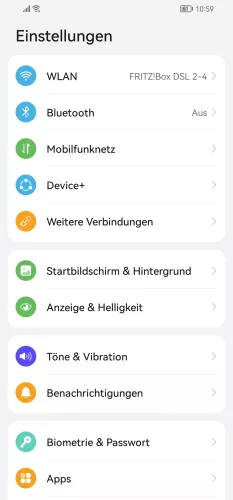
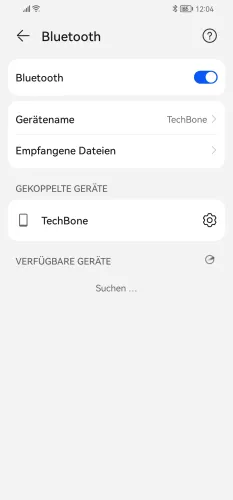
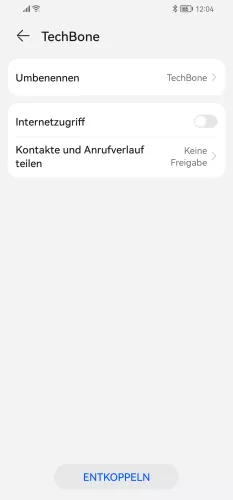
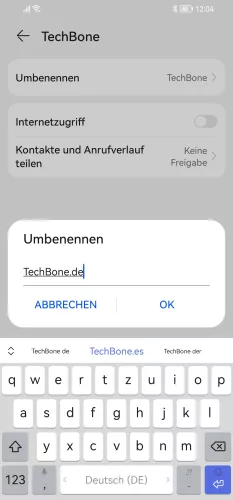
- Öffne die Einstellungen
- Tippe auf Bluetooth
- Öffne die Einstellungen von einem gekoppelten Gerät
- Tippe auf Umbenennen
- Gib einen Namen ein und tippe auf OK
Kontaktfreigabe
Das Huawei-Handy bietet eine übersichtliche Verwaltung der Bluetooth-Geräte und man kann jederzeit die Kontaktfreigabe aktivieren. Dabei geht es nicht darum, die Kontakte zu teilen und an ein anderes Gerät zu senden, sondern um den Zugriff auf die im Huawei-Handy gespeicherten Kontakte.
Wenn das Huawei-Gerät beispielsweise mit dem Autoradio gekoppelt ist, kann man die Kontaktinformationen freigen, um die Kontakte direkt per Sprachbefehl anrufen zu können.
Hinweis: Man kann auswählen, ob alle Kontaktinformationen oder nur Namen und Telefonnummern freigeben werden sollen.

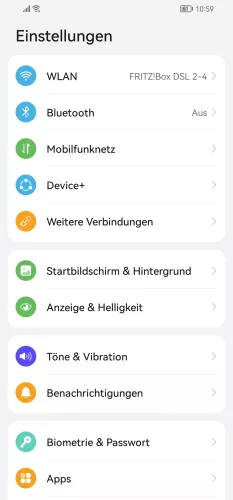
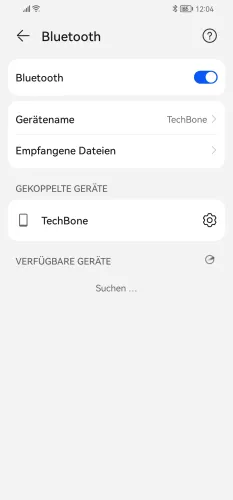
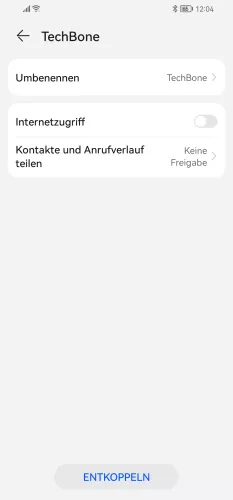
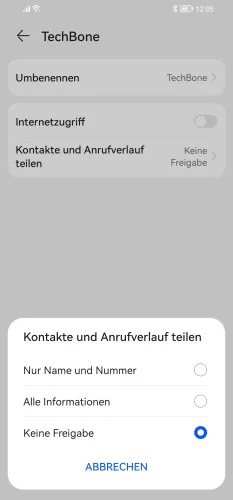
- Öffne die Einstellungen
- Tippe auf Bluetooth
- Öffne die Einstellungen von einem gekoppelten Gerät
- Tippe auf Kontakte und Anrufverlauf teilen
- Wähle Nur Name und Nummer, Alle Informationen oder Keine Freigabe
Internet freigeben
Der Nutzer kann gekoppelten Bluetooth-Geräten jederzeit erlauben, sich zu mit dem Internet zu verbinden, was beispielsweise erforderlich ist, wenn man über das Soundsystem im Auto eine Suche per Sprachbefehl tätigen möchte.
Hinweis: Um den Internetzugang mit einem anderen Bluetooth-Gerät zu teilen, muss das Gerät zuvor gekoppelt worden sein.

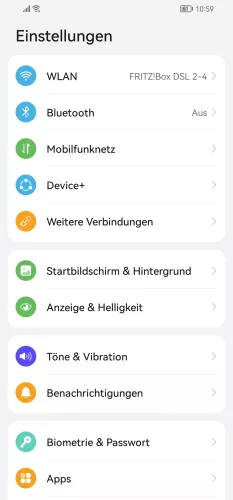
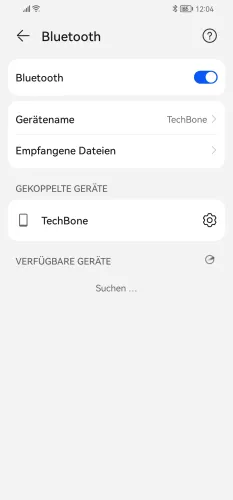
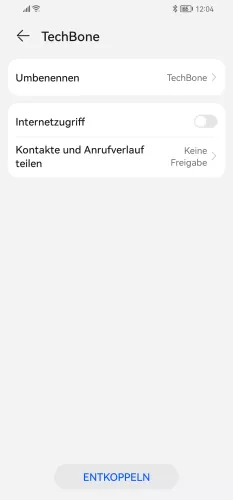
- Öffne die Einstellungen
- Tippe auf Bluetooth
- Öffne die Einstellungen von einem gekoppelten Gerät
- Aktiviere oder deaktiviere Internetzugriff
Datei senden
Ist das Huawei-Handy mit anderen Smartphones, Tablets oder sogar einem Laptop verbunden, kann man jederzeit Daten über Bluetooth senden und empfangen.
Beim Datenaustausch über Bluetooth kann man verschiedene Arten von Dateien empfangen und senden, wie beispielsweise Fotos, Videos, Dokumente, PDF-Dateien, APK-Dateien und viele mehr.
Um eine Datei über Bluetooth zu versenden, ist die Vorgehensweise in der Regel immer gleich: Zuerst wählt man eine Datei aus und anschließend wählt man die Teilen-Funktion, woraufhin Bluetooth als Methode gewählt wird. Anschließend werden alle verfügbaren Bluetooth-Geräte aufgelistet und man kann eines wählen.

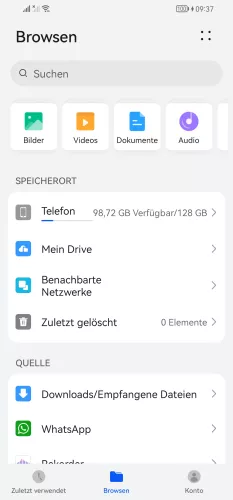
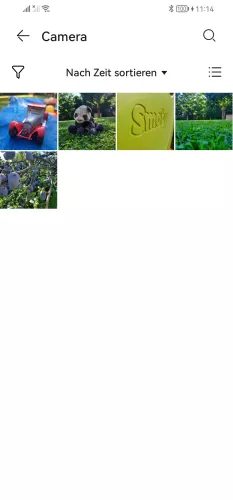

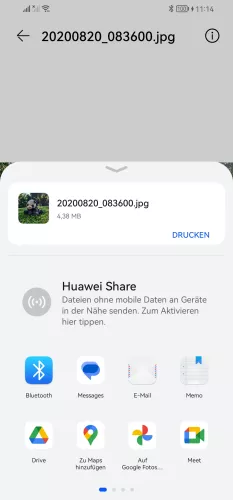
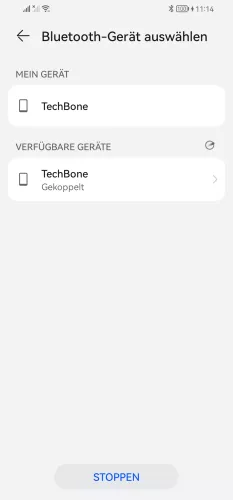
- Öffne die Dateien-App
- Wähle den Dateityp
- Wähle eine Datei
- Tippe auf Teilen
- Tippe auf Bluetooth
- Wähle ein verfügbares Gerät, um die Datei zu senden
Verbindung löschen
Unabhängig davon, ob Geräte nicht mehr benötigt werden oder ob Verbindungsprobleme aufgetreten sind, kann man jederzeit wieder Bluetooth-Geräte entkoppeln und die Verbindung aufheben. Dabei wird nicht nur die Bluetooth-Verbindung zwischen beiden Geräten getrennt, sondern es werden auch die für das Geräte vorgenommenen Einstellungen gelöscht.
Hinweis: Das Entkoppeln kann nicht rückgängig gemacht werden und man müsste die Geräte erneut über Bluetooth verbinden.

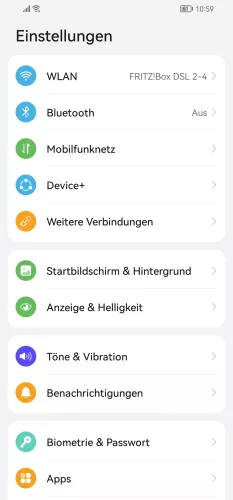
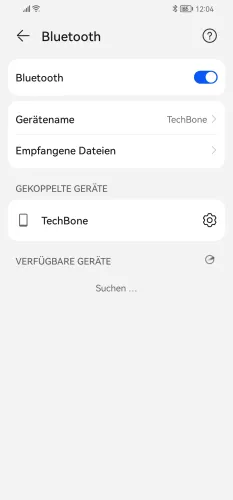
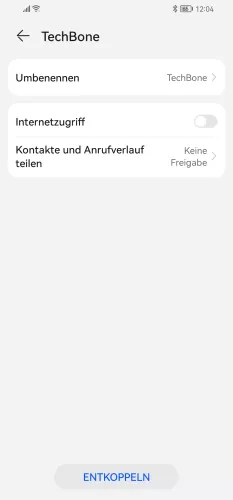
- Öffne die Einstellungen
- Tippe auf Bluetooth
- Öffne die Einstellungen von einem gekoppelten Gerät
- Tippe auf Entkoppeln
Diese Anleitung gehört zu unserem Huawei Guide, welches dir Schritt für Schritt das Betriebssystem EMUI erklärt.
Häufig gestellte Fragen (FAQ)
Wie kann man Bluetooth aktivieren?
Um Bluetooth einschalten zu können, bietet das Huawei-Handy verschiedene Methoden. Entweder man aktiviert Bluetooth direkt über die Schnelleinstellungen der Statusleiste oder man öffnet direkt die Bluetooth-Einstellungen, aktiviert den Schalter und scannt automatisch nach verfügbaren Geräten.
Wie kann man Bluetooth-Geräte verbinden?
Um ein Bluetooth-Gerät zu verbinden, muss Bluetooth zunächst auf dem Huawei-Handy aktiviert werden, woraufhin automatisch nach verfügbaren Geräten in Reichweite gesucht wird. Nachdem ein Bluetooth-Gerät ausgewählt wurde, wird eine Kopplungsanfrage gesendet, die akzeptiert werden muss, um die Bluetooth-Verbindung herstellen zu können.
Verbraucht Bluetooth viel Akku?
Heutzutage verbraucht Bluetooth nicht mehr viel Akku, wenn die Funktion zwar aktiv ist aber nicht genutzt wird, also keine Bluetooth-Verbindung hergestellt wurde. Wird externes Zubehör verwendet, steigt dementsprechend auch der Akkuverbrauch.