Windows 11: Bluetooth nutzen und einstellen
Lerne, wie du Bluetooth unter Windows verwenden und konfigurieren kannst.
Von Simon Gralki · Veröffentlicht am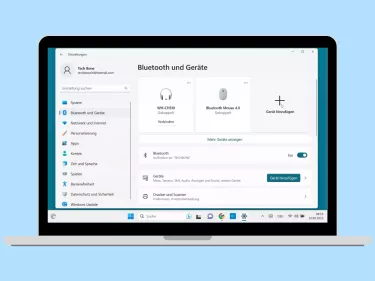
Bluetooth bietet um das Windows 11 Gerät zu erweitern oder auch mit anderen Geräten zu kommunizieren. Wir zeigen, wie sich Bluetooth ein-/ausschalten, koppeln oder auch einstellen lässt.
Die meisten Geräte wie Tablets und Notebooks sind bereits ab Werk mit Bluetooth ausgerüstet. Doch auch stationäre Computer können schnell mit einem Bluetooth-Stick nachgerüstet werden. Und sobald dies geschehen ist, bietet diese drahtlose Verbinungstechnik eine Vielzahl an Möglichkeiten. Ob beispielsweise für die Audio- oder Dateiübertragung, zum Steuern mittels Maus oder Tastatur, oder Router-Einrichtung, Bluetooth kann vielfältig eingesetzt werden.
Geräte verbinden (koppeln)
Damit wir zusätzliche Hardware auf unserem Windows 11 Gerät nutzen können, muss zuerst eine Verbindung hergestellt werden. Die Kopplung erfolgt einmalig über die Bluetooth-Einstellungen. Sobald das Bluetooth-Gerät eingeschalten und in Reichweite ist, erfolgt die Kopplung automatisch.



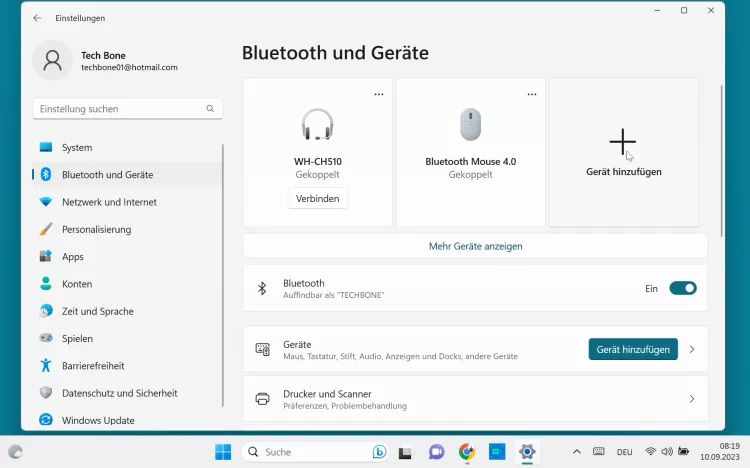
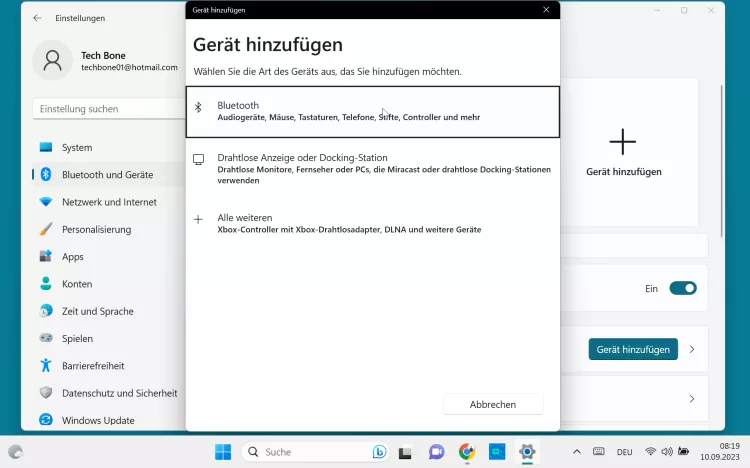


- Öffne das Startmenü
- Öffne die Einstellungen
- Tippe/Klicke auf Bluetooth und Geräte
- Tippe/Klicke auf Gerät hinzufügen
- Tippe auf Bluetooth
- Wähle ein verfügbares Gerät
- Falls nötig, bestätige die Kopplung auf dem anderen Gerät und tippe/klicke auf Fertig
Ein-/ausschalten
Um die drahtlose Kommunikation überhaupt nutzen zu können, muss sie auch aktiviert sein. Unter Windows 11 ist Bluetooth bereits standardmäßig aktiv und auch für andere Geräte sichtbar. Um das eigene Tablet, Laptop oder PC unsichtbar zu machen, muss Bluetooth deaktiviert werden. Dies kann wahlweise über die Systemeinstellungen oder, wie hier in der Anleitung gezeigt, über die Taskleiste geschehen.




- Öffne das Startmenü
- Öffne die Einstellungen
- Tippe/Klicke auf Bluetooth und Geräte
- Aktiviere oder deaktiviere Bluetooth
Verbindung trennen
Das Headset oder die Bluetooth-Maus wird nicht mehr benötigt? Dann sollten die Verbindung aufgehoben und das Gerät aus der Liste gelöscht werden.





- Öffne das Startmenü
- Öffne die Einstellungen
- Tippe/Klicke auf Bluetooth und Geräte
- Öffne das Menü vom gewünschten Bluetooth-Gerät
- Tippe/Klicke auf Gerät entfernen
Dateien übertragen
Mit unserem Windows 11 Gerät können wir mittels Bluetooth sämtlichen Dateien auf andere Geräte übertragen. Dazu gehören PDF-Dokumente, Excel/Word-Dateien, Kontakte, Fotos, Videos, Programme und vieles mehr.







- Tippe und halte/Rechtsklick auf der gewünschten Datei
- Tippe/Klicke auf Weitere Optionen anzeigen
- Tippe/Klicke auf Senden an
- Tippe/Klicke auf Bluetooth-Gerät
- Wähle das gewünschte Gerät
- Tippe/Klicke auf Weiter
- Bestätige mit Fertig stellen
Dateien empfangen
Ist das Senden von Dateien unter Windows 11 noch einfach möglich, wird das Empfangen von Daten schon schwieriger. Um Dateien über Bluetooth empfangen zu können, muss die App "Dateien über Bluetooth senden oder empfangen" aufgerufen werden, die nur tief in den Windows-Einstellungen zu finden sein. Erst dann akzeptiert Windows 11 den Verbindungsaufbau. Geschieht dies nicht, so wird beim Sender eine Fehlermeldung mit "Verbindung fehlgeschlagen" angezeigt.
Wurde die Verbindung aufgebaut kann noch der Speicherort geändert werden und die Dateiübertragung gestartet werden.








- Öffne das Startmenü
- Öffne die Einstellungen
- Tippe/Klicke auf Bluetooth und Geräte
- Tippe/Klicke auf Geräte
- Tippe/Klicke auf Dateien über Bluetooth senden oder empfangen
- Tippe/Klicke auf Dateien empfangen
- Warte auf die empfangene Datei
- Falls gewünscht, ändere den Speicherpfad und tippe/klicke auf Fertig stellen
Diese Anleitung ist Teil unseres ausführlichen Windows 11 Guide, in dem wir dir alle Schritt für Schritt erklären!
Häufig gestellte Fragen (FAQ)
Wie kann man Bluetooth aktivieren?
Unter Windows 11 ist Bluetooth bereits ab Werk aktiviert und für andere Geräte sichtbar. Bluetooth kann wahlweise über die Taskleiste als auch über die Systemeinstellungen aktiviert oder eben auch deaktiviert werden. [Anleitung]
Warum kann mein PC keine Bluetooth-Geräte finden?
Sollten Bluetooth-Geräte nicht sichtbar sein, hat dies meist zwei Gründe. Meistens wurde Bluetooth nicht aktiviert. Ein weiterer wichtiger Schritt ist aber, dass sich das zu verbindende Gerät im Kopplungsmodus befindet. Je nach Gerätetyp ist der Modus anderst zu aktivieren. Bei Smartphones reicht es aus, das Bluetooth-Menü zu öffnen. Bei Kopfhörer/Headsets muss meist der Power-Button gedrückt halten um den Sichtbarkeitsmodus zu starten.
Wie kann ich Dateien mit Bluetooth übertragen?
Verfügt der PC/Laptop/Tablet über Bluetooth kann eine oder mehrere Dateien ganz einfach mit einem Rechtsklick (Doppel tippen) und auf "Senden an" übertragen werden. Wie dies im Detail geht, zeigt dir unsere Anleitung.
Wo sind die per Bluetooth empfangene Dateien?
Dateien die über Bluetooth empfangen worden sind befinden sich in der Regel im Ordner "Dokumente". Das Standardpfad wäre C:\Users\Nutzername\Dokumente.








