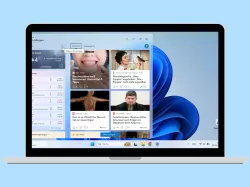Windows 11: Bildschirmlupe verwenden und einstellen
Lerne, wie du unter Windows die Bildschirmlupe verwenden kannst, um Teilbereich des Bildschirmes zu vergrößern.
Von Simon Gralki · Veröffentlicht am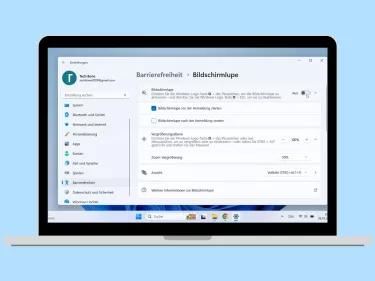
Windows bringt eine Zoom-Funktion für den Bildschirm mit, die sich schnell über eine Tastenkombination einschalten oder ausschalten lässt. Wie man die Bildschirmlupe einstellen und verwenden kann, zeigen wir hier.
Um das Lesen auf dem Bildschirm am Desktop-PC oder Laptop zu erleichtern, wenn beispielsweise lange Texte auf Webseiten oder in Office-Dokumenten aufgerufen werden, kann jederzeit die Bildschirmlupe verwendet werden, bei der sämtliche Bildschirminhalte herangezoomt beziehungsweise vergrößert und auf Wunsch ebenfalls vorgelesen werden können. Die Sprachausgabe der Bildschirmlupe kann für einzelne Elemente oder ganze Texte genutzt werden.
Die Funktion kann mittels der Tastenkombination Windows-Taste + Plus aktiviert oder durch Drücken der Windows-Taste + Minus deaktiviert werden und bietet somit einen schnellen Zugriff auf den Zoom-Modus. Neben der Aktivierung oder Deaktivierung kann der Standardwert der Zoom-Vergrößerung festgelegt und die Optionen zum Folgen des Mauszeigers eingestellt werden.
Ein-/ausschalten
Die Aktivierung oder Deaktivierung der Bildschirmlupe unter Windows muss zunächst in den Einstellungen der Barrierefreiheit vorgenommen werden, bevor die Funktion genutzt werden kann.
Nach der Aktivierung wird ein zusätzliches Fenster mit den folgenden Steuerelementen eingeblendet:
- Zomm (Verkleinern/Vergrößern)
- Wiedergabe steuern (Zurück/Vor/Pause/Fortsetzen)
- Ab hier lesen: Ab einem ausgewählten Punkt vorlesen
- Geschwindigkeit der Sprachausgabe und gewünschte Sprache
Hinweis: Der Zoom kann verkleinert/vergrößert werden, indem die Windows-Taste und Minus (-) oder die Windows-Taste und Plus (+) auf der Tastatur gedrückt werden.







- Öffne das Startmenü
- Öffne die Einstellungen
- Tippe/Klicke auf Barrierefreiheit
- Tippe/Klicke auf Bildschirmlupe
- Tippe/Klicke auf Bildschirmlupe
- Falls gewünscht, aktiviere oder deaktiviere Bildschirmlupe vor/nach der Anmeldung starten
- Aktiviere oder deaktiviere Bildschirmlupe
Vergrößerungsstufe
Standardmäßig liegt die Vergrößerung bei 100% kann aber wahlweise auch erhöht oder verringert werden, um den Bildschirm beziehungsweise die Ansicht in kleineren Schritten heran- oder herauszuzoomen.
Die Schritte der Zoom-Vergrößerung können folgendermaßen festgelegt werden:
- 5 %
- 10 %
- 25 %
- 50 %
- 100 %
- 150 %
- 200 %
- 400 %





- Öffne das Startmenü
- Öffne die Einstellungen
- Tippe/Klicke auf Barrierefreiheit
- Tippe/Klicke auf Bildschirmlupe
- Passe die Vergrößerungsebene an und lege die Schritte der Zoom-Vergrößerung fest
Zoom-Ansicht
Bei der Bildschirmlupe kann festgelegt werden, wie der Bildschirminhalt vergrößert angezeigt werden soll, wofür die folgenden Optionen der Darstellung verfügbar sind, die auch jederzeit über eine Tastenkombination ausgewählt werden können:
- Angedockt (Strg+Alt+D): Ein Zoom-Fenster am oberen Bildschirmrand
- Vollbild (Strg+Alt+F): Den gesamten Bildschirm vergrößern
- Lupe (Strg+Alt+L): Ein Vergrößerungsfenster einblenden, welches dem Mauszeiger folgt
Hinweis: Der Zoom-Modus kann über die entsprechende Tastenkombination geändert werden, ohne dass die Einstellungen aufgerufen müssen.







- Öffne das Startmenü
- Öffne die Einstellungen
- Tippe/Klicke auf Barrierefreiheit
- Tippe/Klicke auf Bildschirmlupe
- Tippe/Klicke auf Ansicht
- Wähle Vollbild oder Angedockt als Anzeigemodus
- Lege fest, wann die Bildschirmlupe folgen soll
Leseverknüpfung
Neben dem Zoom bietet die Bildschirmlupe unter Windows auch die Vorlesen-Funktion, um sich ausgewählte Texte laut vorlesen lassen zu können, was beispielsweise auch möglich ist, wenn nicht unbedingt der Bildschirminhalt vergrößert angezeigt werden soll.
Neben dem Ausführen der Vorlesen-Funktion über das Wiedergabe-Fenster der Bildschirmlupe kann sie auch folgendermaßen gestartet werden, wofür eine Leseverknüpfung (standardmäßig Strg+Alt) festgelegt werden kann:
- Lesen starten/anhalten/fortsetzen: Leseverknüpfung + Eingabetaste (Enter)
- Lesen beenden: Beliebige Taste
- Vom Mauszeiger lesen: Leseverknüpfung + Linker Mausklick (auch beim Touchpad)
- Vorherigen Satz lesen: Leseverknüpfung + H
- Nächsten Satz lesen: Leseverknüpfung + K




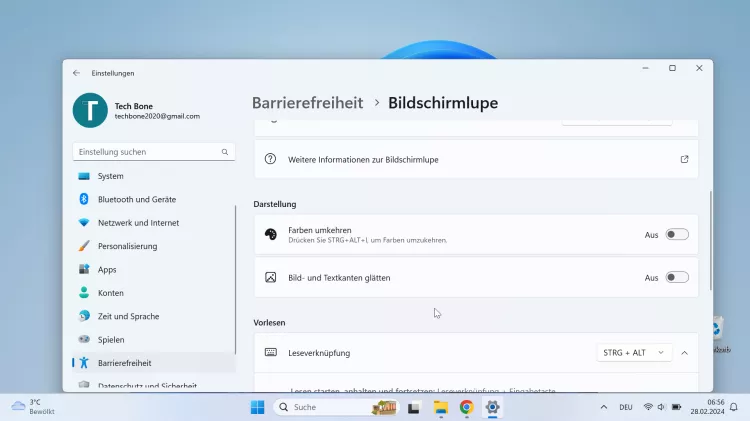
- Öffne das Startmenü
- Öffne die Einstellungen
- Tippe/Klicke auf Barrierefreiheit
- Tippe/Klicke auf Bildschirmlupe
- Lege die gewünschte Leseverknüpfung fest
Diese Anleitung ist Teil unseres ausführlichen Windows 11 Guide, in dem wir dir alle Schritt für Schritt erklären!
Häufig gestellte Fragen (FAQ)
Wie kann man die Ansicht am PC vergrößern?
Um die Ansicht auf dem Desktop und den Fenstern vergrößern zu können, kann der Nutzer jederzeit die Bildschirmlupe unter Windows aktivieren oder deaktivieren, woraufhin sämtliche oder angezeigte Bildschirmelemente mittels Zoom-Funktion vergrößert werden.
Wie bekomme ich den Bildschirm wieder normal?
Wurde der Bildschirm mittels Lupe herangezoomt, kann der Zoom durch das Drücken der Windows-Taste + Esc ausgeschaltet werden.
Wo kann ich die Lupe finden?
Die Bildschirmlupe unter Windows kann entweder in den Einstellungen der Barrierefreiheit oder durch Drücken der Windows-Taste + Plus aktiviert werden, wobei es egal ist, ob man sich auf dem Desktop, im Datei-Explorer oder auf einer Webseite im Browser befindet.
Wie kann man sich Text vorlesen lassen?
Über die Bildschirmlupe unter Windows lassen sich ausgewählte Texte auch laut vorlesen. Hierbei ist es egal, ob man sich in den Systemeinstellungen oder in anderen Programmen befindet.
Auch kann man sich darüber Textdokumente oder PDF-Dateien vorlesen lassen.