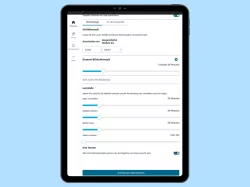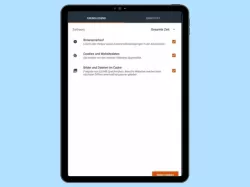Amazon Fire Tablet: Einstellungen des Silk-Browsers ändern
Von Simon Gralki · Veröffentlicht am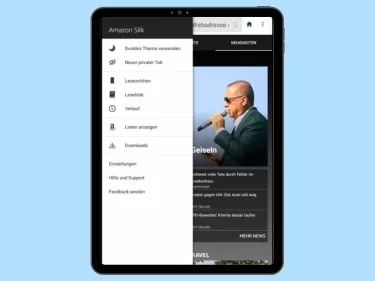
Diese Anleitung ist Teil unseres umfassenden Amazon Fire Tablet Guides. Lerne Schritt für Schritt das Tablet kennen.
Dark Mode
Im Silk-Browser lässt sich zwischen dem dunklen und dem hellen Thema wählen. Dies soll ein angenehmeres Nutzererlebnis bieten und die Augen, gerade in der Nacht, schonen.
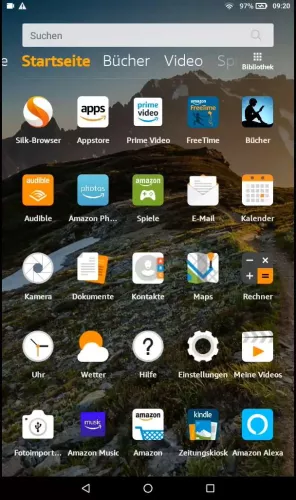


- Öffne die Silk Browser-App
- Öffne das Menü
- Aktiviere oder deaktiviere Dunkles Thema verwenden
Suchleiste
Der mittlere Tab der Startseite beinhaltet eine Suchleiste sowie die Favoriten des Nutzers. Für diesem Tab lässt sich, falls gewünscht, die Suchleiste entfernen.
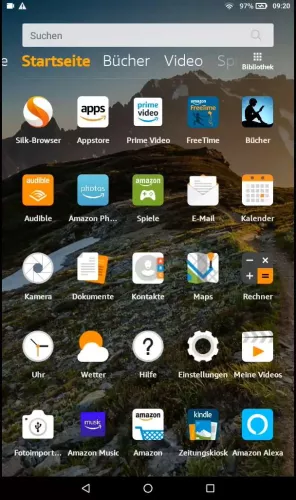

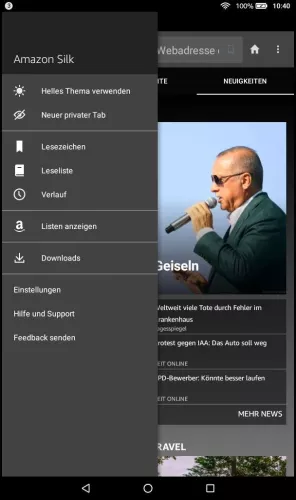
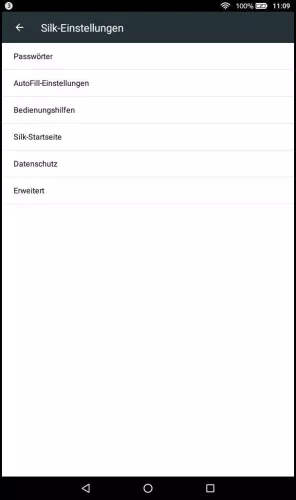
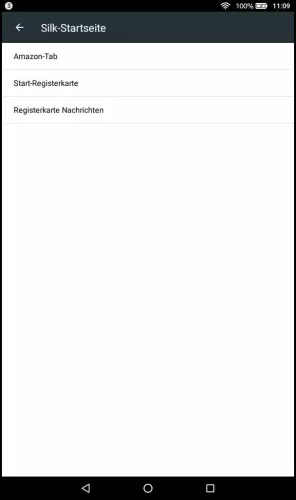
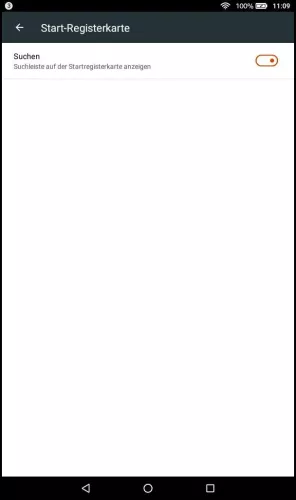
- Öffne die Silk Browser-App
- Öffne das Menü
- Tippe auf Einstellungen
- Tippe auf Silk-Startseite
- Tippe auf Start-Registerkarte
- Aktiviere oder deaktiviere Suchen
Standard-Suchmaschine
Eine Suchmaschine ist nicht immer gleich eine Suchmaschine. Vielen ist Google als Suchmaschine bekannt, geläufig und fast schon ein Standard, doch auch Bing, Yahoo! und andere Suchmaschinen existieren und werden von so manchem Nutzer bevorzugt. In den Einstellungen des Silk Browsers kann zwischen Google, Bing, Yahoo! und DuckDuckGo als Standard-Suchmaschine gewählt werden.
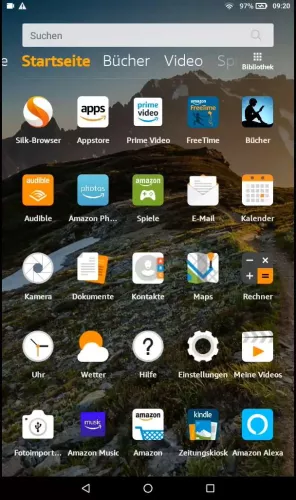

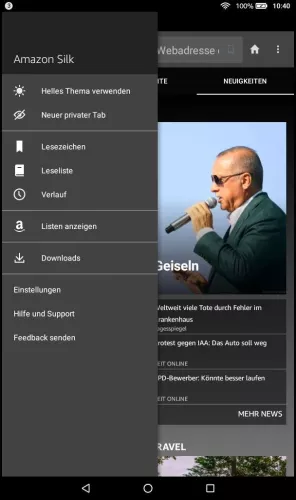
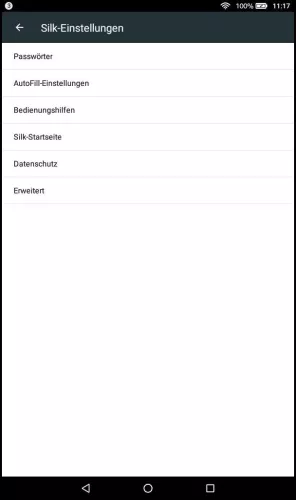
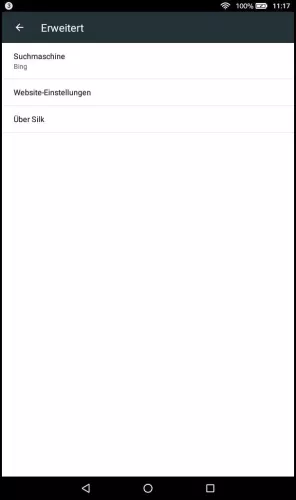

- Öffne die Silk Browser-App
- Öffne das Menü
- Tippe auf Einstellungen
- Tippe auf Erweitert
- Tippe auf Suchmaschine
- Lege die Standard-Suchmaschine fest