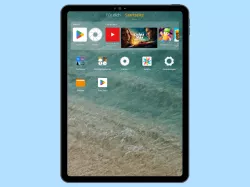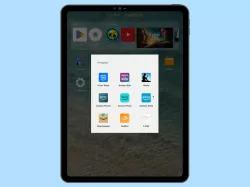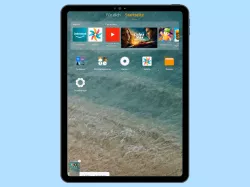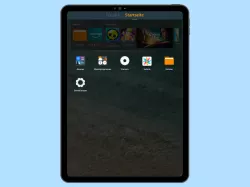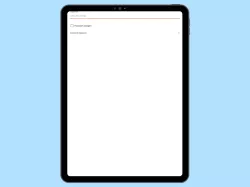Fire-Tablet: WLAN aktivieren oder deaktivieren
Du möchtest auf dem Amazon Fire-Tablet WLAN einschalten? Wie man unter Fire OS WLAN einstellen kann, erklären wir hier.
Von Simon Gralki · Veröffentlicht am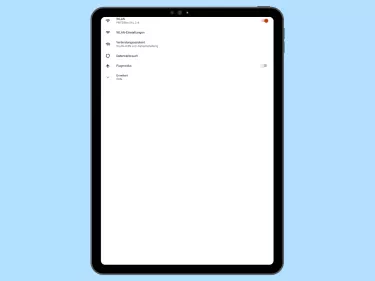
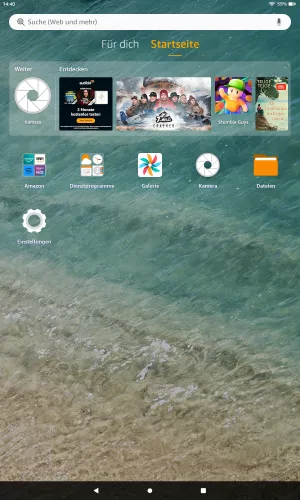
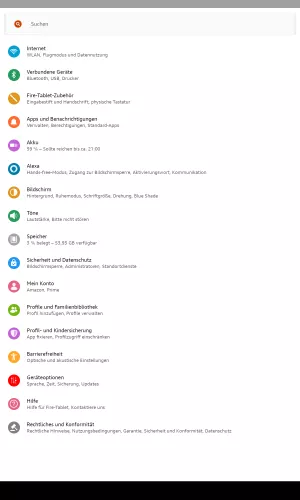
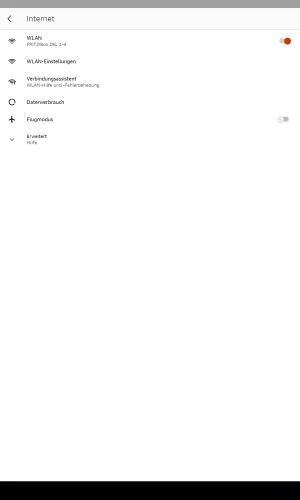
- Öffne die Einstellungen
- Tippe auf Internet
- Aktiviere oder deaktiviere WLAN
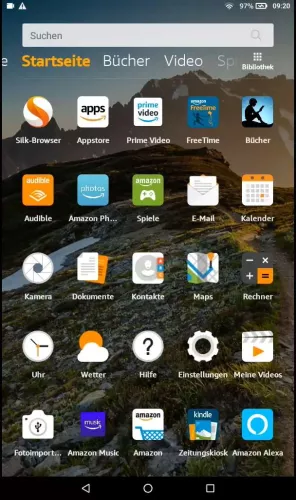
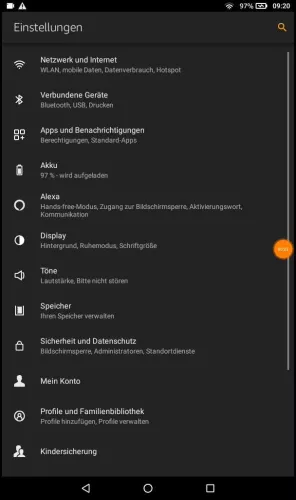
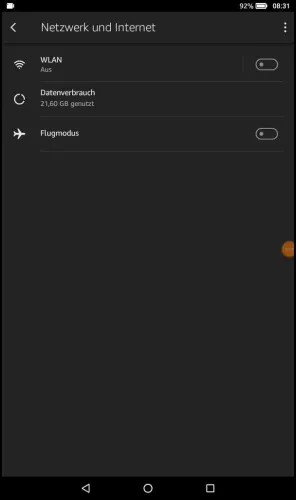
- Öffne die Einstellungen
- Tippe auf Netzwerk und Internet
- Aktiviere oder deaktiviere WLAN
Bereits bei der Ersteinrichtung des Fire-Tablets wird das WLAN aktiviert, um eine Verbindung zum Netzwerk herstellen zu können und sich mit dem Amazon-Konto anzumelden. Auf Wunsch kann man jederzeit das WLAN deaktivieren und später wieder aktivieren, wofür Fire OS zwei Möglichkeiten bietet. Entweder man navigiert direkt in die WLAN-Einstellungen oder man öffnet die Schnelleinstellungen, worüber man mit nur einem Fingertipp WLAN ausschalten oder einschalten kann.
Diese Anleitung ist Teil unseres umfassenden Amazon Fire Tablet Guides. Lerne Schritt für Schritt das Tablet kennen.