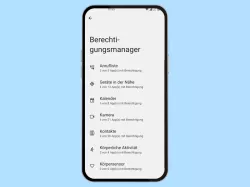Android: App-Berechtigungen ändern
Du möchtest App-Berechtigungen nachträglich ändern? Hier zeigen wir, wie man die App-Berechtigungen anzeigen und verwalten kann.
Von Denny Krull · Veröffentlicht am



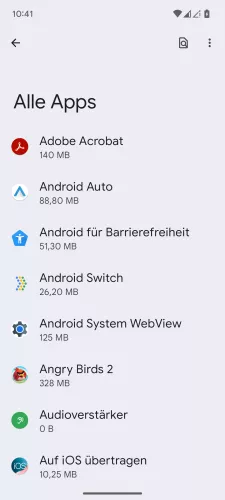

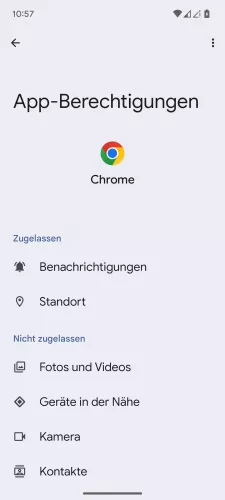

- Öffne die Einstellungen-App
- Tippe auf Apps
- Tippe auf Alle Apps ansehen
- Tippe auf App wählen
- Tippe auf Berechtigungen
- Wähle eine Berechtigung
- Wähle Zugriff nur während der Nutzung der App zulassen , Jedes Mal fragen oder Nicht zulassen


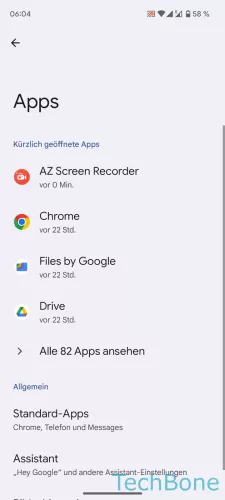
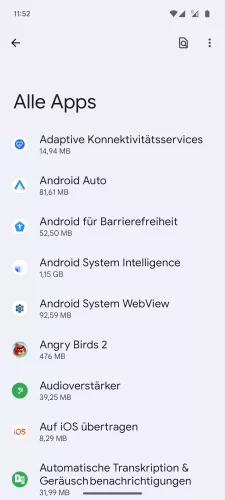



- Öffne die Einstellungen
- Tippe auf Apps
- Tippe auf Alle Apps ansehen
- Wähle eine App
- Tippe auf Berechtigungen
- Wähle eine Berechtigung
- Wähle Zulassen, Zugriff nur während der Nutzung der App zulassen, Jedes Mal fragen oder oder Nicht zulassen



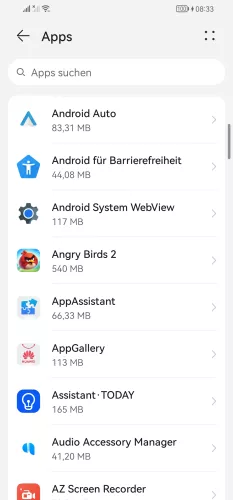



- Öffne die Einstellungen
- Tippe auf Apps
- Tippe auf Apps
- Wähle eine App
- Tippe auf Berechtigungen
- Wähle eine Berechtigung
- Wähle Zulassen oder Ablehnen

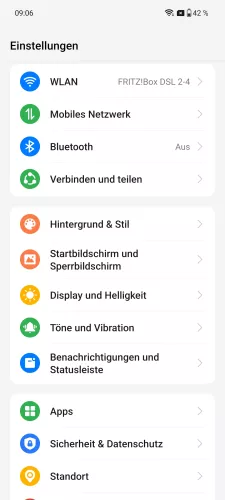
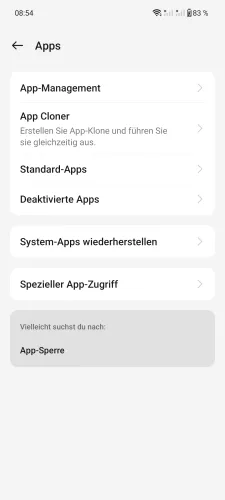
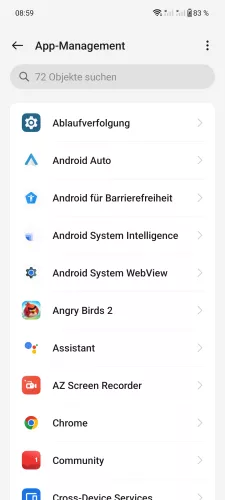
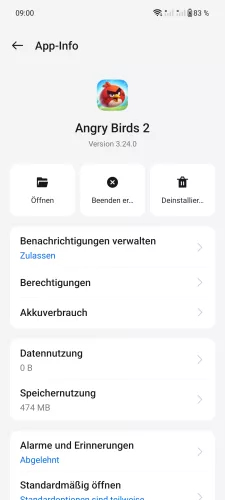
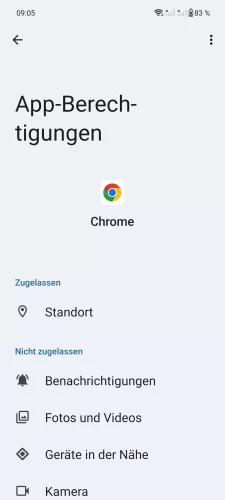
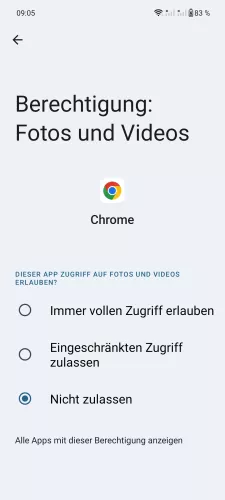
- Öffne die Einstellungen
- Tippe auf Apps
- Tippe auf App-Management
- Wähle eine App
- Tippe auf Berechtigungen
- Wähle eine Berechtigung
- Wähle Immer vollen Zugriff erlauben, Eingeschränkten Zugriff zulassen oder Nicht zulassen







- Öffne die Einstellungen
- Tippe auf Apps
- Tippe auf App-Management
- Wähle eine App
- Tippe auf Berechtigungen
- Wähle eine Berechtigung
- Wähle Zulassen, Zugriff nur während der Nutzung der App zulassen, Jedes Mal fragen oder Nicht zulassen


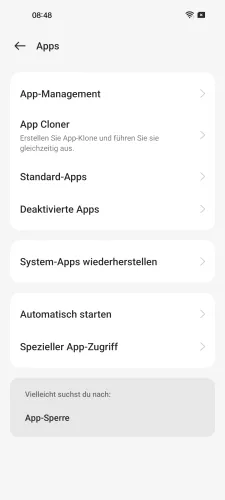
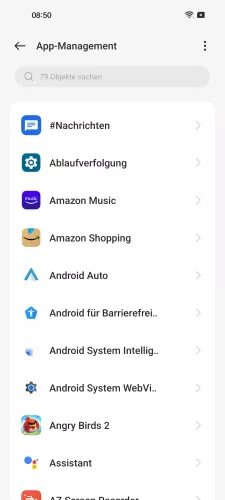



- Öffne die Einstellungen
- Tippe auf Apps
- Tippe auf App-Management
- Wähle die gewünschte App
- Tippe auf Berechtigungen
- Wähle die gewünschte Berechtigung
- Wähle Während Nutzung, Jedes Mal fragen oder Nicht zulassen


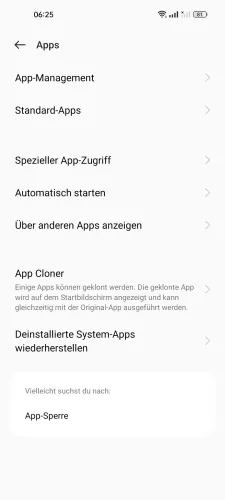
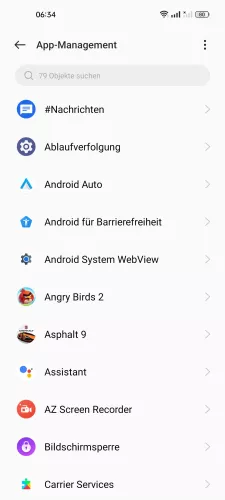



- Öffne die Einstellungen
- Tippe auf Apps
- Tippe auf App-Management
- Wähle eine App
- Tippe auf Berechtigungen
- Wähle eine Berechtigung
- Wähle Zulassen, Zugriff nur während der Nutzung der App zulassen, Jedes Mal fragen oder Nicht zulassen

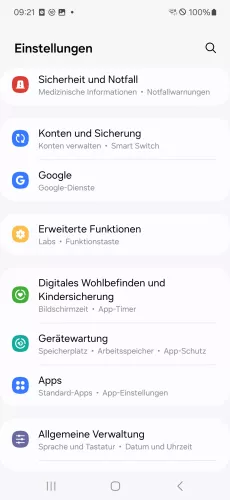
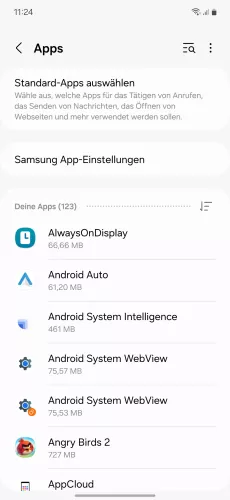



- Öffne die Einstellungen
- Tippe auf Apps
- Wähle die gewünschte App
- Tippe auf Berechtigungen
- Wähle eine Berechtigung
- Wähle Zugriff nur während der Nutzung der App zulassen, Jedes Mal fragen oder Nicht zulassen





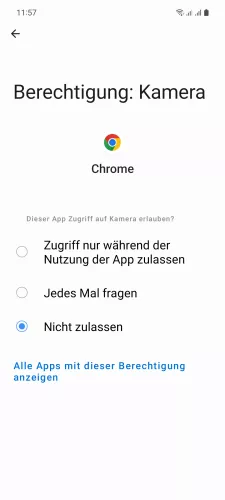
- Öffne die Einstellungen
- Tippe auf Apps
- Wähle eine App
- Tippe auf Berechtigungen
- Wähle eine Berechtigung
- Wähle Zulassen, Zugriff nur während der Nutzung der App zulassen, Jedes Mal fragen oder Nicht zulassen

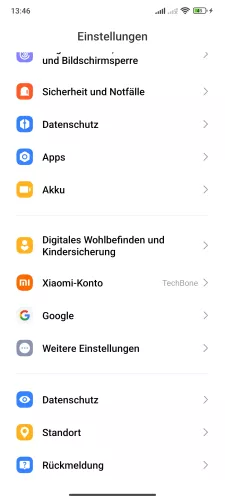

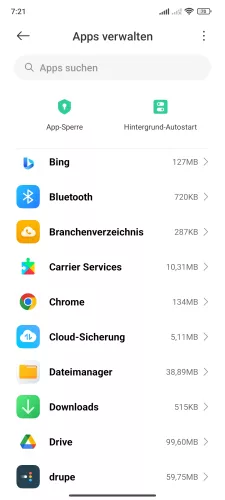



- Öffne die Einstellungen
- Tippe auf Apps
- Tippe auf Apps verwalten
- Wähle die gewünschte App
- Tippe auf App-Berechtigungen
- Wähle eine Berechtigung
- Wähle Zulassen, Zugriff nur während der Nutzung der App zulassen, Jedes Mal fragen oder Nicht zulassen

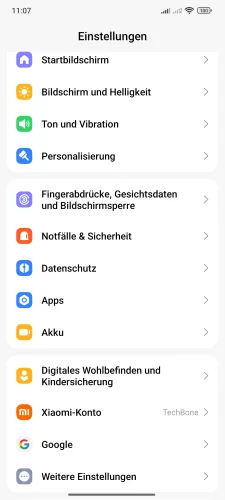
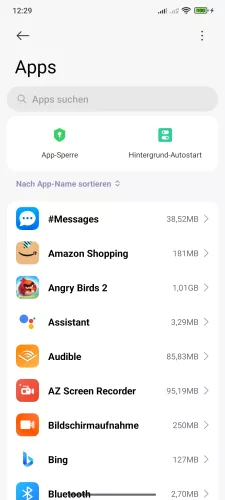
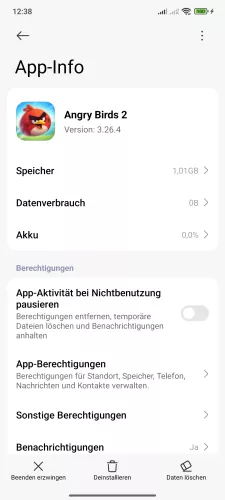
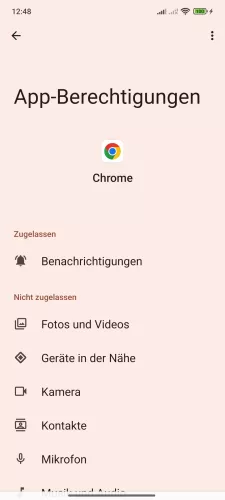
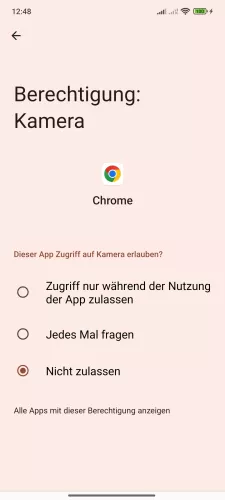
- Öffne die Einstellungen-App
- Tippe auf Apps
- Tippe auf App wählen
- Tippe auf App-Berechtigungen
- Wähle eine Berechtigung
- Wähle Zugriff nur während der Nutzung der App zulassen, Jedes Mal fragen oder Nicht zulassen



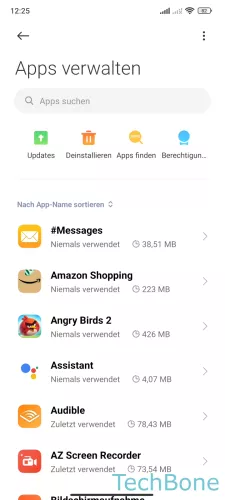



- Öffne die Einstellungen
- Tippe auf Apps
- Tippe auf Apps verwalten
- Wähle eine App
- Tippe auf App-Berechtigungen
- Wähle eine Berechtigung
- Wähle Zulassen, Zugriff nur während der Nutzung der App zulassen, Jedes Mal fragen oder Nicht zulassen
Die auf dem Android-Smartphone installierten Apps fordern verschiedene Berechtigungen, um Funktionen ausführen zu können. Die Art der Berechtigung ist immer von der App abhängig, sodass beim Ausführen einer Funktion beispielsweise der Zugriff auf den Speicher, Kamera, Standort, Telefon, Kontakte, Kalender, Mikrofon oder auf die Nachrichten gefordert wird. Auf Wunsch kann man im Nachhinein die Berechtigungen einer App ändern und den Zugriff zulassen oder verweigern.
Hinweis: Möchte man eine App-Berechtigung löschen, kann es sein, dass gewisse Funktionen nicht mehr ordnungsgemäß ausgeführt werden.
Diese Anleitung gehört zu unseren umfassendem Guide für Stock Android. Alles Schritt für Schritt erklärt!