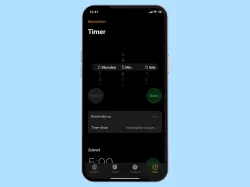Android: App-Timer: Nutzungsdauer einer App zeitlich begrenzen
Begrenze die Nutzungszeit einer App pro Tag. Wir zeigen dir, wie der App-Timer unter Android verwendet wird.
Von Simon Gralki · Zuletzt aktualisiert am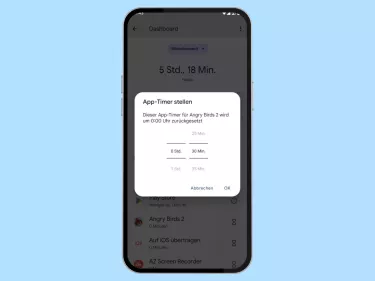
Durch einen App-Timer können ausgewählte Apps zeitlich begrenzt werden, um die Gerätenutzung einzuschränken. Wie man ein App-Limit festlegen kann, zeigen wir hier.
Um die Kontrolle über die eigene Nutzungsdauer des Android-Geräts zu erhalten, können sogenannte App-Timer eingestellt werden. Nach der Auswahl einer App kann eine beliebige Zeit festgelegt werden, in der die Nutzung erlaubt ist.
Nach dem Ablauf des festgelegten App-Limits wird die App blockiert beziehungsweise gesperrt und kann erst wieder am nächsten Tag, genauer gesagt um Mitternacht (ab 0:00 Uhr), gestartet werden.
Einstellen
Die Zeit für einen individuellen App-Timer lässt sich im Minutentakt bis zu 23:59 Stunden einstellen und wird täglich um 0:00 Uhr zurückgesetzt.
Hinweis: Das Ausschalten des App-Timers ist jederzeit möglich.

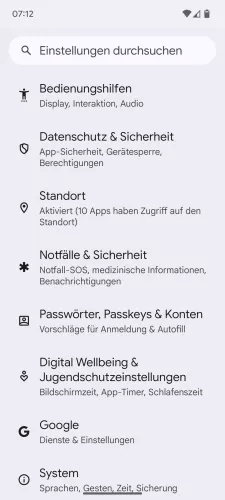
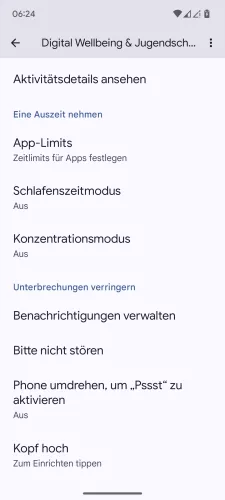

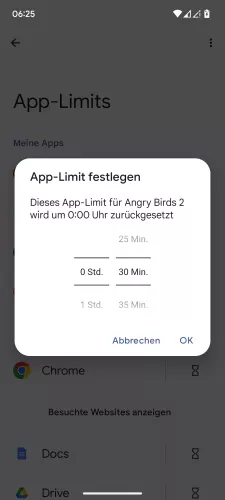
- Öffne die Einstellungen-App
- Tippe auf Digital Wellbeing & Jugendschutzeinstellungen
- Tippe auf App-Limits
- Tippe auf den Timer einer App
- Stelle einen App-Timer und tippe auf OK





- Öffne die Einstellungen
- Tippe auf Digital Wellbeing und Jugendschutzeinstellungen
- Tippe auf Dashboard
- Tippe auf Timer
- Stelle einen App-Timer und tippe auf OK

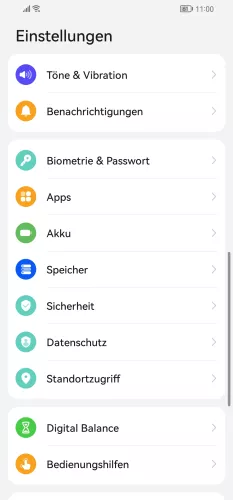
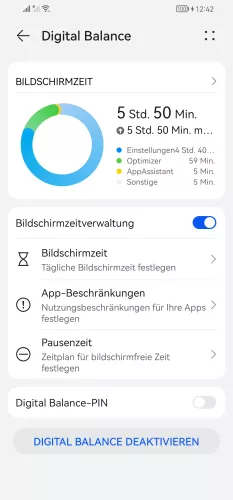


- Öffne die Einstellungen
- Tippe auf Digital Balance
- Tippe auf App-Beschränkungen
- Wähle eine App
- Stelle einen App-Timer ein und tippe auf OK

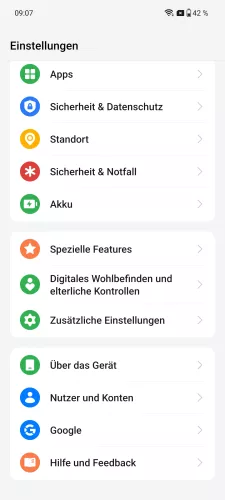

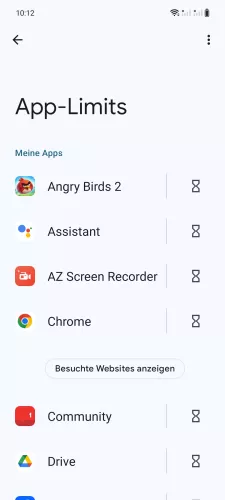
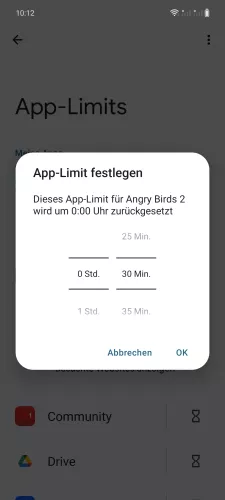
- Öffne die Einstellungen
- Tippe auf Digitales Wohlbefinden und elterliche Kontrollen
- Tippe auf App-Limits
- Tippe auf die Sanduhr der gewünschten App
- Stelle ein App-Limit ein und tippe auf OK





- Öffne die Einstellungen
- Tippe auf Digitales Wohlbefinden und elterliche Kontrollen
- Tippe auf Dashboard
- Tippe auf App-Timer
- Stelle den App-Timer ein und tippe auf OK


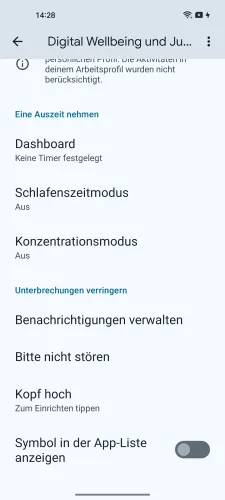



- Öffne die Einstellungen
- Tippe auf Digitales Wohlbefinden und elterliche Kontrollen
- Tippe auf Dashboard
- Tippe auf Alle Apps anzeigen
- Wähle die gewünschte App
- Timer setzen und mit OK bestätigen



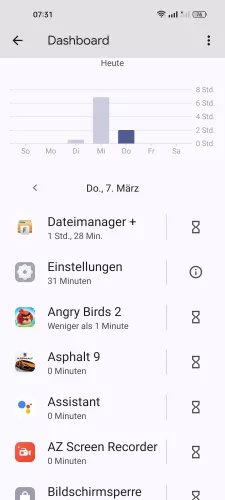

- Öffne die Einstellungen
- Tippe auf Digitales Wohlbefinden und elterliche Kontrollen
- Tippe auf Dashboard
- Tippe auf App-Timer
- Stelle einen App-Timer ein und tippe auf OK




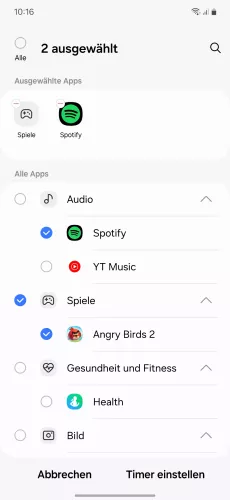
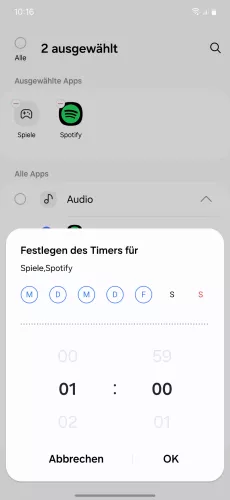
- Öffne die Einstellungen
- Tippe auf Digitales Wohlbefinden und Kindersicherung
- Tippe auf App-Timer
- Wähle die gewünschten Apps
- Tippe auf Timer einstellen
- Lege einen App-Timer fest und tippe auf OK





- Öffne die Einstellungen
- Tippe auf Digitales Wohlbefinden und Kindersicherung
- Tippe auf App-Timer
- Wähle die gewünschten Apps und tippe auf Timer einstellen
- Stelle einen Timer und tippe auf OK

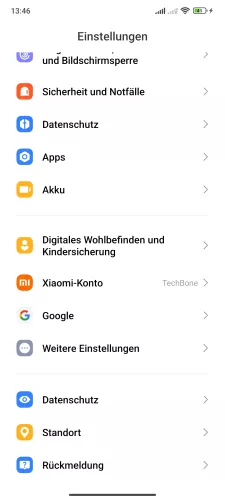

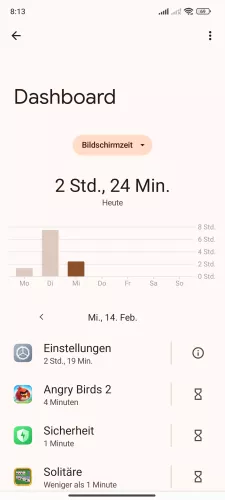
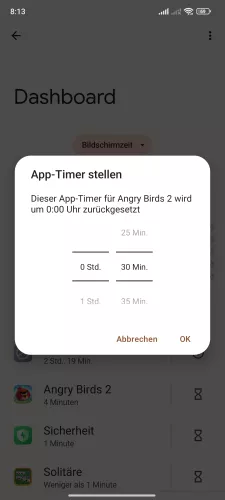
- Öffne die Einstellungen
- Tippe auf Digitales Wohlbefinden und Kindersicherung
- Tippe auf Dashboard
- Tippe auf App-Timer
- Stelle einen App-Timer und tippe auf OK

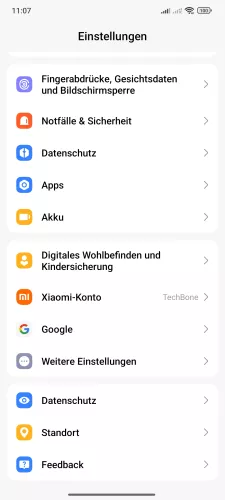
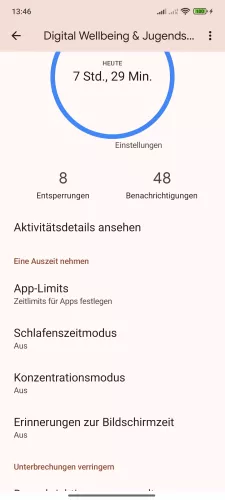
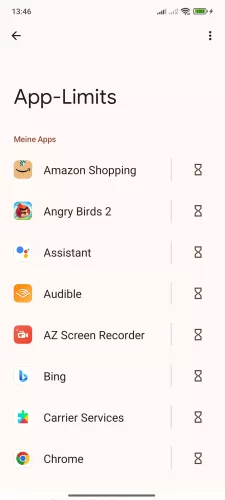
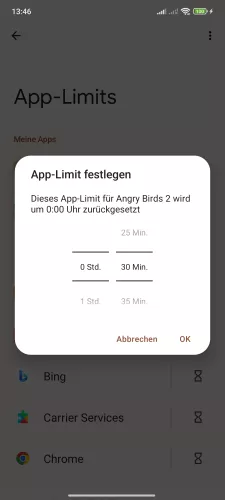
- Öffne die Einstellungen-App
- Tippe auf Digitales Wohlbefinden und Kindersicherung
- Tippe auf App-Limits
- Tippe auf App-Timer
- Lege den App-Timer fest und tippe auf OK





- Öffne die Einstellungen
- Tippe auf Digitales Wohlbefinden und Kindersicherung
- Tippe auf Dashboard
- Tippe auf App-Timer
- Stelle einen App-Timer ein und tippe auf OK
Diese Anleitung gehört zu unseren umfassendem Guide für Stock Android. Alles Schritt für Schritt erklärt!
Häufig gestellte Fragen (FAQ)
Wie funktioniert der App-Timer?
Wurde ein Zeit- beziehungsweise ein Nutzungslimit für eine installierte App auf dem Android-Gerät festgelegt, wird die Nutzungsdauer einer App sekundengenau aufgezeichnet. Nachdem die eingestellte Zeit des App-Timers abgelaufen ist, wird die App automatisch deaktiviert und erst wieder um Mitternacht freigegeben.
Wie kann man die Nutzung von Apps begrenzen?
Über den App-Timer lässt sich die Nutzung von einzelnen Apps zeitlich begrenzen und somit auch die Bildschirmzeit einschränken, da eine App nach Ablauf des Zeitlimits automatisch gesperrt wird und erst am nächsten Tag freigeschaltet wird.