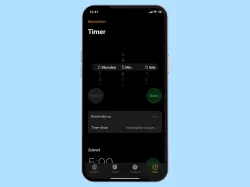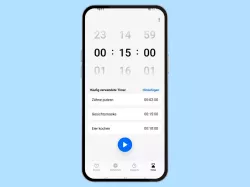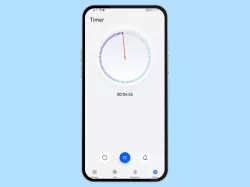Samsung: Timer verwenden und anpassen
Wir zeigen dir, wie du den Timer auf dem Samsung-Smartphone verwenden und einstellen kannst.
Von Simon Gralki · Zuletzt aktualisiert am
Auf dem Samsung-Smartphone kann ein Timer gestellt werden, der den Nutzer nach Ablauf einer festgelegten Zeit mit Ton und Vibration benachrichtigt. Wie man einen Timer stellt und konfiguriert, zeigen wir hier.
Neben der Stoppuhr bringt die Uhr-App auch eine eigene Timer-Funktion mit, sodass die Installation von Drittanbieter-Apps überflüssig ist. Nach Ablauf der festgelegten Zeit ertönt standardmäßig ein Timer-Ton, der mit optionaler Vibration erweitert werden kann.
Der standardmäßige Klingel- beziehungsweise Benachrichtigungston nach Ablauf des Countdowns kann jederzeit geändert werden, sodass der Nutzer einen der vorinstallierten Töne oder eigene Musik festlegen kann.
Einstellen
Nach Ablauf des eingestellten Countdowns ertönt ein Alarmton. Der Timer kann bis zu maximal 99 Stunden, 59 Minuten und 59 Sekunden eingestellt und beliebig pausiert werden.
Hinweis: Der Timer läuft auch im Ruhezustand (Display aus) weiter.
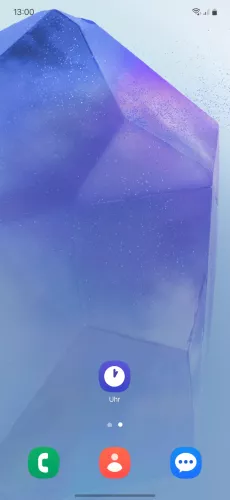
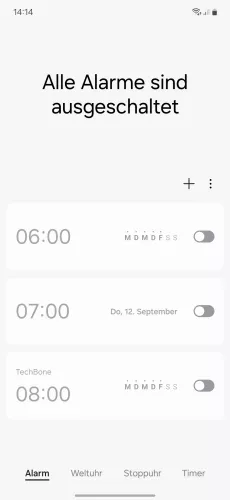
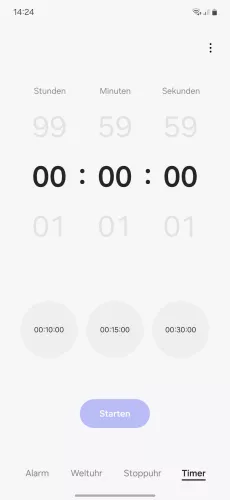
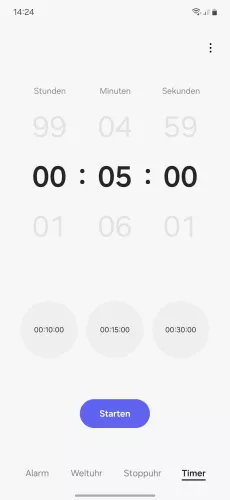
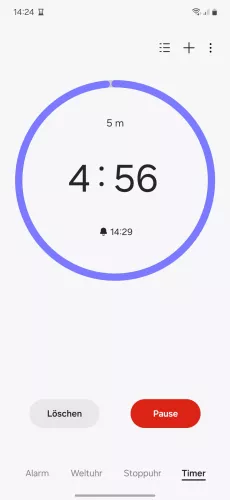
- Öffne die Uhr-App
- Tippe auf Timer
- Stelle den Timer ein
- Tippe auf Starten
- Falls gewünscht, tippe auf Löschen oder Pause



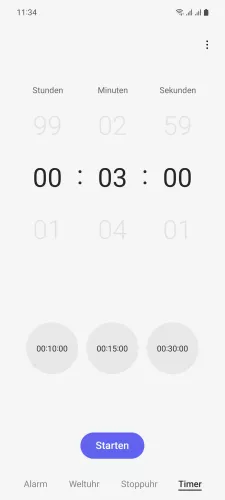


- Öffne die Uhr-App
- Tippe auf Timer
- Stelle den Timer
- Tippe auf Starten
- Tippe auf Pause
- Tippe auf Löschen oder Fortsetzen
Ton ändern
Der standardmäßige Timer-Ton kann jederzeit geändert werden, um das Samsung-Smartphone an die Nutzerbedürfnisse anzupassen.
Bei der Auswahl des Klingel- beziehungsweise Benachrichtigungstons des Timers stehen die vorinstallierten Standardtöne sowie die Wahl eines eigenen gespeicherten Tons oder der Lieblingsmusik zur Verfügung.
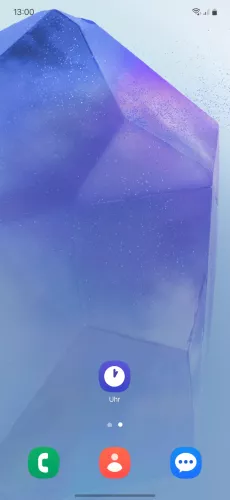
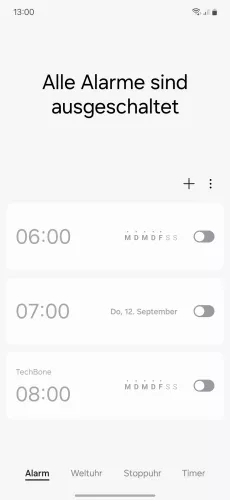
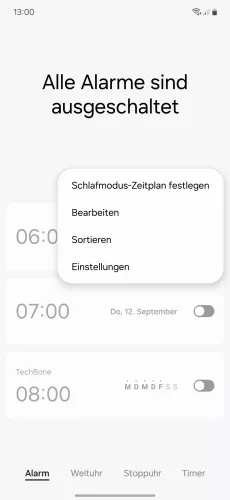
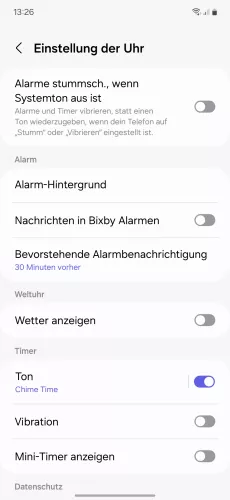
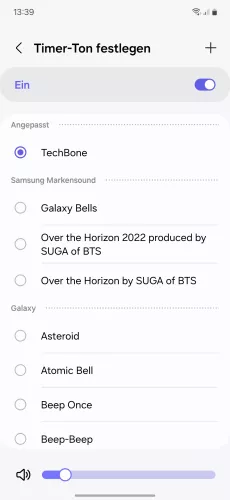
- Öffne die Uhr-App
- Öffne das Menü
- Tippe auf Einstellungen
- Tippe auf Ton
- Wähle einen Timer-Ton

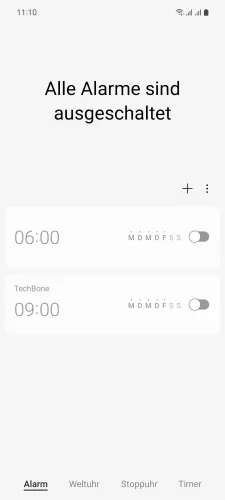



- Öffne die Uhr-App
- Öffne das Menü
- Tippe auf Einstellungen
- Tippe auf Ton
- Wähle einen Timer-Ton oder tippe auf Hinzufügen
Lautstärke
Da nach dem Ablauf des gestellten Timers auf dem Samsung-Smartphone standardmäßig der Timer-Ton wiedergegeben wird, kann jederzeit die Timer-Lautstärke angepasst werden, um sicherzugehen, dass der Nutzer auch über den abgelaufenen Countdown informiert wird.
Hinweis: Die Lautstärke des Timers kann nicht über die Lautstärketasten geregelt werden.
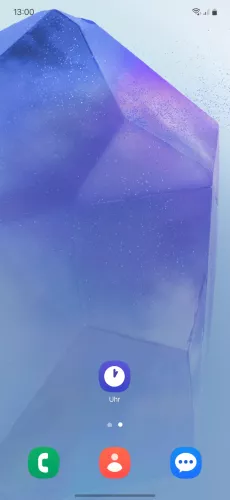
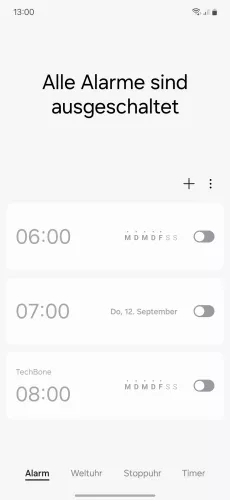
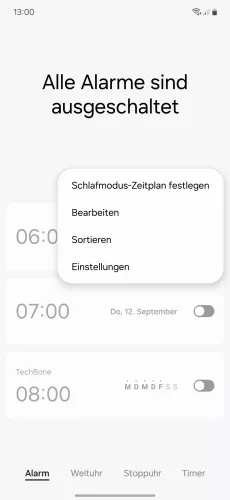
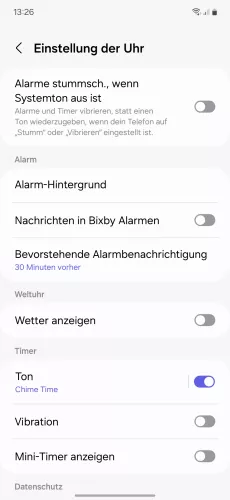
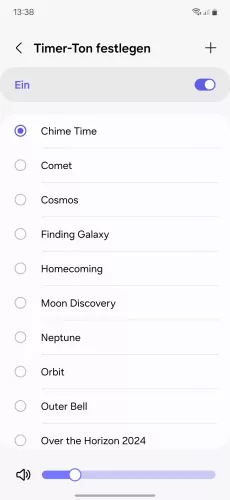
- Öffne die Uhr-App
- Öffne das Menü
- Tippe auf Einstellungen
- Tippe auf Ton
- Lege die Timer-Lautstärke fest

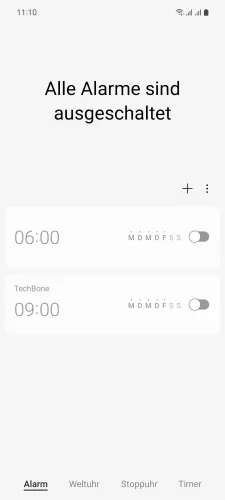



- Öffne die Uhr-App
- Öffne das Menü
- Tippe auf Einstellungen
- Tippe auf Ton
- Lege die Lautstärke für den Timer fest
Vibration
Nach Ablauf des Timers ertönt standardmäßig der festgelegte Timerton, kann allerdings auch mittels Vibration als haptischen Hinweis erweitert werden.
Hinweis: Die Vibration kann unabhängig aktiviert oder deaktiviert werden, falls beispielsweise nur eine Benachrichtigung durch Vibrieren erfolgen soll.
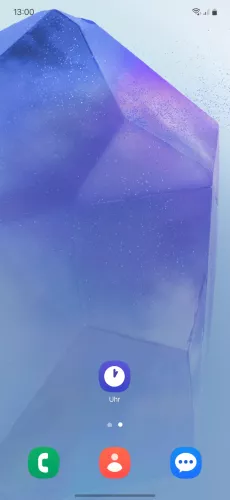
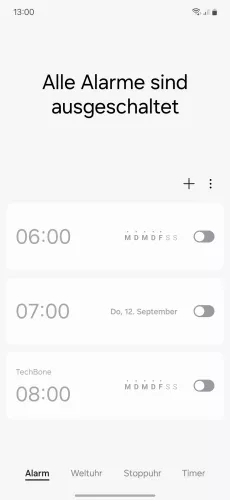
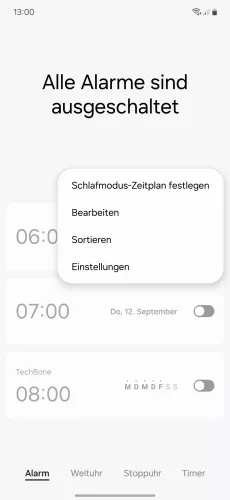
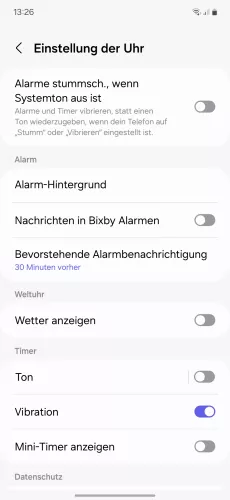
- Öffne die Uhr-App
- Öffne das Menü
- Tippe auf Einstellungen
- Aktiviere oder deaktiviere Vibration

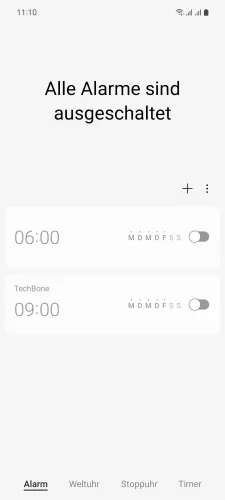

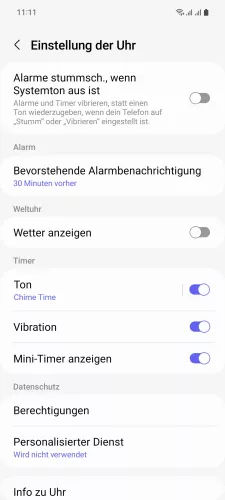
- Öffne die Uhr-App
- Öffne das Menü
- Tippe auf Einstellungen
- Aktiviere oder deaktiviere Vibration
Ton ein-/ausschalten
Der Timer-Ton kann auf dem Samsung-Smartphone nicht nur geändert, sondern auch ganz ausgeschaltet werden, falls der Nutzer beispielsweise nur mit einer Vibration benachrichtigt werden möchte.
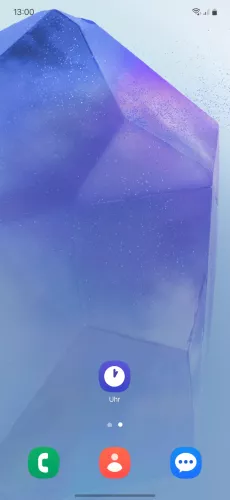
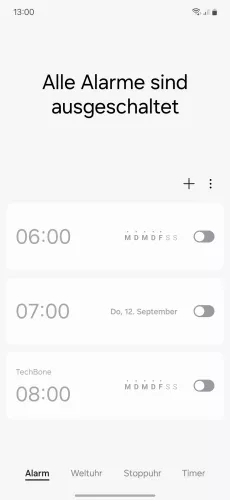
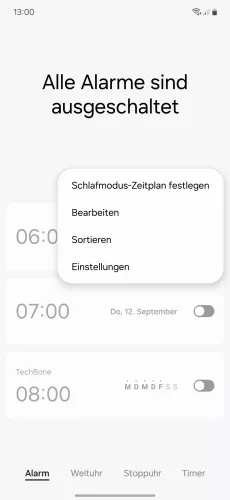
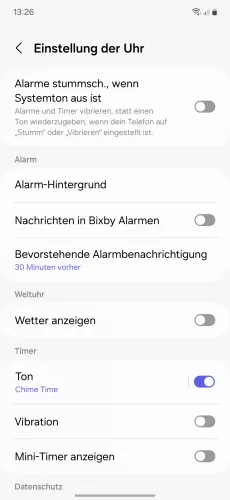
- Öffne die Uhr-App
- Öffne das Menü
- Tippe auf Einstellungen
- Aktiviere oder deaktiviere Ton

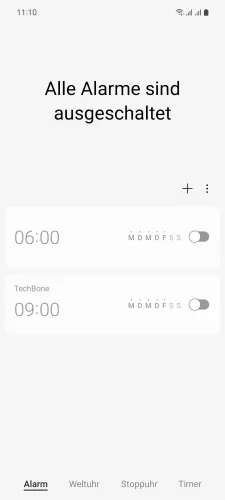


- Öffne die Uhr-App
- Öffne das Menü
- Tippe auf Einstellungen
- Aktiviere oder deaktiviere Ton
Mini-Timer
Nachdem ein Timer gestellt und gestartet wurde, kann der laufende Timer als Mini-Anzeige beziehungsweise Popup-Fenster auf dem Startbildschirm eingeblendet werden.
Hierbei legt sich der Mini-Timer über andere App-Symbole des Homescreens und kann beliebig verschoben werden. Ebenfalls ist ein schneller Zugriff und das Pausieren möglich, da nach dem Antippen die entsprechenden Verknüpfungen angezeigt werden.
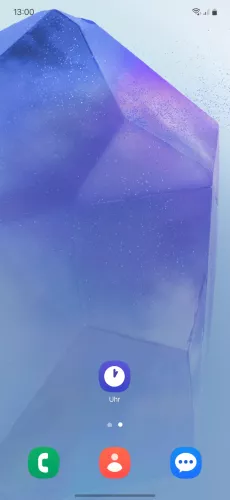
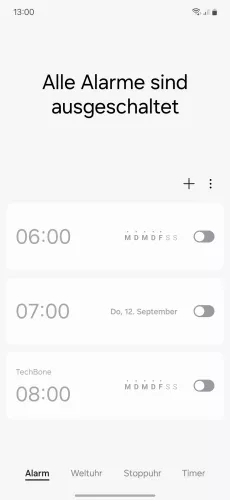
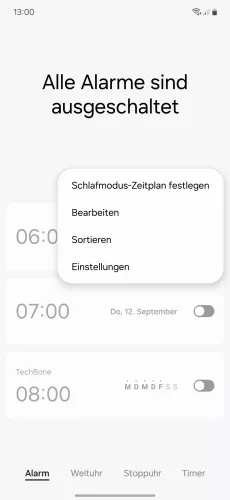
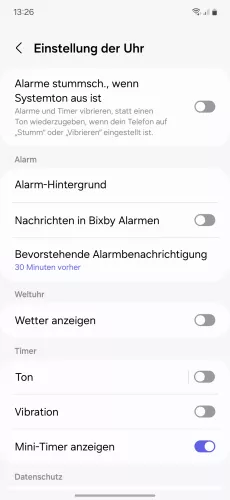
- Öffne die Uhr-App
- Öffne das Menü
- Tippe auf Einstellungen
- Aktiviere oder deaktiviere Mini-Timer anzeigen

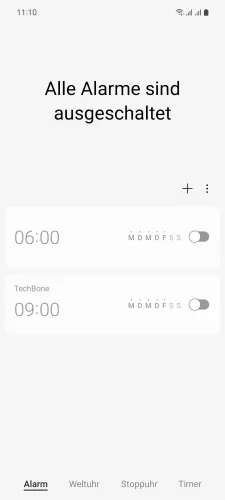


- Öffne die Uhr-App
- Öffne das Menü
- Tippe auf Einstellungen
- Aktiviere oder deaktiviere Mini-Timer ein-/ausblenden
Mit dieser Anleitung aus unserem ultimativen Samsung-Guide erklären wir dir die Benutzeroberfläche OneUI Schritt für Schritt.
Häufig gestellte Fragen (FAQ)
Wo befindet sich der Timer?
Der Timer kann jederzeit in der Uhr-App auf dem Samsung-Smartphone eingestellt werden und den Nutzer nach Ablauf automatisch mit Ton und Vibration benachrichtigen.
Neben dem Einstellen eines Timers kann auch der Timer-Ton und die Lautstärke angepasst werden.
Wie kann man den Timer-Ton ändern?
Der Timer-Ton kann jederzeit in den Einstellungen der Uhr-App auf dem Samsung-Smartphone geändert werden. Beim Ändern des Timer-Tons kann ein vorinstallierter Klingel- beziehungsweise Benachrichtigungston oder sogar eine eigene Audiodatei (mp3) festgelegt werden.
Kann man einen lautlosen Timer stellen?
Die Uhr-App auf dem Samsung-Smartphone bietet die Möglichkeit, den Timer auf Stumm zu stellen und nur mittels Vibration zu benachrichtigen, nachdem der Countdown abgelaufen ist.