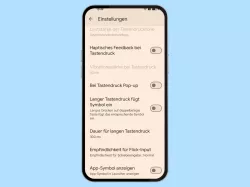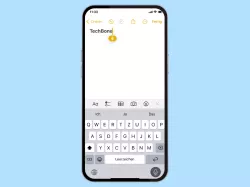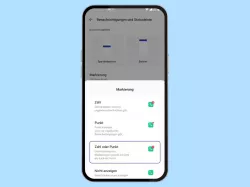Android: Automatischer Punkt durch doppeltes Leerzeichen einschalten oder ausschalten
Du möchtest einen Punkt mit anschließendem Leerzeichen setzen? Wie man
Von Denny Krull · Veröffentlicht am


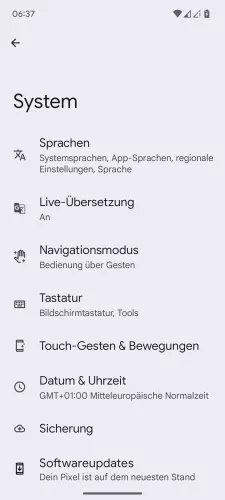

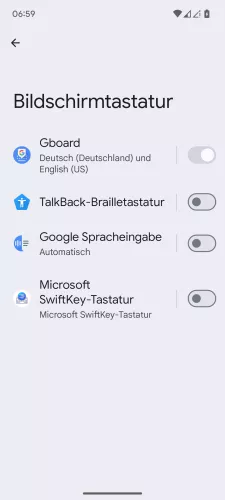


- Öffne die Einstellungen-App
- Tippe auf System
- Tippe auf Tastatur
- Tippe auf Bildschirmtastatur
- Tippe auf Gboard
- Tippe auf Textkorrektur
- Aktiviere oder deaktiviere Doppeltes Leerzeichen durch Punkt ersetzen







- Öffne die Einstellungen
- Tippe auf System
- Tippe auf Tastatur
- Tippe auf Bildschirmtastatur
- Tippe auf Gboard
- Tippe auf Textkorrektur
- Aktiviere oder deaktiviere Doppeltes Leerzeichen durch Punkt ersetzen
Die Einstellungen von Gboard bietet die Eingabehilfe "Doppeltes Leerzeichen durch Punkt ersetzen", wodurch man durch doppeltes Antippen der Leertaste einen Punkt gefolgt von einem Leerzeichen setzen kann. Dadurch muss man nicht immer erst zur Symboltastatur wechseln, sondern muss lediglich zweimal die Leertaste antippen und man kann direkt mit dem nächsten Satz beginnen.
Tipp: In Kombination zum automatischen Punkt mit Leerzeichen empfehlen wir, die automatische Großschreibung zu aktivieren.
Diese Anleitung gehört zu unseren umfassendem Guide für Stock Android. Alles Schritt für Schritt erklärt!