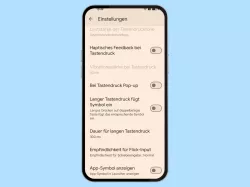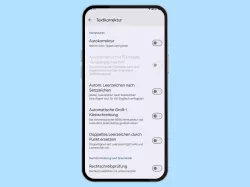Huawei: Textkorrektur und Eingabehilfen der Tastatur anpassen
Für eine einfache und schnelle Texteingabe kann man nicht nur die Autokorrektur einschalten, sondern auch andere Eingabehilfen aktivieren.
Von Simon Gralki · Veröffentlicht am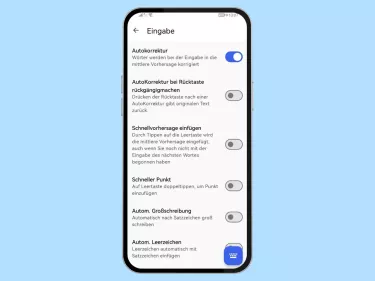
Alle Nutzer wollen so schnell wie möglich Texte verfassen und SMS schreiben. Zu diesem Zweck verfügt die Tastatur auf dem Huawei-Handy über verschiedene Eingabehilfen, die wir in diesem Beitrag erklären.
- Autokorrektur
- Wortvorschläge einfügen
- Automatischer Punkt
- Automatische Groß-/Kleinschreibung
- Pop-up bei Tastendruck
Die wohl wichtigste Tastaturfunktion ist die Autokorrektur, wodurch man falsch geschriebene Wörter automatisch korrigieren kann, denn es passiert schnell, dass man bei der Texteingabe versehentlich eine andere Taste antippt. Die Autokorrektur ist aber nicht die einzige Möglichkeit, Texte schneller verfassen zu können, denn SwiftKey bietet noch weitere Eingabehilfen, wie den automatischen Punkt, die automatische Großschreibung oder das schnelle Einfügen von Wortvorschlägen durch Antippen der Leertaste. Wir zeigen in den folgenden Anleitungen, wo all das und mehr zu finden ist:
Autokorrektur
Die Autokorrektur auf dem Huawei-Gerät macht die Texteingabe extrem einfach, denn sie korrigiert automatisch falsch geschriebene Wörter. Die Korrektur wird in der Mitte der Vorschlagsleiste angezeigt und kann jederzeit angetippt werden, um sie in ein Textfeld einzufügen. Alternativ kann der Nutzer die Option "Schnellvorhersage einfügen" aktivieren, so dass das vorgeschlagene Wort durch Tippen auf die Leertaste eingefügt werden kann.




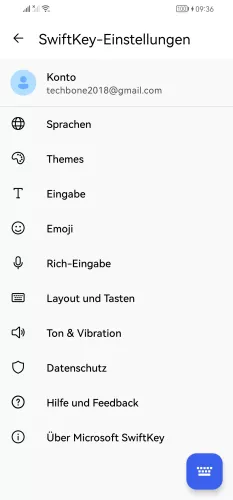

- Öffne die Einstellungen
- Tippe auf System & Aktualisierungen
- Tippe auf Sprachen und Eingabe
- Tippe auf Microsoft SwiftKey-Tastatur
- Tippe auf Eingabe
- Aktiviere oder deaktiviere Autokorrektur
Wortvorschläge einfügen
Bei der Texteingabe erkennt die SwiftKey-Tastatur auf dem Huawei-Handy automatisch das Wort, das der Nutzer eingeben möchte, und zeigt es in der Vorschlagsleiste an. Um ein vorgeschlagenes Wort einfügen zu können, ohne es immer in der oberen Leiste antippen zu müssen, kann man das schnelle Einfügen der Wortvorschläge durch Antippen der Leertaste aktivieren, so dass Wörter in der Mitte der Vorschlagsleiste automatisch in ein Textfeld eingegeben werden.
Hinweis: Die Autokorrektur muss aktiviert sein.




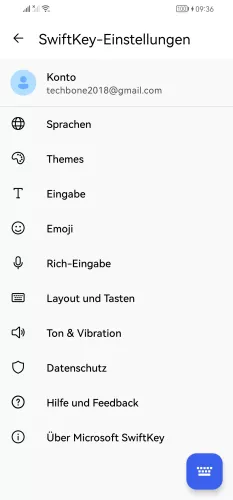
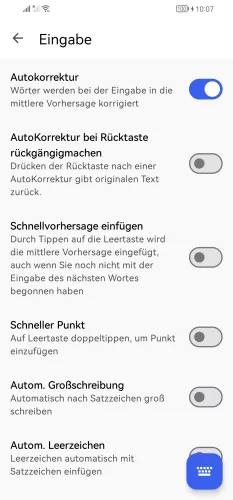
- Öffne die Einstellungen
- Tippe auf System & Aktualisierungen
- Tippe auf Sprachen und Eingabe
- Tippe auf Microsoft SwiftKey-Tastatur
- Tippe auf Eingabe
- Aktiviere oder deaktiviere Schnellvorhersage einfügen
Automatischer Punkt
Ist die Funktion "Schneller Punkt" aktiv, wird bei der Eingabe von Texten oder Nachrichten nach dem Doppeltippen der Leertaste automatisch ein Punkt eingefügt. Der automatische Punkt beim Tippen hat den Vorteil, dass man nicht immer erst zur Symboltastatur wechseln und wieder umschalten muss, was die Texteingabe erleichtert und enorm beschleunigt.
Hinweis: Wir empfehlen, in Kombination das automatische Leerzeichen zu aktivieren, sodass automatisch ein Punkt mit Leerzeichen eingefügt wird, wenn man die Leertaste zweimal antippt.




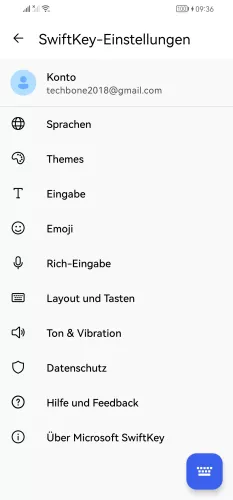
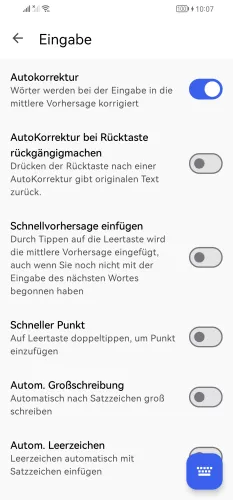
- Öffne die Einstellungen
- Tippe auf System & Aktualisierungen
- Tippe auf Sprachen und Eingabe
- Tippe auf Microsoft SwiftKey-Tastatur
- Tippe auf Eingabe
- Aktiviere oder deaktiviere Schneller Punkt
Automatische Groß-/Kleinschreibung
Wenn die automatische Großschreibung auf dem Huawei-Gerät aktiviert ist, wird das erste Wort eines jeden Satzes oder nach einem Satzzeichen großgeschrieben, damit man nicht jedes Mal die Umschalttaste (Shift) antippen muss, um manuell zwischen Groß- und Kleinschreibung zu wechseln.




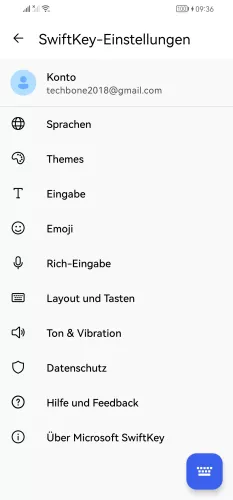

- Öffne die Einstellungen
- Tippe auf System & Aktualisierungen
- Tippe auf Sprachen und Eingabe
- Tippe auf Microsoft SwiftKey-Tastatur
- Tippe auf Eingabe
- Aktiviere oder deaktiviere Automatische Großschreibung
Dauer des langen Tastendrucks
Man kann die Dauer des langen Tastendrucks ändern und bestimmen, ab wann ein Symbol eingefügt wird oder andere Symbole als vergrößertes Fenster oder Pop-up-Vorschau auf der Tastatur angezeigt werden.
Dafür sind standardmäßig 450ms festgelegt, man kann aber die Dauer des langen Tastendrucks ändern und auf maximal 1600ms erhöhen oder auf mindestens 100ms verringern.






- Öffne die Einstellungen
- Tippe auf System & Aktualisierungen
- Tippe auf Sprachen und Eingabe
- Tippe auf Microsoft SwiftKey-Tastatur
- Tippe auf Layout und Tasten
- Lege die Dauer des langen Tastendrucks fest
Pop-up bei Tastendruck
Beim Verfassen von Texten oder SMS bemerkt der Nutzer schnell, dass jede angetippte Taste kurz hervorgehoben wird. Diese Zeichenvorschau SwiftKey-Tastatur dient als schnelle Überprüfung bei der Texteingabe.
Auf Wunsch kann der Nutzer die Anzeige als hervorgehobene Taste auch jederzeit ausschalten.
Hinweis: Es ist nicht möglich, die Anzeigedauer der Zeichenvorschau beim Tippen zu ändern.





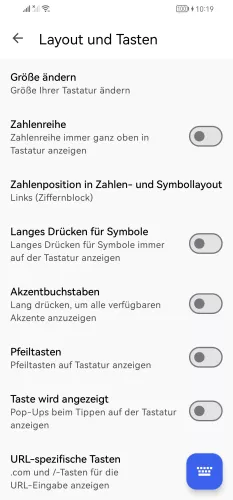
- Öffne die Einstellungen
- Tippe auf System & Aktualisierungen
- Tippe auf Sprachen und Eingabe
- Tippe auf Microsoft SwiftKey-Tastatur
- Tippe auf Layout und Tasten
- Aktiviere oder deaktiviere Taste wird angezeigt
Automatisches Leerzeichen
Dank des automatischen Leerzeichens wird bei der Texteingabe nach einem Satzzeichen automatisch ein Leerzeichen eingefügt. Dadurch wird die Texteingabe beschleunigt und der Nutzer kann beispielsweise direkt nach einem Punkt das nächste Wort beginnen, ohne vorher manuell ein Leerzeichen einfügen zu müssen.
Hinweis: Wir empfehlen außerdem, den automatischen Punkt zu aktivieren, um einen Punkt gefolgt von einem Leerzeichen einzufügen, sobald die Leertaste zweimal angetippt wird.




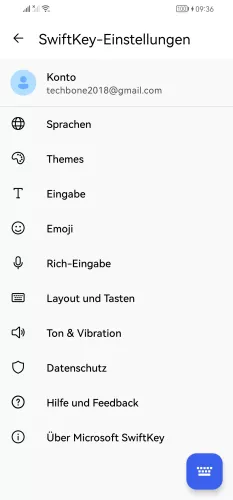
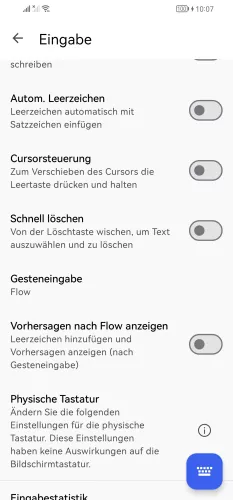
- Öffne die Einstellungen
- Tippe auf System & Aktualisierungen
- Tippe auf Sprachen und Eingabe
- Tippe auf Microsoft SwiftKey-Tastatur
- Tippe auf Eingabe
- Aktiviere oder deaktiviere Automatisches Leerzeichen
Diese Anleitung gehört zu unserem Huawei Guide, welches dir Schritt für Schritt das Betriebssystem EMUI erklärt.
Häufig gestellte Fragen (FAQ)
Wie kann man die Autokorrektur ausschalten?
Damit falsch geschriebene Wörter nicht automatisch korrigiert werden, kann der Nutzer die Autokorrektur deaktivieren, wofür man lediglich die SwiftKey-Einstellungen für "Eingabe" aufrufen und den Schalter der "Autokorrektur" ausschalten muss.
Was sind die Schnellvorhersagen?
Die Schnellvorhersagen sind die Wortvorschläge der Tastatur und SwiftKey kann mittels der Funktion "Schnellvorhersage einfügen" automatisch ein Wortvorschlag einfügen, indem man die Leertaste antippt. Dabei wird das mittlere vorgeschlagene Wort verwendet.
Wie funktioniert der automatische Punkt?
Um beim Verfassen von Texten einen automatischen Punkt einfügen zu können, muss man doppelt auf die Leertaste tippen, woraufhin ein Punkt, gefolgt von einem Leerzeichen, eingefügt wird.
Um einen Punkt, gefolgt von einem Leerzeichen, einfügen zu können, muss zusätzlich das automatische Leerzeichen aktiviert werden.
Wie kann man automatisch großschreiben?
Auf dem Huawei-Handy beziehungsweise in den SwiftKey-Einstellungen kann man die automatische Großschreibung aktivieren, sodass der erste Buchstabe am Anfang eines neuen Satzes großgeschrieben wird.
Wofür ist die Dauer des langen Tastendrucks?
Die Dauer des langen Tastendrucks bestimmt, wie lange es dauert, bis andere Zeichen oder Symbole eingefügt oder angezeigt werden, wenn eine Taste auf der SwiftKey-Tastatur gehalten wird.