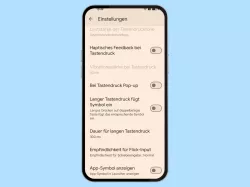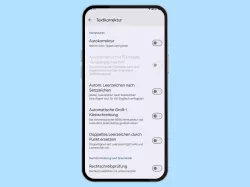Samsung: Textkorrektur und Eingabehilfen der Tastatur anpassen
Lerne, wie du Funktionen wie Autokorrektur, Rechtschreibprüfung oder automatische Zeichen der Tastatur aktivieren oder deaktivieren kannst.
Von Simon Gralki · Veröffentlicht am
Um die Texteingabe auf dem Samsung-Smartphone zu beschleunigen und eventuelle Tippfehler zu vermeiden, bietet die Samsung-Tastatur nicht nur die Autokorrektur. Wie man neben dem automatischen Ersetzen auch weitere Funktionen wie ein automatisches Leerzeichen einstellt, zeigen wir hier.
Die Samsung-Tastatur bietet zahlreiche Optionen, um das Verfassen von Nachrichten (SMS/MMS) oder Texten zu beschleunigen und kann den Nutzer bei der Eingabe unterstützen, sodass die automatische Großschreibung oder ein automatisches Satzzeichen mit anschließendem Leerzeichen gesetzt wird, nachdem zweimal schnell auf die Leertaste getippt wurde.
Neben den automatischen Eingabehilfen der Samsung-Tastatur können weitere Einstellungen wie die Verzögerung beim Berühren und Halten angepasst werden, bei der die Zeitspanne beziehungsweise Dauer bis ein Symbol eingefügt wird, festgelegt werden kann.
Rechtschreibprüfung
Die automatische Rechtschreibprüfung korrigiert auf dem Samsung-Smartphone keine Wörter wie bei der Autokorrektur, sondern unterstreicht sie lediglich in der Farbe Rot, falls sich ein Tippfehler eingeschlichen hat, um den Nutzer darauf aufmerksam zu machen.
Neben der Aktivierung oder Deaktivierung der Rechtschreibprüfung werden Korrekturen vorgeschlagen, die durch Antippen übernommen werden können.





- Öffne die Einstellungen
- Tippe auf Allgemeine Verwaltung
- Tippe auf Samsung-Tastatur-Einstellungen
- Tippe auf Vorschlagen von Textkorrekturen
- Aktiviere oder deaktiviere die Rechtschreibprüfung





- Öffne die Einstellungen
- Tippe auf Allgemeine Verwaltung
- Tippe auf Samsung-Tastatur-Einstellungen
- Tippe auf Vorschlagen von Textkorrekturen
- Aktiviere oder deaktiviere die gewünschte Tastatursprache
Automatische Großschreibung
Durch die standardmäßg aktivierte automatische Großschreibung auf dem Samsung-Smartphone wird jeder Satzanfang mit einem Großbuchstaben begonnen und klein weitergeführt, um den manuellen Wechsel von Groß- auf Kleinbuchstaben via Umschalttaste zu umgehen.





- Öffne die Einstellungen
- Tippe auf Allgemeine Verwaltung
- Tippe auf Samsung-Tastatur-Einstellungen
- Tippe auf Weitere Tippoptionen
- Aktiviere oder deaktiviere Automatische Großschreibung





- Öffne die Einstellungen
- Tippe auf Allgemeine Verwaltung
- Tippe auf Samsung-Tastatur-Einstellungen
- Tippe auf Weitere Tippoptionen
- Aktiviere oder deaktiviere Automatische Großschreibung
Automatisches Satzzeichen
Die Samsung-Tastatur bietet die Möglichkeit, ein automatisches Satzzeichen mit einem anschließendem Leerzeichen zu setzen, wofür lediglich zweimal hintereinander auf die Leertaste getippt werden muss, was sich positiv auf die Geschwindigkeit beim Verfassen von Nachrichten oder Texten in einer App auswirkt.
Standardmäßig ist das automatische Satzzeichen deaktiviert, kann aber jederzeit in den Tastatur-Einstellungen im Bereich der Tippoptionen aktiviert werden.




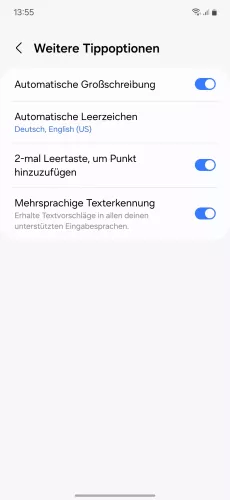
- Öffne die Einstellungen
- Tippe auf Allgemeine Verwaltung
- Tippe auf Samsung-Tastatur-Einstellungen
- Tippe auf Weitere Tippoptionen
- Aktiviere oder deaktiviere 2-mal Leertaste, um Punkt hinzuzufügen





- Öffne die Einstellungen
- Tippe auf Allgemeine Verwaltung
- Tippe auf Samsung-Tastatur-Einstellungen
- Tippe auf Weitere Tippoptionen
- Aktiviere oder deaktiviere 2-mal Leertaste, um Punkt hinzuzufügen
Verzögerung bei Berühren/Halten
Alternative Zeichen beziehungsweise Umlaute sind auf der Samsung-Tastatur über ein Pop-Up erreichbar und können jederzeit während der Texteingabe eingefügt werden.
Um ein alternatives Zeichen einzufügen, muss die entsprechende Taste auf der Tastatur gehalten und es im Fenster ausgewählt werden.
Hierbei ist die Verzögerung von Berühren und Halten relevant, da der Nutzer festlegen kann, ab wann solche Gesten als Halten registriert werden sollen, wofür die folgenden Optionen zur Verfügung stehen:
- Kurz (0,2 Sekunden)
- Mittel (0,3 Sekunden)
- Lang (0,5 Sekunden)
- Individuell/Benutzerdefiniert




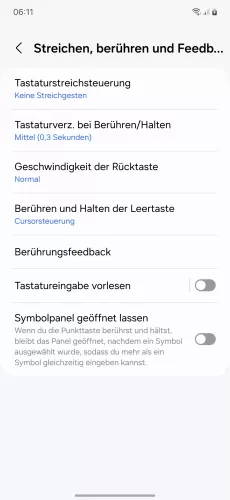
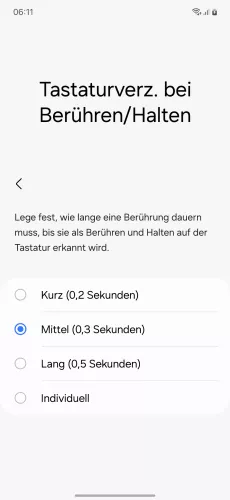
- Öffne die Einstellungen
- Tippe auf Allgemeine Verwaltung
- Tippe auf Samsung-Tastatur-Einstellungen
- Tippe auf Streichen, berühren und Feedback
- Tippe auf Tastaturverzögerung bei Berühren/Halten
- Lege die Dauer für langen Tastendruck fest






- Öffne die Einstellungen
- Tippe auf Allgemeine Verwaltung
- Tippe auf Samsung-Tastatur-Einstellungen
- Tippe auf Streichen, berühren und Feedback
- Tippe auf Tastaturverzögerung bei Berühren/Halten
- Wähle Kurz, Mittel, Lang oder Individuell
Autokorrektur
Bei der Texteingabe auf dem Samsung-Smartphone passiert es schnell, dass der falsche Buchstabe eingegeben wird.
Um jeden Tipp- oder Rechtschreibfehler nicht manuell korrigieren zu müssen, kann der Nutzer die Autokorrektur beziehungsweise das "automatische Ersetzen" der Samsung-Tastatur aktivieren, wofür die Texterkennung aktiv sein muss.





- Öffne die Einstellungen
- Tippe auf Allgemeine Verwaltung
- Tippe auf Samsung-Tastatur-Einstellungen
- Tippe auf Automatisch ersetzen
- Aktiviere oder deaktiviere die gewünschte Autokorrektur einer Sprache





- Öffne die Einstellungen
- Tippe auf Allgemeine Verwaltung
- Tippe auf Samsung-Tastatur-Einstellungen
- Tippe auf Automatisch ersetzen
- Aktiviere oder deaktiviere die gewünschte Tastatursprache
Automatisches Leerzeichen
Wird ein Wort aus den Textvorschlägen ausgewählt und beispielsweise in einer Nachricht eingefügt, wird bei der Samsung-Tastatur automatisch ein Leerzeichen angehängt, um eine schnellere Texteingabe zu ermöglichen.
Das automatische Leerzeichen kann in den Einstellungen der Samsung-Tastatur für jede einzelne hinzugefügte Tastatursprache aktiviert oder deaktiviert werden.
Hinweis: Dies funktioniert auch bei der Eingabe durch Streichgesten (Glide Typing).





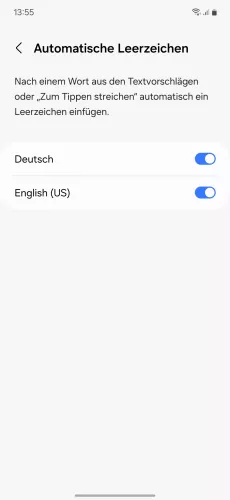
- Öffne die Einstellungen
- Tippe auf Allgemeine Verwaltung
- Tippe auf Samsung-Tastatur-Einstellungen
- Tippe auf Weitere Tippoptionen
- Tippe auf Automatische Leerzeichen
- Aktiviere oder deaktiviere die gewünschte Sprache






- Öffne die Einstellungen
- Tippe auf Allgemeine Verwaltung
- Tippe auf Samsung-Tastatur-Einstellungen
- Tippe auf Weitere Tippoptionen
- Tippe auf Automatische Leerzeichen
- Aktiviere oder deaktiviere die gewünschte Tastatursprache
Zeichenvorschau
Bei der Eingabe von Texten auf der Samsung Tastatur wird, unabhängig ob die alternative Zeichen aktiviert sind oder nicht, eine Zeichenvorschau angezeigt.
Hierbei wird der angetippte Buchstabe in einem Pop-up vergrößert dargestellt, was als Berührungsfeedback dient.
Ist die Zeichenvorschau vom Nutzer des Samsung-Smartphones nicht gewünscht, kann sie in den Tastatur-Einstellungen deaktiviert werden.





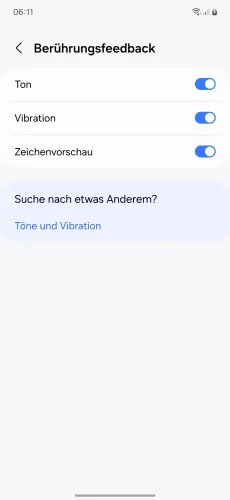
- Öffne die Einstellungen
- Tippe auf Allgemeine Verwaltung
- Tippe auf Samsung-Tastatur-Einstellungen
- Tippe auf Streichen, berühren und Feedback
- Tippe auf Berührungsfeedback
- Aktiviere oder deaktiviere Zeichenvorschau






- Öffne die Einstellungen
- Tippe auf Allgemeine Verwaltung
- Tippe auf Samsung-Tastatur-Einstellungen
- Tippe auf Streichen, berühren und Feedback
- Tippe auf Berührungsfeedback
- Aktiviere oder deaktiviere Zeichenvorschau
Mit dieser Anleitung aus unserem ultimativen Samsung-Guide erklären wir dir die Benutzeroberfläche OneUI Schritt für Schritt.
Häufig gestellte Fragen (FAQ)
Wo finde ich die Autokorrektur?
Die Autokorrektur der Samung-Tastatur heißt "Automatisch Ersetzen" und kann für jede hinzugefügte Tastatursprache einzeln aktiviert oder deaktiviert werden.
Wie kann man Satzanfänge automatisch großschreiben?
Die Einstellungen der Samsung-Tastatur bietet den Bereich der Tippoptionen, in dem die De- oder Aktivierung der automatischen Großschreibung vorgenommen werden kann.
Wie kann man eine Punkt mit Leerzeichen setzen?
Das automatische Satzzeichen mit anschließendem Leerzeichen kann jederzeit in den Tastatur-Einstellungen auf dem Samsung-Smartphone aktiviert oder deaktiviert werden, um es durch Doppeltippen der Leertaste auszulösen.
Wie kann man die Rechtschreibprüfung ausschalten?
Die Rechtschreibprüfung der Samsung-Tastatur kann jederzeit in den Einstellungen zu Vorschlägen von Textkorrekturen aktiviert oder deaktiviert werden.