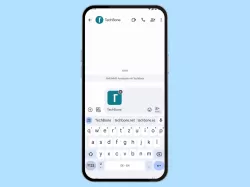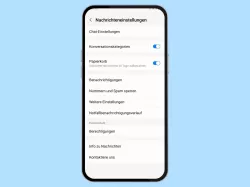Samsung: Nachrichten versenden und verwalten
Lerne, wie du auf dem Samsung-Smartphone SMS-Nachrichten schreiben und verwalten kannst.
Von Simon Gralki · Veröffentlicht am
Mit dieser Anleitung aus unserem ultimativen Samsung-Guide erklären wir dir die Benutzeroberfläche OneUI Schritt für Schritt.
Neben der Telefonie ist der Versand und Empfang von Nachrichten als SMS oder MMS eine weitere wichtige Grundfunktion auf dem Samsung-Smartphone. Wie man Nachrichten versendet, Dateien wie Fotos oder Videos anhängt und sie verwaltet, zeigen wir hier.
- SMS/MMS senden
- Gruppennachricht senden
- Planen
- Nachrichten auf SIM-Karte
- Nachrichten durchsuchen
- Gelöschte Nachrichten/Chats wiederherstellen
Die Nachrichten-App auf dem Samsung-Gerät bietet eine übersichtliche Liste aller Konversationen eines Chatpartners worüber SMS- oder MMS-Nachrichten versendet werden können. Neben dem üblichen Versand einer SMS können unterschiedliche Dateien angehängt werden, sodass die Textnachricht automatisch in eine MMS konvertiert wird.
Neben dem sofortigen Nachrichtenversand kann eine ausgehende Nachricht auch geplant werden, sodass ein automatischer Versand zu der festgelegten Uhrzeit an einem bestimmten Tag erfolgt. Bei einer geplanten Nachricht kann ebenfalls ein beliebiger Text verfasst und ein optionaler Dateianhang ausgewählt werden.
Um die empfangenen und die versendeten Nachrichten zu verwalten, können sie jederzeit einzeln gelöscht, der Inhalt kopiert oder an andere Telefonnummern beziehungsweise Kontakte weitergeleitet werden.
SMS/MMS senden
SMS- oder MMS-Nachrichten können auf dem Samsung-Gerät über die vorinstallierten Nachrichten-App versendet werden, wobei es egal ist, ob eine vorhandene Konversation ausgewählt oder ein neuer Chat gestartet wird.
Beim Versand von einer SMS, die bis zu 160 Zeichen enthalten kann, wird eine beliebige Textnachricht an einen ausgewählten Kontakt oder eine eingegebene Rufnummer versendet.
Erst wenn der Nutzer eine Datei wie Foto oder Video anhängt, wird die SMS in eine MMS automatisch umgewandelt und für den Versand vorbereitet.
Hinweis: Wird die maximale Länge von 160 pro SMS überschritten, werden sozusagen zwei oder mehr SMS-Nachrichten in einem versendet.



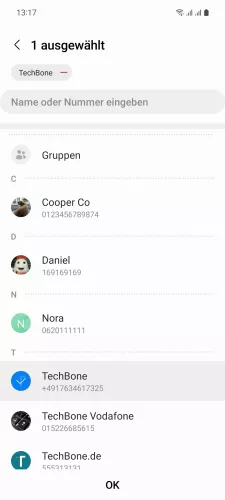


- Öffne die Nachrichten-App
- Wähle eine Unterhaltung oder tippe auf Chat starten
- Gib eine Rufnummer ein oder tippe auf Hinzufügen
- Wähle einen Kontakt und tippe auf OK
- Gib eine Nachricht ein
- Tippe auf Senden
Gruppennachricht senden
Um eine Nachricht (SMS) an eine Gruppe zu senden, gibt es auf dem Samsung-Smartphone unterschiedliche Möglichkeiten.
Wahlweise können Kontakte in der Nachrichten-App einzeln hinzugefügt aber auch durch die Auswahl einer ganzen zuvor erstellten Gruppe werden.
Hinweis: Auch über die Kontakte-App kann eine Gruppennachricht gesendet beziehungsweise gestartet werden, nachdem eine Kontaktgruppe ausgewählt wurde.








- Öffne die Nachrichten-App
- Wähle eine Unterhaltung oder tippe auf Chat starten
- Tippe auf Hinzufügen
- Tippe auf Gruppen
- Wähle eine Gruppe
- Wähle die gewünschten Kontakte und tippe auf OK
- Gib eine Nachricht ein und hänge Dateien an (optional)
- Tippe auf Senden
Planen
Neben dem direkten Versand einer SMS- oder MMS-Nachricht kann auch ein automatischer Versand erfolgen.
Beim Planen einer Nachricht kann ein beliebiger Text verfasst, eine Datei angehangen und der Zeitpunkt des automatischen Nachrichtenversands festgelegt werden, wann sie versendet werden soll.



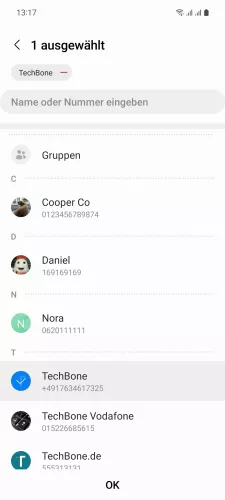






- Öffne die Nachrichten-App
- Wähle eine Unterhaltung oder tippe auf Chat starten
- Gib eine Rufnummer ein oder tippe auf Hinzufügen
- Wähle einen Kontakt und tippe auf OK
- Gib eine Nachricht ein
- Öffne das Menü
- Tippe auf Hinzufügen
- Tippe auf Nachricht planen
- Lege einen Zeitpunkt fest und tippe auf OK
- Tippe auf Senden
Löschen
Neben dem Löschen der ganzen Konversation kann auch eine einzelne SMS-/MMS-Nachricht auf dem Samsung-Gerät gelöscht werden, wofür die folgenden Optionen zur Verfügung stehen:
- Durch Tippen und Halten einer Nachricht über das Popup-Menü den Löschen-Button auswählen
- Über das Menü in einer Unterhaltung kann die Mehrfachauswahl gestartet werden
Hinweis: Die Nachricht wird nur auf dem eigenen Samsung-Gerät gelöscht. Beim Empfänger bleibt die Nachricht nach wie vor bestehen.


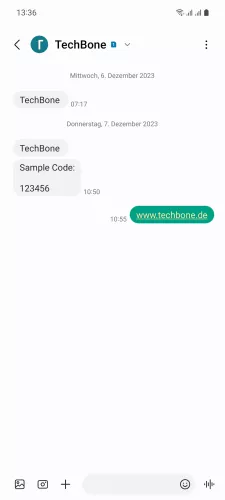


- Öffne die Nachrichten-App
- Wähle eine Unterhaltung
- Öffne das Menü
- Tippe auf Nachrichten löschen
- Wähle eine oder mehrere Nachrichten und tippe auf Löschen
Text kopieren
Um den Text von versendeten oder empfangenen Nachrichten nicht einzeln abtippen zu müssen, kann der Inhalt einer Nachricht direkt kopiert und in die Zwischenablage des Samsung-Geräts gespeichert werden, um den Text in einer anderen App oder einem Textfeld beziehungsweise Adressleiste im Browser via Copy & paste einzufügen.




- Öffne die Nachrichten-App
- Wähle eine Unterhaltung
- Tippe und halte eine Nachricht
- Tippe auf Text kopieren
Schnellantwort senden
Um eine empfangene Nachricht schnell beantworten zu können, kann der Nutzer eine Schnellantwort an einen Konversations- beziehungsweise Chatpartner senden.
Nach der Auswahl einer Schnellantwort wird sie automatisch in das Textfeld eingefügt und kann entweder bearbeitet oder über den Senden-Button versendet werden, sodass die manuelle Eingabe einer Nachricht über die Tastatur entfällt.





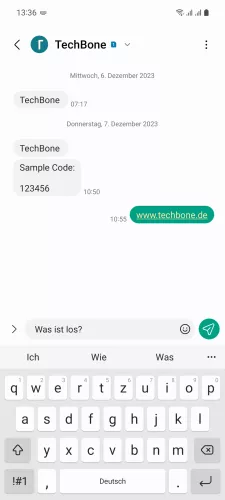
- Öffne die Nachrichten-App
- Wähle eine Unterhaltung
- Tippe auf Hinzufügen
- Tippe auf Schnellantwort
- Wähle eine Schnellantwort
- Tippe auf Senden
Weiterleiten
Um eine Nachricht an andere Personen zu versenden, um beispielsweise einen empfangenen Link zu einer Webseite zu teilen, muss der Inhalt nicht erst kopiert und in einem Chat oder einer Nachricht eingefügt werden.
Dank der Weiterleiten-Funktion können ausgewählte Nachrichten (SMS/MMS) direkt an Kontakte oder andere Chatteilnehmer versendet werden, um die Nachricht zu teilen.






- Öffne die Nachrichten-App
- Wähle eine Unterhaltung
- Tippe und halte eine Nachricht
- Tippe auf Weiterleiten
- Wähle einen Kontakt
- Tippe auf Senden
Nachrichten auf SIM-Karte
Bei älteren Modellen war es noch möglich Nachrichten (SMS) auf der SIM-Karte zu speichern, was heutztage nicht mehr der Fall ist, da sämtliche Nachrichten oder Inhalte in dem internen Speicher gespeichert werden.
Die Nachrichten auf der SIM-Karte sind aber nicht verloren und können weiterhin eingesehen werden, da der Zugriff auf den SIM-Speicher gegeben ist.








- Öffne die Nachrichten-App
- Öffne das Menü
- Tippe auf Einstellungen
- Tippe auf Weitere Einstellungen
- Tippe auf SMS
- Tippe auf SIM-Karten-Nachrichten
- Falls gewünscht, tippe auf Bearbeiten
- Wähle die gewünschten SMS und kopiere oder lösche sie
Nachrichten durchsuchen
Die Nachrichten-App auf dem Samsung-Gerät bietet eine schnelle Suche von Inhalten, wobei der Nutzer nach einer Telefonnummer, Name, Adresse oder anderen Informationen, die in einer Unterhaltung oder Chat enthalten ist, suchen kann.
Beim Durchsuchen der Nachrichten-App werden alle zutreffenden Ergebnisse angezeigt und in weißem Hintergrund hinterlegt.


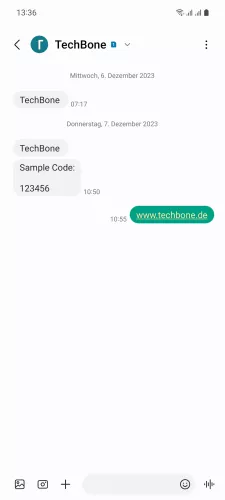



- Öffne die Nachrichten-App
- Wähle eine Unterhaltung
- Öffne das Menü
- Tippe auf Nachrichten suchen
- Gib ein Wort ein und tippe auf Suchen
- Tippe auf die Pfeiltasten, um die Ergebnisse zu durchsuchen
Gelöschte Nachrichten/Chats wiederherstellen
Nach dem Löschen von einzelnen Nachrichten oder ganzen Konversationen werden diese zunächst für 30 Tage in den Papierkorb verschoben und können wiederhergestellt werden, bevor sie endgültig vom Samsung-Gerät gelöscht werden.





- Öffne die Nachrichten-App
- Öffne das Menü
- Tippe auf Papierkorb
- Tippe auf Bearbeiten
- Wähle die gewünschten Unterhaltungen und tippe auf Wiederherstellen
Häufig gestellte Fragen (FAQ)
Was sind Schnellantworten in der Nachrichten-App?
Über die Schnellantworten der Nachrichten-App können vordefinierte Nachrichten ausgewählt und versendet werden, um die manuelle Eingabe zu umgehen und den Chatpartner schnell zu antworten.
Neben dem Versand einer Schnellantwort können sie jederzeit bearbeitet werden.
Wie kann man versendete Nachrichten löschen?
Alle versendeten Nachrichten in einer Unterhaltung können individuell ausgewählt und gelöscht werden, wobei beachtet werden muss, dass das Löschen von einzelnen Nachrichten nur auf dem eigenen Handy erfolgt und dass die Nachrichten weiterhin beim Empfänger angezeigt werden.
Kann man ein Nachrichtenversand rückgängig machen?
Eine versendete SMS- beziehungsweise MMS-Nachricht kann auf dem Samsung-Gerät nicht rückgängig gemacht oder abgebrochen werden, wie es bei dem Messenger WhatsApp funktioniert.
Wie können Nachrichten an einem bestimmten Tag automatisch versendet werden?
Über die Nachrichten-App auf dem Samsung-Smartphone kann eine Nachricht geplant werden, die automatisch versendet wird.
Beim Planen einer SMS-/MMS-Nachricht kann eine beliebige Textnachricht und eine optionale Datei wie Foto oder Video angehängt werden.