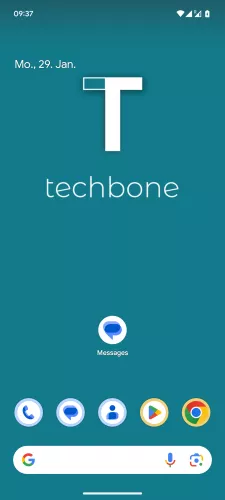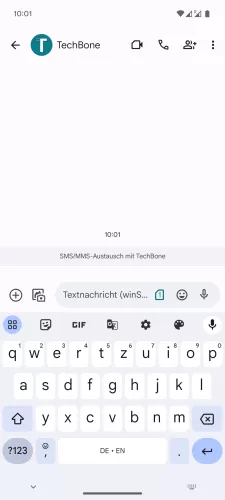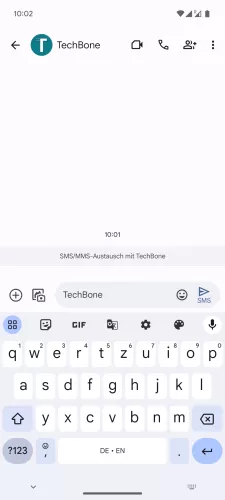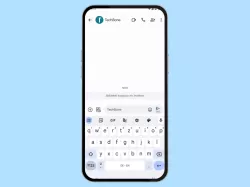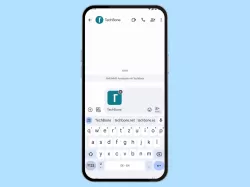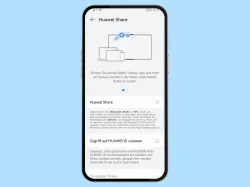Huawei: Nachricht (SMS) schreiben
Hier zeigen wir, wie man eine SMS/MMS versenden kann und wie man den Nachrichtenversand planen kann.
Von Simon Gralki · Veröffentlicht am
Neben der Telefonie gehört auch das Versenden von Nachrichten zu den Grundfunktionen auf dem Huawei-Smartphone. In diesem Beitrag zeigen wir, wie man SMS/MMS-Nachrichten versenden und wie man den automatischen Versand planen kann.
Die erste SMS-Nachricht wurde am 3. Dezember 1992 verschickt und enthielt den Text "Merry Christmas". Die SMS-Nachricht selbst hat sich in den letzten 30 Jahren kaum verändert, denn sie ist und bleibt ein reiner Textnachrichtendienst und eine SMS kann immer noch bis zu 160 Zeichen enthalten. Im Laufe der Jahre kam der Versand von MMS hinzu, um neben dem Text auch Anhänge wie Fotos, Videos oder sogar GIFs zu verschicken. Da das alles heute auch mit Messaging-Apps wie WhatsApp, Messenger, Telegram usw. funktioniert, ist die SMS nicht mehr der meistgenutzte Dienst, hat aber immer noch den Vorteil, dass man Nachrichten ohne Internet verschicken kann. In den folgenden Anleitungen zeigen wir, wie man SMS- oder MMS-Nachrichten an einzelne Kontakte oder Gruppen verschicken kann und welche anderen Funktionen die Messaging-App auf dem Huawei-Handy bietet.
SMS senden
Das Versenden von SMS-Nachrichten erfolgt auf dem Huawei-Handy über die Messages-App. Dort kann der Nutzer eine bestehende Konversation auswählen oder einen neuen Chat starten. Anschließend kann der Empfänger, also ein Kontakt ausgewählt oder eine Telefonnummer eingegeben werden und nach der Eingabe der Textnachricht tippt man auf den Senden-Button, um die SMS zu versenden.
Hinweis: Bei der Verwendung von Dual-SIM kann die SIM-Karte durch Antippen des SIM-Kartensymbols oder durch Gedrückthalten der Sendetaste ausgewählt werden.
- 1.
Messages-App öffnen
Die Messages-App ist auf dem Android-Handy vorinstalliert und bietet den Versand von Nachrichten als SMS oder MMS. Um die Nachrichten-App öffnen zu können, muss lediglich das App-Symbol auf dem Startbildschirm oder im App Drawer angetippt werden.
![image-1706517878]()
- 2.
Chat starten oder wählen
Die Messages-App bietet eine Übersicht aller gespeicherten Unterhaltungen mit den entsprechenden SMS-/MMS-Nachrichten und man kann einen vorhandenen Chat wählen oder einen neuen Chat starten.
![image-1706517921]()
- 3.
Empfänger wählen
Bei der Auswahl einen neuen Chats wird man direkt in eine Übersicht der gespeicherten Kontakte weitergeleitet. Dort kann man einzelne Kontakte wählen oder eine beliebige Rufnummer als Nachrichtenempfänger eingeben.
![image-1706519118]()
- 4.
Textnachricht schreiben
Nach Antippen der Textzeile wird dem Nutzer direkt die Tastatur angezeigt und man kann eine persönliche Nachricht eingeben. Dabei ist es egal, ob man eine SMS oder eine MMS senden möchte.
![image-1706519151]()
- 5.
SMS senden
Wurde eine Textnachricht eingegeben und mit Emojis personalisiert oder für den Versand als MMS sogar Dateien mit angehangen, muss man nur noch auf den Senden-Button tippen, um die Nachricht zu senden.
![image-1706519182]()
Gruppennachricht senden
Der Nutzer kann auch eine Nachricht an mehrere Kontakte gleichzeitig senden. Dank der Verwaltung der Kontaktgruppen auf dem Huawei-Handy stehen die folgenden Optionen für das Senden von Massen- oder Gruppennachrichten zur Verfügung:
Gruppennachricht über die Kontakte-App senden
Nach dem Ausführen der Kontakte-App und dem Aufrufen der"Gruppen" kann man eine Kontaktgruppe auswählen und unten auf die Schaltfläche "Nachricht" tippen. Die Empfänger können dann ausgewählt werden und es erfolgt eine automatische Weiterleitung zur Messages-App.

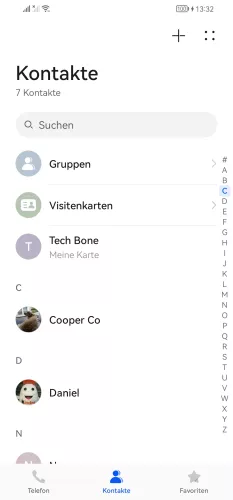



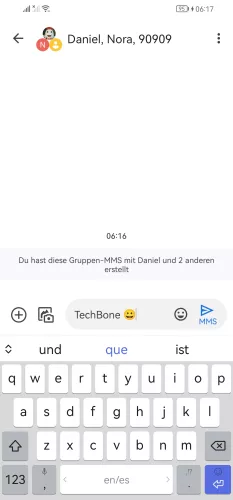
- Öffne die Kontakte-App
- Tippe auf Gruppen
- Wähle eine Gruppe
- Wähle Nachrichten senden oder E-Mail senden
- Wähle die gewünschten Mitglieder und tippe auf Auswählen
- Gib eine Nachricht ein und tippe auf Senden
Gruppennachricht über die Messages-App senden
Das Versenden einer Gruppennachricht über die Nachrichten-App ermöglicht es, eine Massen-SMS/MMS an eine neue Gruppe zu senden, indem man einen neuen Chat startet und die Option "Gruppe erstellen" auswählt. Daraufhin kann man die gewünschten Kontakte markieren, die Gruppe benennen, eine Textnachricht eingeben und optional Dateien hinzufügen, die dann an alle ausgewählten Mitglieder dieser Gruppe gesendet werden.

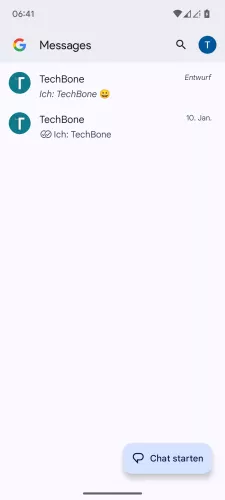

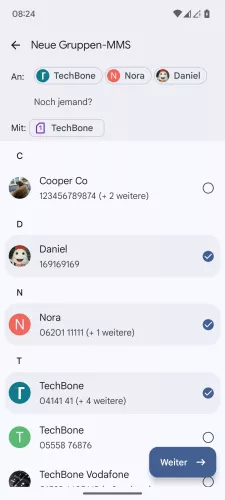

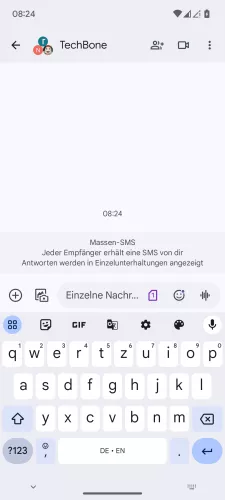
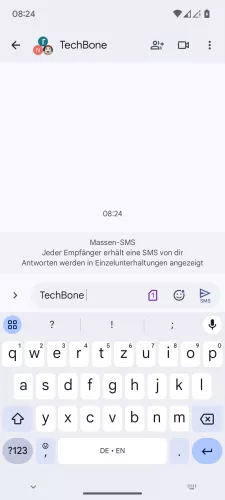
- Öffne die Messages-App
- Tippe auf Chat starten
- Tippe auf Gruppe erstellen
- Wähle die Empfänger und tippe auf Weiter
- Gib einen Gruppennamen ein und tippe auf Fertig
- Gib eine Nachricht ein
- Tippe auf Senden







- Öffne die Messages-App
- Wähle eine Unterhaltung oder tippe auf Chat starten
- Tippe auf Gruppe erstellen
- Wähle die gewünschten Kontakte und tippe auf Weiter
- Gib einen Gruppennamen ein und tippe auf Fertig
- Gib eine Textnachricht ein und hände Dateien an (optional)
- Tippe auf Senden
MMS senden
Das Versenden einer MMS-Nachricht ist ähnlich wie das Versenden einer SMS-Nachricht, nur dass Dateianhänge hinzugefügt werden. So kann man eine beliebige Textnachricht schreiben und am Ende Dateien wie Fotos, Videos, Dokumente, Kontakte (VCF), GIFs oder Sticker auswählen. Die Nachrichten-App (Messages) erkennt die Auswahl der Anhänge, sodass die SMS automatisch in eine MMS umgewandelt wird.

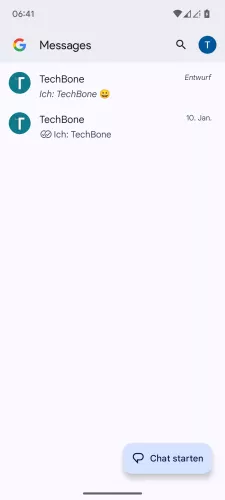






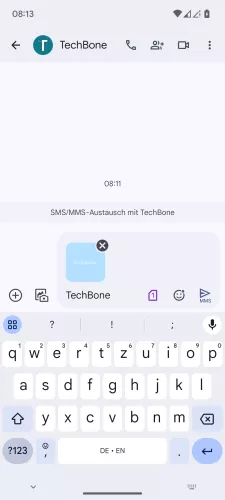
- Öffne die Messages-App
- Tippe auf Chat starten
- Wähle einen Kontakt als Empfänger oder gib eine Rufnummer ein
- Gib eine Nachricht ein
- Öffne das Menü
- Tippe auf Hinzufügen
- Wähle den Dateityp /Ursprung
- Wähle eine Datei
- Tippe auf MMS senden








- Öffne die Messages-App
- Wähle eine Unterhaltung oder tippe auf Chat starten
- Gib eine Telefonnummer ein oder wähle einen Kontakt
- Gib eine Textnachricht ein
- Tippe auf Hinzufügen
- Wähle den Dateityp
- Wähle eine Datei
- Tippe auf Senden
SMS/MMS planen
Viele Nutzer haben es sich gewünscht und die Nachrichten-App (Google Messages) auf dem Huawei-Handy macht es möglich: Eine SMS oder MMS so zu planen, dass sie automatisch zu einer vom Nutzer festgelegten Zeit versendet wird, wobei nur beachtet werden muss, dass das Smartphone eingeschaltet und Empfang hat.
Dabei spielt es keine Rolle, ob es sich um eine Nachricht für einen einzelnen Kontakt oder für eine Gruppe handelt und ob es sich um eine SMS oder MMS handelt. Um das automatische Versenden von Nachrichten planen zu können, muss man die gleichen Schritte wie beim Versenden einer SMS/MMS durchführen und am Ende die Senden-Schaltfläche gedrückt halten. Im Pop-up-Menü tippt man dann auf die Option "Geplantes Senden" und wählt eine vordefinierte Zeit aus oder legst einen eigenen Zeitpunkt fest, zu der die Nachricht automatisch versendet werden soll.

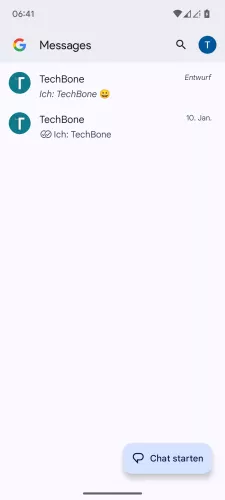





- Öffne die Messages-App
- Tippe auf Chat starten
- Wähle einen Kontakt als Empfänger oder gib eine Rufnummer ein
- Gib eine Nachricht ein
- Tippe und halte die Senden-Schaltfläche
- Wähle einen Zeitpunkt für den geplanten Nachrichten-Versand
- Tippe auf Nachricht zeitverzögert senden








- Öffne die Messages-App
- Wähle eine Unterhaltung oder tippe auf Chat starten
- Gib eine Telefonnummer ein oder wähle einen Kontakt
- Gib eine Textnachricht ein
- Tippe und halte den Senden-Button
- Tippe auf Geplanter Versand
- Wähle einen Zeitpunkt
- Tippe auf Zeitverzögert senden
Diese Anleitung gehört zu unserem Huawei Guide, welches dir Schritt für Schritt das Betriebssystem EMUI erklärt.
Häufig gestellte Fragen (FAQ)
Wie kann man eine Textnachricht versenden?
Das Senden einer SMS an einen Kontakt erfolgt direkt in der Messages-App. Dafür kann man eine bestehende Konversation auswählen oder einen neuen Chat mit einem Kontakt starten. Nachdem man dann die Textnachricht eingegeben hat, tippt man lediglich auf die Senden-Schaltfläche.
Wie kann man eine MMS versenden?
Ähnlich wie beim Versenden einer SMS auf dem Huawei-Handy wählt man eine Konversation aus oder startet einen neuen Chat und wählt den Empfänger aus. Nach der Eingabe der Textnachricht kann man über die Dateien-Schaltfläche einen Anhang wie ein Foto/Video oder ein Dokument auswählen, woraufhin die SMS automatisch in eine MMS umgewandelt wird. Anschließend tippt man lediglich auf die Senden-Schaltfläche, um die MMS-Nachricht zu verschicken.
Wie kann kann man den Versand einer SMS planen?
Man kann eine Nachricht zeitversetzt senden, sodass sie automatisch zu einem bestimmten Zeitpunkt versendet wird, was sich beispielsweise besonders für Geburtstagsgrüße um Mitternacht eignet. Dafür kann man eine Textnachricht verfassen und optional Dateien für den automatischen Versand von MMS anhängen. Um die SMS/MMS planen zu können, muss man den Senden-Button halten, woraufhin man einen Zeitplan für den automatischen Versand der Nachricht festlegen kann.
Wie kann man gesendete SMS löschen?
Leider kann man den Versand von SMS/MMS-Nachrichten nicht abbrechen oder die versendete Nachricht löschen, wie bei anderen Messaging-Apps (WhatsApp).