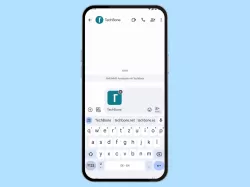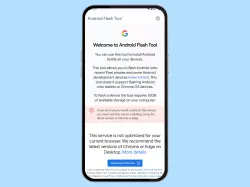Android: Eine SMS-Nachricht schreiben
Du möchtest wissen wie man unter Android eine SMS-Nachricht senden kann? Diese Anleitung zeigt dir wie es geht!
Von Simon Gralki · Zuletzt aktualisiert am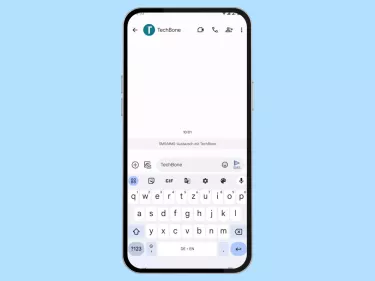
In dieser ausführlichen Anleitung zeigen wir dir anhand eines Beispiels, wie man auf einem Android-Smartphone eine SMS schreiben und abschicken kann.
Auch wenn die SMS nach und nach von Messenger-Diensten abgelöst wird, ist sie nach wie vor ein wichtiger Bestandteil eines Smartphones. Nicht nur zum Empfangen von Bestätigungscodes für beispielsweise Banken, sondern auch zum Senden von Nachrichten ohne Internet. Die Vielzahl an Messenger-Apps und auch Nachrichten-Apps der verschiedenen Hersteller machen es nicht gerade leicht eine SMS schreiben und senden zu können. Obgleich es nur eine einfache Textnachricht sein soll, oder eine SMS mit Emojis, Sticker oder Bilder, die Funktionsvielfalt bietet einiges.
SMS schreiben auf dem Smartphone
Eigentlich dürfte es ja nicht schwer sein, eine SMS auf einem Smartphone schreiben zu können, oder? Eigentlich nicht, wären da nicht die vielen Hersteller mit ihren jeweils eigenen Nachrichten-Apps. Hatte vor wenigen Jahren noch jeder Hersteller eine eigene Nachrichten-App, nutzen heute viele die Standard Nachrichten-App von Android. Ob nun Oppo, Xiaomi, Huawei oder Motorola, alle nutzen inzwischen die "Messages"-App von Google. Von den Großen ist es nur noch Samsung die nach wie vor ihre eigene App standardmäßig nutzen.
SMS anhand eines Beispiels schreiben
In diesem Beispiel erklären wir ausführlich, wie sich eine SMS auf einem Smartphone mit Android 12 schreiben lässt. Wie bereits erwähnt, dürften die Schritte mit den meisten Smartphones identisch sein. Eine spezifische Anleitung zum schreiben einer SMS bietet wir für Apple und Samsung an.
- 1.
Messages-App öffnen
Die Messages-App ist auf dem Android-Handy vorinstalliert und bietet den Versand von Nachrichten als SMS oder MMS. Um die Nachrichten-App öffnen zu können, muss lediglich das App-Symbol auf dem Startbildschirm oder im App Drawer angetippt werden.
![image-1706517878]()
- 2.
Chat starten oder wählen
Die Messages-App bietet eine Übersicht aller gespeicherten Unterhaltungen mit den entsprechenden SMS-/MMS-Nachrichten und man kann einen vorhandenen Chat wählen oder einen neuen Chat starten.
![image-1706517921]()
- 3.
Empfänger wählen
Bei der Auswahl einen neuen Chats wird man direkt in eine Übersicht der gespeicherten Kontakte weitergeleitet. Dort kann man einzelne Kontakte wählen oder eine beliebige Rufnummer als Nachrichtenempfänger eingeben.
![image-1706519118]()
- 4.
Textnachricht schreiben
Nach Antippen der Textzeile wird dem Nutzer direkt die Tastatur angezeigt und man kann eine persönliche Nachricht eingeben. Dabei ist es egal, ob man eine SMS oder eine MMS senden möchte.
![image-1706519151]()
- 5.
SMS senden
Wurde eine Textnachricht eingegeben und mit Emojis personalisiert oder für den Versand als MMS sogar Dateien mit angehangen, muss man nur noch auf den Senden-Button tippen, um die Nachricht zu senden.
![image-1706519182]()
Anleitung Die Messages-App ist auf dem Android-Handy vorinstalliert und bietet den Versand von Nachrichten als SMS oder MMS. Um die Nachrichten-App öffnen zu können, muss lediglich das App-Symbol auf dem Startbildschirm oder im App Drawer angetippt werden. Die Messages-App bietet eine Übersicht aller gespeicherten Unterhaltungen mit den entsprechenden SMS-/MMS-Nachrichten und man kann einen vorhandenen Chat wählen oder einen neuen Chat starten. Bei der Auswahl einen neuen Chats wird man direkt in eine Übersicht der gespeicherten Kontakte weitergeleitet. Dort kann man einzelne Kontakte wählen oder eine beliebige Rufnummer als Nachrichtenempfänger eingeben. Nach Antippen der Textzeile wird dem Nutzer direkt die Tastatur angezeigt und man kann eine persönliche Nachricht eingeben. Dabei ist es egal, ob man eine SMS oder eine MMS senden möchte. Wurde eine Textnachricht eingegeben und mit Emojis personalisiert oder für den Versand als MMS sogar Dateien mit angehangen, muss man nur noch auf den Senden-Button tippen, um die Nachricht zu senden.
Messages-App öffnen
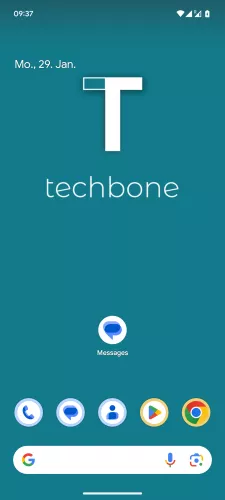
Chat starten oder wählen

Empfänger wählen

Textnachricht schreiben
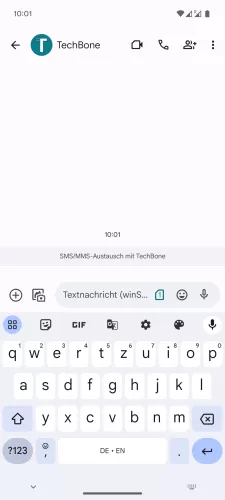
SMS senden
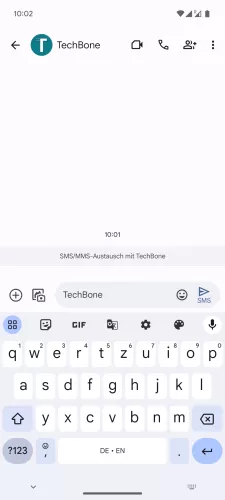
Diese Anleitung gehört zu unseren umfassendem Guide für Stock Android. Alles Schritt für Schritt erklärt!
Häufig gestellte Fragen (FAQ)
Wie schreibe ich eine SMS?
Eine SMS-Nachricht lässt sich auf jedem Android-Smartphone ganz einfach über die vorinstallierte Messages-App versenden. Wie das genau funktioniert, zeigen wir in dieser Anleitung anhand eines Beispiels.
Kann eine SMS auch geplant werden?
Ja, eine SMS kann auch vorab geschrieben und zu einem festgelegten Zeitpunkt automatisch versendet werden. Neben vordefinierten Zeiten kann auch ein Datum und Uhrzeit selbst gewählt werden. Das geplante Senden kann über das tippen und halten der Sende-Taste aufgerufen werden.
Wie lösche ich eine gesendete SMS?
Etwas falsches oder peinliches in einer SMS geschrieben? Da hat man in der Regel pech gehabt. Gesendete SMS-Nachrichten die das eigene Smartphone verlassen haben können leider nicht mehr beim Emfpänger gelöscht werden. Die SMS kann lediglich auf dem eigenen Gerät gelöscht werden.
Kann ich eine SMS anonym versenden?
Anders als bei einem Anruf kann eine SMS nicht anonym versendet werden. Bei Senden einer SMS wird auch immer die Rufnummer mitgesendet. Wer eine SMS anonym versenden möchte, kann aber auch zahlreiche Online-Dienste zurückgreifen, über die die SMS versendet werden kann.