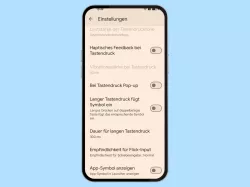Android: Textkorrektur und Eingabehilfen der Tastatur anpassen
Passe Eingabehilfen wie die Autokorrektur, Groß-/Kleinschreibung oder der automatischer Punkt deiner Tastatur an.
Von Simon Gralki · Veröffentlicht am
Für eine schnelle Texteingabe auf dem Android-Gerät kann die Autokorrektur eventuelle Tippfehler oder falsch geschriebene Wörter korrigieren. Wie man die Textkorrektur und weitere Eingabehilfen einstellt, zeigen wir hier.
Beim schnellen Tippen auf der Tastatur kann es passieren, dass nicht immer der korrekte Buchstabe oder die gewünschte Ziffer angetippt wird. Um dann ein Kauderwelsch zu vermeiden können eingegebene Wörter, dank der Textkorrektur, automatisch korrigiert werden.
Neben der Autokorrektur, die falsch geschrieben Wörter automatisch korrigiert, kann auch eine Rechtschreibprüfung aktiviert werden, bei der falsch geschriebene Wörter nur unterstrichen und nicht korrigiert beziehungsweise ausgetauscht werden.
Um die Geschwindigkeit beim Tippen auf der Tastatur zu erhöhen, können außerdem weitere Eingabehilfen genutzt werden, wie beispielsweise die automatische Groß- und Kleinschreibung beim Satzanfang oder das automatische Setzen von Satzzeichen, was durch das Doppeltippen der Leertaste ausgelöst wird.
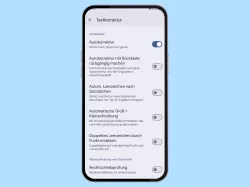
Android: Autokorrektur ausschalten
Du möchtest die Autokorrektur deaktivieren? Hier zeigen wir, wie man die Rechtschreibkorrektur der Tastatur deaktivieren...
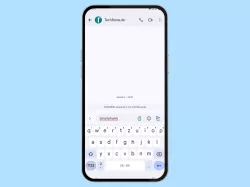
Android: Rechtschreibprüfung aktivieren oder deaktivieren
Du möchtest eine Alternative zur Textkorrektur? Hier zeigen wir, wie man die Rechtschreibprüfung einschalten oder...

Android: Automatische Groß-/Kleinschreibung aktivieren oder deaktivieren
Du möchtest die automatische Großschreibung deaktivieren? Hier zeigen wir, wie man die automatische Großschreibung...
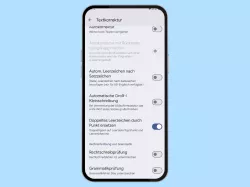
Android: Automatischer Punkt durch doppeltes Leerzeichen einschalten oder ausschalten
Du möchtest einen Punkt mit anschließendem Leerzeichen setzen? Wie man

Android: Dem Wörterbuch neue Wörter hinzufügen
Du möchtest der Tastatur Wörter beibringen? Hier erklären wir, wie die Tastatur Wörter lernen und als Vorschläge anzeigen...
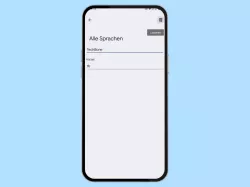
Android: Vom Wörterbuch der Tastatur gelernte Wörter löschen
Du möchtest hinzugefügte Wortvorschläge löschen? Hier zeigen wir, wie man die im Wörterbuch gespeicherten Wörter löschen...
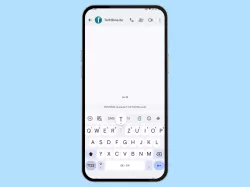
Android: Pop-up bei Tastendruck einblenden oder ausblenden
Du möchtest nicht, dass sich die angetippten Tasten vergrößern? Hier zeigen wir, wie man das Hervorheben der Tasten auf...
Automatisches Leerzeichen
Die Tastatur kann unter Android ein automatisches Leerzeichen einfügen, nachdem ein Satzzeichen eingegeben wurde.
Hinweis: Hierbei handelt es sich um eine Beta-Funktion und ist derzeit nur für US-Englisch verfügbar.


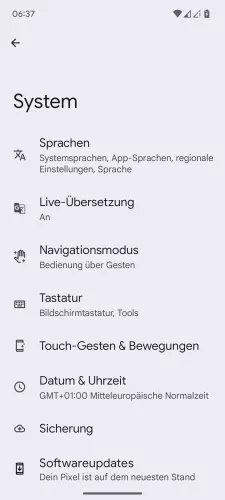

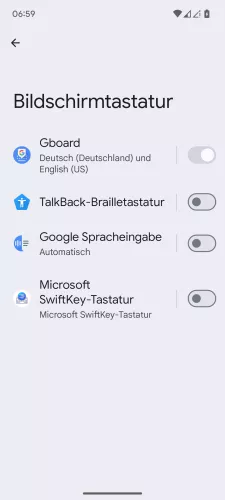

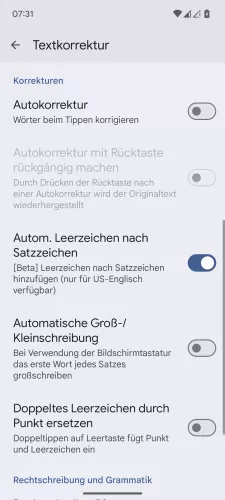
- Öffne die Einstellungen-App
- Tippe auf System
- Tippe auf Tastatur
- Tippe auf Bildschirmtastatur
- Tippe auf Gboard
- Tippe auf Textkorrektur
- Aktiviere oder deaktiviere Automatisches Leerzeichen nach Satzzeichen







- Öffne die Einstellungen
- Tippe auf System
- Tippe auf Tastatur
- Tippe auf Bildschirmtastatur
- Tippe auf Gboard
- Tippe auf Textkorrektur
- Aktiviere oder deaktiviere Autom. Leerzeichen nach Satzzeichen
Dauer des langen Tastendrucks
Durch den langen Tastendruck auf der Tastatur kann ein entsprechendes Symbol beziehungsweise eine Zahl eingefügt werden, ohne dass erst in die Symboltastatur oder zur Ziffernanzeige gewechselt werden muss.
Das jeweilige Symbol oder die Zahlenreihe ist auf den einzelnen Tasten ersichtlich und erleichtert die Text- beziehungsweise Nachrichten-Verfassung um einiges.
Die Verzögerung für das Berühren und Halten einer Taste kann individuell angepasst werden, wofür ein Wert zwischen 100 ms und 700 ms festgelegt werden kann.
Hinweis: Der Standardwert bei der Dauer des langen Tastendrucks liegt bei 300 ms.


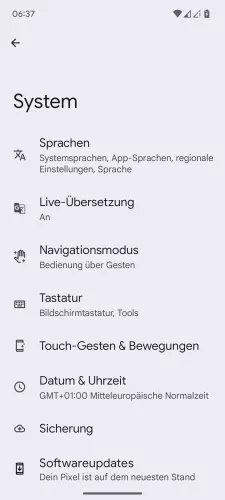

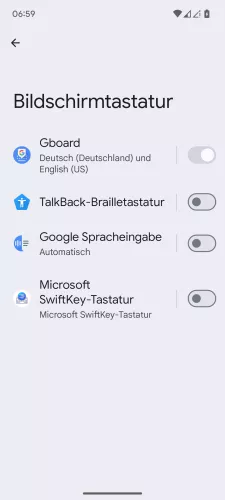

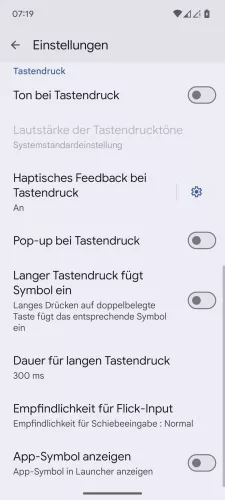

- Öffne die Einstellungen-App
- Tippe auf System
- Tippe auf Tastatur
- Tippe auf Bildschirmtastatur
- Tippe auf Gboard
- Tippe auf Einstellungen
- Tippe auf Dauer für langen Tastendruck
- Lege die Dauer für langen Tastendruck fest und tippe auf OK








- Öffne die Einstellungen
- Tippe auf System
- Tippe auf Tastatur
- Tippe auf Bildschirmtastatur
- Tippe auf Gboard
- Tippe auf Einstellungen
- Tippe auf Dauer für langen Tastendruck
- Lege die Dauer für langen Tastendruck fest und tippe auf OK
Diese Anleitung gehört zu unseren umfassendem Guide für Stock Android. Alles Schritt für Schritt erklärt!
Häufig gestellte Fragen (FAQ)
Wie kann man die Autokorrektur ausschalten?
Werden Wörter bei der Texteingabe auf dem Android-Gerät falsch geschrieben, können diese durch die Autokorrektur der Tastatur automatisch korrigiert und Fehler behoben werden.
Die Autokorrektur der Tastatur kann jederzeit in den Tastatur-Einstellungen aktiviert oder deaktiviert werden.
Wie kann man den automatischen Punkt mit Leerzeichen aktivieren?
Der automatische Punkt mit anschließendem Leerzeichen, der durch das Doppeltippen der Leertaste eingefügt wird, kann jederzeit in den Einstellungen der Textkorrektur aktiviert oder deaktiviert werden.
Wie kann man automatisch großschreiben?
Die automatische Großschreibung bei Satzanfang, kann jederzeit in den Tastatur-Einstellungen auf dem Android-Gerät aktiviert oder deaktiviert werden.
Hierdurch wird der erste Buchstabe eines Satzanfangs automatisch großgeschrieben, ohne dass die Umschalttaste angetippt werden muss.
Was macht die Rechtschreibprüfung?
Nach der Aktivierung der Rechtschreibprüfung unter Android werden falsch geschriebene Wörter nicht automatisch korrigiert, sondern in Rot unterstrichen, um auf Tippfehler aufmerksam zu machen.