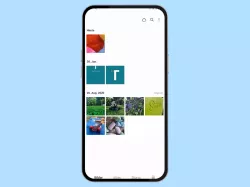Android: Alben in der Galerie verwalten
Verwende Alben in der Galerie um über deine Fotos stets die Übersicht zu behalten. So können Alben erstellt, bearbeitet oder gelöscht werden.
Von Simon Gralki · Veröffentlicht am
Diese Anleitung gehört zu unseren umfassendem Guide für Stock Android. Alles Schritt für Schritt erklärt!
Die Galerie beziehungsweise Fotos-App auf dem Android-Gerät bietet neben der Übersicht der einzelnen Fotos auch die Verwaltung von Alben, um Fotos oder Videos zu gruppieren. Wie man eigene Alben anlegen und verwalten kann, zeigen wir hier.
Fotos oder Videos lassen sich in unterschiedliche Alben verschieben, um sie beispielsweise nach Urlaubsorten zu kategorisieren. Neben den Systemordnern beziehungsweise -alben wie "Screenshots", "Kamera" oder "Pictures", die unter Android automatisch erstellt werden, kann der Nutzer jederzeit eigene Alben in der Galerie erstellen, die manuell sortiert werden können, um einen schnellen Zugriff zu bieten.
Bei der Erstellung eines Albums wird direkt ein Albumname vergeben und die zu verschiebenen Fotos oder Videos ausgewählt. Um die Alben aktuell zu halten, können jederzeit Dateien hinzugefügt oder aus dem Album entfernt werden, was dann automatisch mit dem Google-Konto beziehungsweise im Backup synchronisiert wird.
Neben dem Verschieben oder Herausholen von Fotos oder Videos aus den unterschiedlichen Alben kann ein erstelltes Album jederzeit umbenannt oder gänzlich gelöscht werden, wobei die dort enthaltenen Dateien nicht in den Papierkorb verschoben werden, sondern in der Google-Fotos-App gespeichert bleiben.
Erstellen
Um die Übersicht in der Fotos-App unter Android zu bewahren, können wir Ordner beziehungsweise Alben für Dateien wie Fotos, Bilder oder Videos erstellen.
Beim Anlegen von Alben kann der Name des Albums frei gewählt und sogar mit Emojis personalisiert werden und direkt die zu verschiebenen Dateien ausgewählt werden, die in das Album verschoben werden sollen.
Hinweis: Apps können auch eigene Alben erstellen, wie beispielsweise Screenrecorder oder WhatsApp.





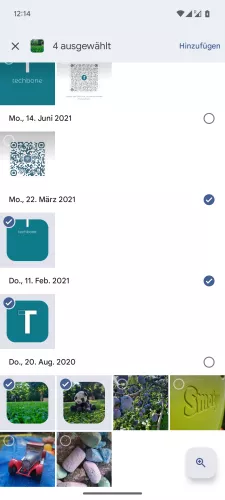
- Öffne die Fotos-App
- Tippe auf Galerie
- Tippe auf Neues Album
- Gib einen Titel ein
- Tippe auf Fotos auswählen
- Wähle die gewünschten Fotos/Videos und tippe auf Hinzufügen
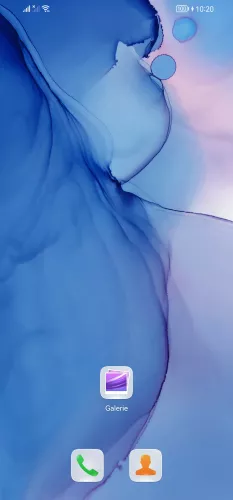
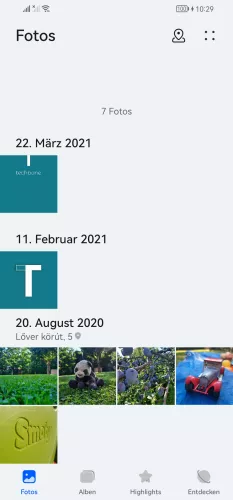




- Öffne die Galerie-App
- Tippe auf Alben
- Tippe auf Hinzufügen
- Gib ein Namen ein und tippe auf OK
- Wähle die gewünschten Fotos/Videos und tippe auf Fertig
- Wähle Kopieren oder Verschieben
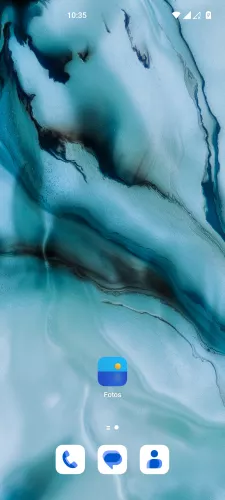




- Öffne die Fotos-App
- Tippe auf Alben
- Tippe auf Hinzufügen
- Gib einen Namen ein und tippe auf Speichern
- Wähle die gewünschten Fotos/Videos und tippe auf Speichern


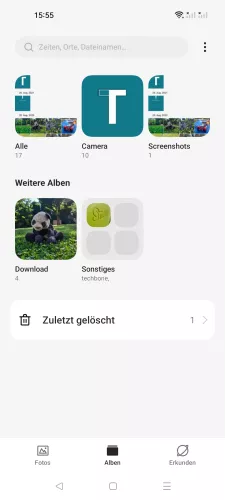




- Öffne die App Fotos
- Tippe auf Alben
- Öffne das Menü
- Tippe auf Neues Album
- Gebe einen Namen für das Album ein und tippe auf Speichern
- Wähle alle gewünschten Fotos oder Videos, die in das Album verschoben werden sollen
- Tippe auf Speichern
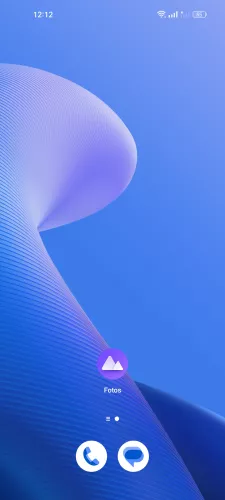
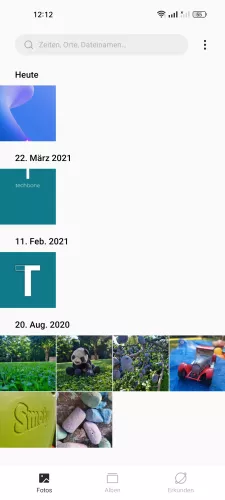
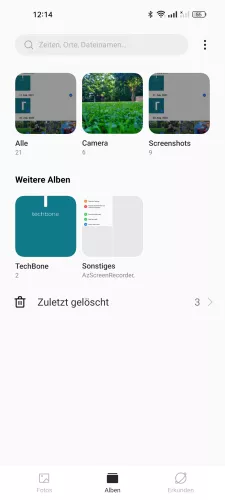
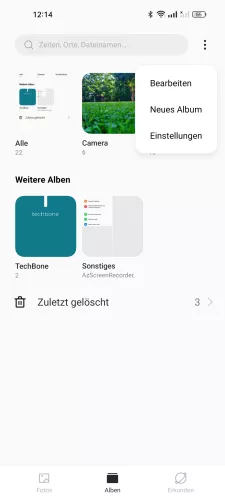


- Öffne die Fotos-App
- Tippe auf Alben
- Öffne das Menü
- Tippe auf Neues Album
- Gib einen Namen ein und tippe auf Speichern
- Wähle die gewünschten Fotos/Videos und tippe auf Speichern







- Öffne die Galerie-App
- Tippe auf Alben
- Tippe auf Hinzufügen
- Tippe auf Album
- Gib einen Namen ein und tippe auf Erstellen
- Wähle die gewünschten Fotos/Videos und tippe auf OK
- Wähle Kopieren oder Verschieben






- Öffne die Galerie-App
- Tippe auf Alben
- Tippe auf Hinzufügen
- Gib ein Albumnamen ein und tippe auf OK
- Wähle die gewünschten Fotos/Videos
- Wähle zwischen Verschieben und Kopieren






- Öffne die Galerie-App
- Tippe auf Alben
- Tippe auf Hinzufügen
- Gib einen Namen ein und tippe auf OK
- Wähle die gewünschten Fotos/Videos und tippe auf Übernehmen
- Wähle Verschieben/Kopieren
Umbenennen
Bei der Erstellung eines Albums in der Galerie unter Android wird gleich ein Name vergeben, welcher jederzeit geändert werden kann.
Der Albumname kann beliebig ausgewählt und mit Emojis personalisiert werden.





- Öffne die Fotos-App
- Tippe auf Galerie
- Wähle ein Album
- Tippe au den aktuellen Namen
- Gib einen Namen ein und tippe auf Speichern
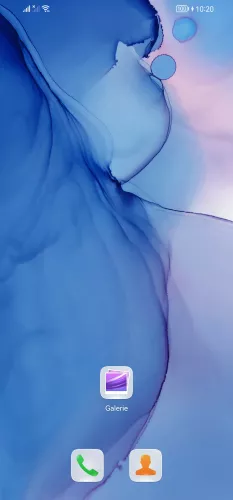
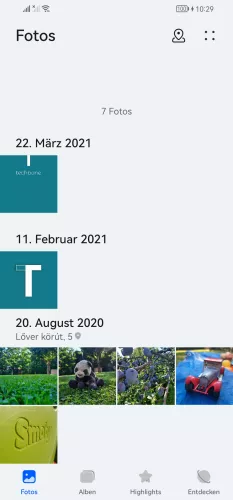

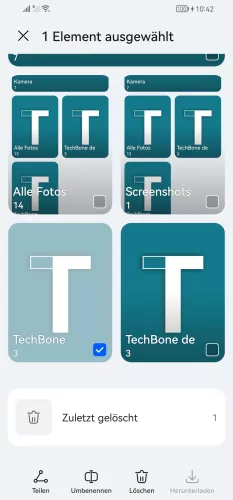

- Öffne die Galerie-App
- Tippe auf Alben
- Tippe und halte ein Album
- Tippe auf Umbenennen
- Gib einen Namen ein und tippe auf OK


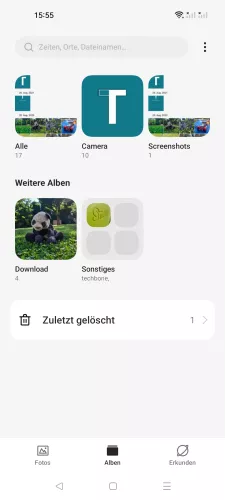


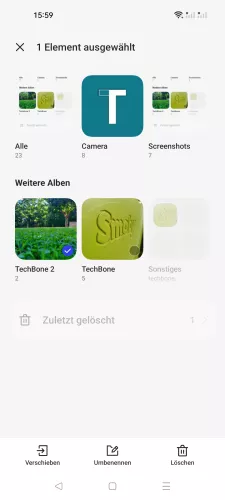

- Öffne die App Fotos
- Tippe auf Alben
- Öffne das Menü
- Tippe auf Bearbeiten
- Wähle das gewünschte Album
- Tippe auf Umbenennen
- Gebe einen neuen Namen ein und bestätige mit Speichern
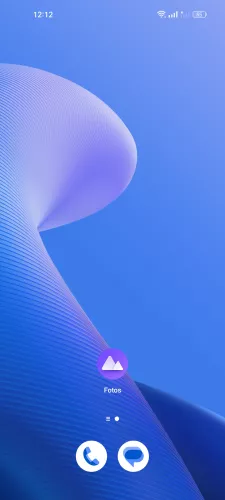
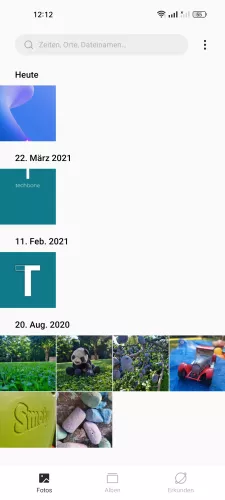



- Öffne die Fotos-App
- Tippe auf Alben
- Tippe und halte ein Album
- Tippe auf Umbenennen
- Gib einen Namen ein und tippe auf Speichern






- Öffne die Galerie-App
- Tippe auf Alben
- Tippe und halte ein Album
- Tippe auf Mehr
- Tippe auf Umbenennen
- Gib einen Namen ein und tippe auf Umbenennen


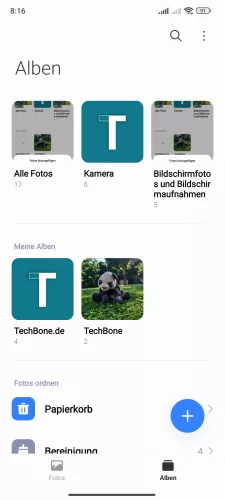


- Öffne die Galerie-App
- Tippe auf Alben
- Tippe und halte ein Album
- Tippe auf Umbenennen
- Gib einen Namen ein und tippe auf OK


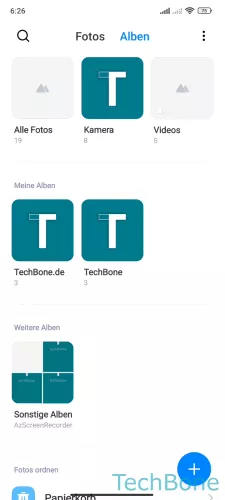
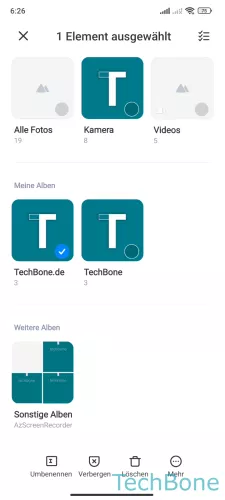

- Öffne die Galerie-App
- Tippe auf Alben
- Tippe und halte ein Album
- Tippe auf Umbenennen
- Gib einen Namen ein und tippe auf OK
Sortieren
Der Nutzer kann die Anzeige der Alben für Fotos/Videos sortieren, wofür die folgenden Optionen zur Verfügung stehen:
- Neuestes Foto
- Letzte Änderung
- Titel des Albums




- Öffne die Fotos-App
- Tippe auf Galerie
- Tippe auf die aktuelle Sortierung
- Wähle Neuestes Foto, Letzte Änderung oder Titel des Albums
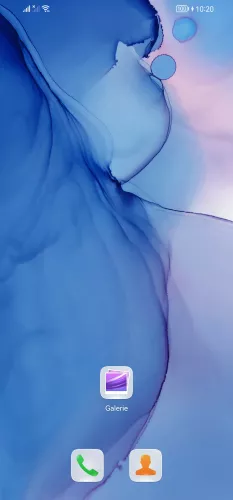
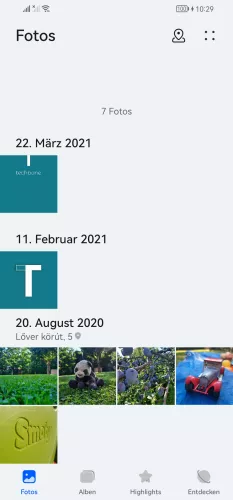



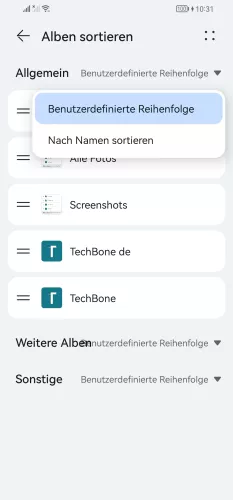
- Öffne die Galerie-App
- Tippe auf Alben
- Öffne das Menü
- Tippe auf Alben sortieren
- Ziehe die Alben an die gewünschte Position oder tippe auf die aktuelle Sortierung
- Wähle Nach Namen sortieren

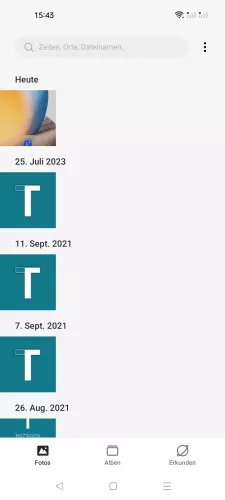

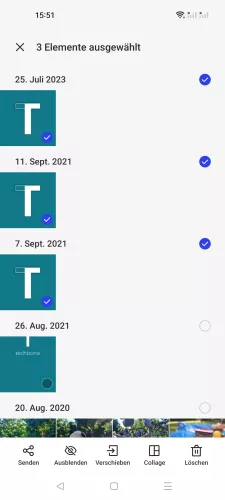


- Öffne die App Fotos
- Öffne das Menü
- Tippe auf Bearbeiten
- Wähle alle gewünschten Fotos aus
- Tippe auf Verschieben
- Wähle das gewünschte Album oder erstelle ein Neues Album
Löschen
Möchte der Nutzer ein oder mehrere erstellte Alben löschen, weil sie beispielsweise nicht länger benötigt werden oder weil eine Sicherung auf dem PC oder Laptop erstellt wurde, genügt die simple Navigation in das jeweilige Album, um es über den entsprechenden Menüpunkt zu löschen.
Hinweis: Die dort enthaltenen Fotos werden dabei nicht gelöscht und bleiben in der Google-Foto-App gespeichert. Es wird lediglich die Verknüpfung zum Album entfernt.






- Öffne die Fotos-App
- Tippe auf Galerie
- Wähle ein Album
- Öffne das Menü
- Tippe auf Album löschen
- Bestätige mit Löschen
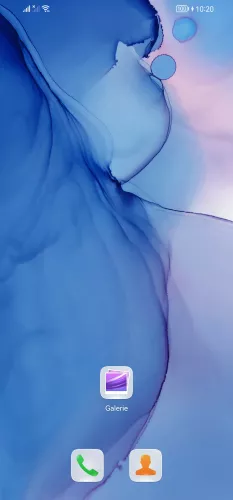
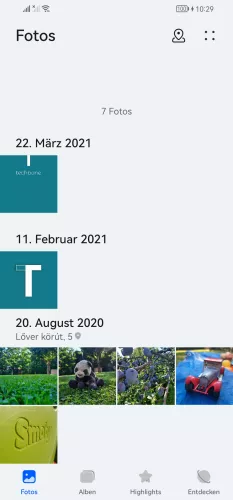



- Öffne die Galerie-App
- Tippe auf Alben
- Tippe und halte ein Album
- Tippe auf Löschen
- Bestätige mit Löschen
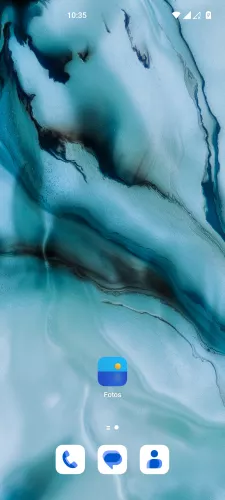


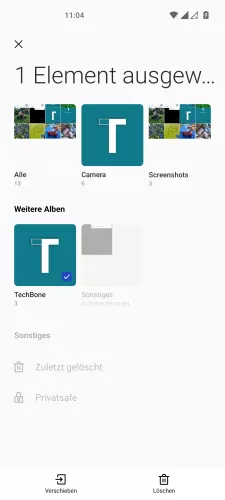

- Öffne die Fotos-App
- Tippe auf Alben
- Tippe und halte ein Album
- Tippe auf Löschen
- Tippe auf Elemente löschen


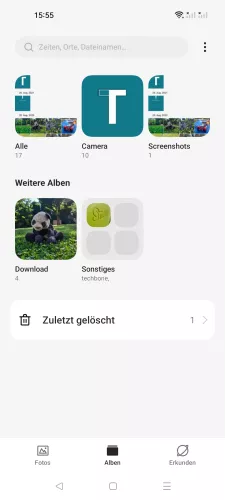




- Öffne die App Fotos
- Tippe auf Alben
- Öffne das Menü
- Tippe auf Bearbeiten
- Wähle das gewünschte Album
- Tippe auf Löschen
- Bestätige mit Element löschen
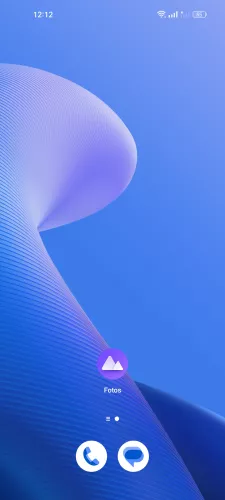
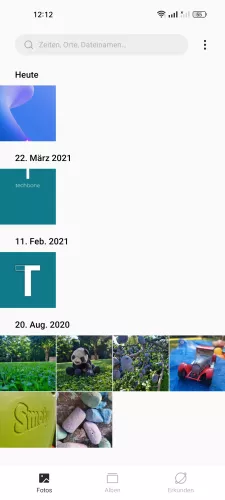



- Öffne die Fotos-App
- Tippe auf Alben
- Tippe und halte ein Album
- Tippe auf Löschen
- Tippe auf Element löschen





- Öffne die Galerie-App
- Tippe auf Alben
- Tippe und halte ein Album
- Tippe auf Löschen
- Tippe auf In den Papierkorb


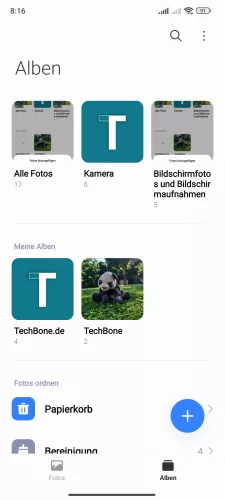
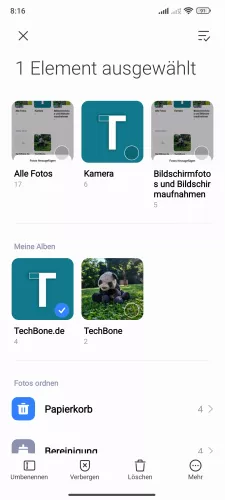

- Öffne die Galerie-App
- Tippe auf Alben
- Tippe und halte ein Album
- Tippe auf Löschen
- Tippe auf OK


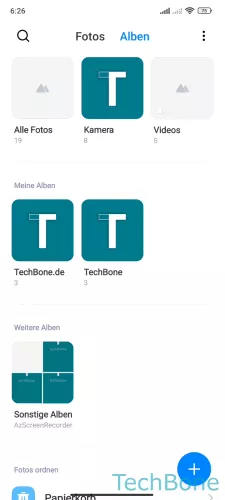


- Öffne die Galerie-App
- Tippe auf Alben
- Tippe und halte ein Album
- Tippe auf Löschen
- Tippe auf OK
Häufig gestellte Fragen (FAQ)
Wie erstelle ich ein Album in der Galerie?
Über den Bereich "Galerie" in der Google-Fotos-App kann der Nutzer jederzeit ein neues Album erstellen, um die gespeicherten Fotos oder Videos dort hinein zu verschieben.
Wie kann man das Album-Cover ändern?
Unter Stock Android beziehungsweise der Google-Fotos-App kann kein Albumcover frei gewählt werden. Als Albumcover wird immer das zuletzt hinzugefügte Foto/Bild verwendet.
Wie kann man die Alben sortieren?
Für die bessere Übersicht und einen schnellen Zugriff in der Galerie (Google Fotos) kann der Nutzer die erstellten Alben sortieren und wählen, ob die Alben nach dem letzten Foto, nach der letzten Änderung oder nach dem Titel des Albums sortiert werden sollen.
Kann man Unterordner in einem Album erstellen?
Über die Google-Fotos-App auf dem Android-Gerät können keine Unterordner in Alben erstellt werden, um sie zu gruppieren.