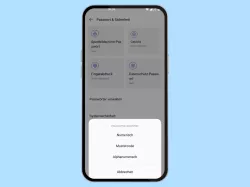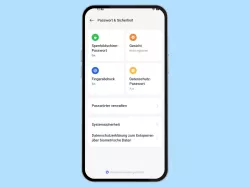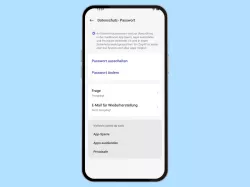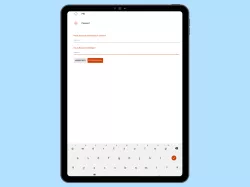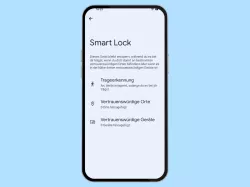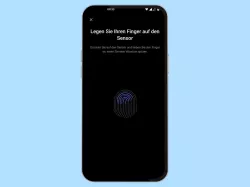Android: Displaysperre einrichten
Wähle ein Muster, PIN oder Passwort für die Displaysperre. Oder verwende auf Kosten der Sicherheit einfach keine Bildschirmsperre.
Von Simon Gralki · Veröffentlicht am
Eine Displaysperre verhindert einen Fremdzugriff und schützt die Daten auf dem Android-Smartphone. Wie man eine Bildschirmsperre einrichten kann, zeigen wir hier.
Für die Einrichtung der Displaysperre bietet Android unterschiedliche Entsperrmethoden. Hierfür lässt sich entweder ein Muster, eine PIN oder ein Passwort festlegen, dass jedes Mal bei einem Zugriff auf das Gerät eingegeben werden muss, da sonst keine Weiterleitung auf den Startbildschirm erfolgt.
Nach der Einrichtung einer Displaysperre mit Muster, PIN oder Passwort kann zudem das Entsperren via Gesichtserkennung oder Fingerabdruck konfiguriert werden, sofern die Optionen vom Gerät unterstützt werden und beispielsweise ein Fingerabdruckscanner im Bildschirm, auf der Ein/Aus-Taste oder andere biometrischen Sensoren vorhanden sind.
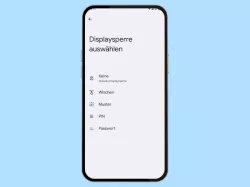
Android: Displaysperre einrichten
Du möchtest eine Bildschirmsperre einrichten? Hier zeigen wir, wie man mittels Bildschirmsperre das Android-Handy mit...
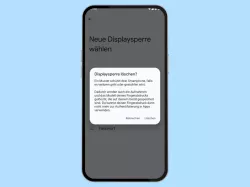
Android: Displaysperre aufheben
Du möchtest die Displaysperre deaktivieren? Hier zeigen wir, wie man die Bildschirmsperre deaktivieren kann.
Diese Anleitung gehört zu unseren umfassendem Guide für Stock Android. Alles Schritt für Schritt erklärt!
Häufig gestellte Fragen (FAQ)
Wie kann man die Displaysperre aufheben?
Eine eingerichtete Displaysperre kann jederzeit wieder deaktiviert werden, was den direkten Zugriff auf die gespeicherten Daten ermöglicht, falls das Android-Gerät gestohlen oder verloren wird.
Bei der Deaktivierung der Displaysperre kann festgelegt werden, ob eine direkte Weiterleitung zum Startbildschirm oder nach Aufwärtsstreichen erfolgen soll.
Was kann man tun, wenn man das Passwort der Displaysperre vergessen hat?
Wurde die Entsperrmethode via Muster, PIN oder Passwort vergessen, muss das Gerät auf die Werkseinstellungen zurückgesetzt werden, da es keine andere Möglichkeit gibt, dass Passwort wiederherzustellen.
Wie kann man das Gerät mit Passwort schützen?
Das Android-Gerät und alle gespeicherten Daten können durch Einrichtung einer Displaysperre geschützt werden, wobei bei jedem versuchten Zugriff die Eingabe einer Entsperrmethode (Muster/PIN/Passwort) gefordert wird.