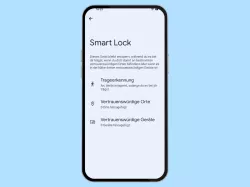Oppo: Displaysperre einrichten
Richte zum Schutz deines Oppo-Smartphones eine Displaysperre ein. Wie das geht, zeigen wir dir hier.
Von Simon Gralki · Zuletzt aktualisiert am
Durch eine eingerichtete Displaysperre kann der Fremdzugriff auf das Oppo-Smartphone verhindert werden, was die Sicherheit der Daten erhöht. Wie man sein Handy mit einer Bildschirmsperre schützen kann, zeigen wir hier.
Für den Schutz und die Sicherung des Oppo-Handys mit einem Passwort bietet ColorOS verschiedene Sperrmethoden, die bei der Einrichtung der Displaysperre ausgewählt werden können. Hierbei kann entweder Muster, eine PIN oder ein alphanumerisches Passwort eingerichtet werden. Nachdem der Nutzer dann die Displaysperre eingerichtet hat, wird jedes Mal die entsprechende Entsperrmethode gefordert, bevor auf das Gerät beziehungsweise den Startbildschirm mit sämtlichen App-Inhalten zugegriffen werden kann.
Einrichten
Das Aktivieren beziehungsweise Einrichten einer Displaysperre kann in den Einstellungen für Passwort & Sicherheit vorgenommen werden, wofür folglich eine der folgenden Entsperrmethoden gewählt werden kann:
- Numerisch
- Mustercode
- Alphanumerisch
Soll beispielsweise bei der Auswahl des numerischen Codes anstelle von 6 Ziffern nur eine PIN mit 4 Ziffern verwendet werden, bietet ColorOS die Option "Andere Verschlüsselungsmodi" worüber der gewünschte Sperrtyp gewählt werden kann.
Hinweis: Die Bildschirmsperre schützt nicht die SIM-Karte. Im Falle eines Verlustes kann die SIM-Karte in einem anderen Gerät genutzt werden, falls keine SIM-Sperre aktiviert ist.


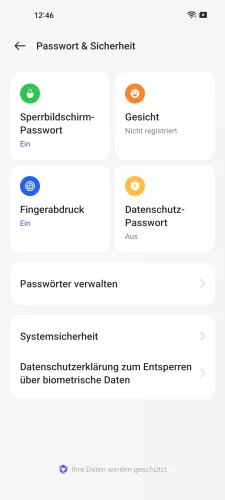


- Öffne die Einstellungen
- Tippe auf Passwort & Sicherheit
- Tippe auf Sperrbildschirm-Passwort
- Wähle Numerisch, Alphanumerisch oder Mustercode
- Bestätige mit Fortsetzen
Deaktivieren
Soll das Oppo-Handy nicht länger mit einer Displaysperre geschützt werden, kann die Verwendung jederzeit wieder deaktiviert werden, wofür aus Sicherheitsgründen die noch aktuelle Entsperrmethode (Muster, PIN, Passwort) verlangt wird. Durch das Aufheben der Displaysperre ist das Gerät und gespeicherte Daten wie Fotos, Videos oder Kontakte nicht länger vor Fremdzugriff geschützt und es werden ebenfalls die biometrischen Daten (Gesichtsdaten, Fingerabdrücke) entfernt.
Hinweis: Das Aufwärtsstreichen auf dem Sperrbildschirm muss auch weiterhin erfolgen, wenn keine Bildschirmsperre festgelegt ist und kann nicht deaktiviert werden.


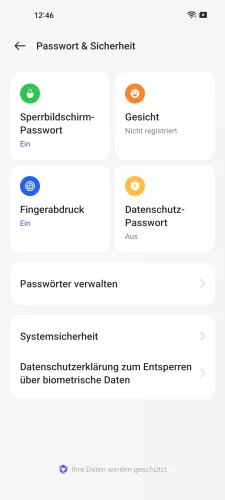

- Öffne die Einstellungen
- Tippe auf Passwort & Sicherheit
- Tippe auf Sperrbildschirm-Passwort
- Tippe auf Passwort deaktivieren
Ändern
Wurde das Passwort von unbefungten Personen erspäht oder hat man beispielsweise festgestellt, dass die festgelegte Entsperrmethode zu lang ist und die Passwort-Eingabe auf dem Sperrbildschirm zu lange dauert, kann man die Entsperrmethode (Muster, PIN, Passwort) jederzeit ändern, wofür jede der bei der Einrichtung verfügbaren Optionen ausgewählt werden können.


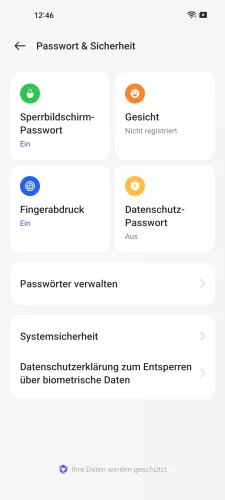


- Öffne die Einstellungen
- Tippe auf Passwort & Sicherheit
- Tippe auf Sperrbildschirm-Passwort
- Wähle eine deine aktuelle oder eine alternative Entsperrmethode
- Gebe dein altes Passwort ein
Zurücksetzen
Auf dem Oppo-Smartphone hat der Nutzer die Möglichkeit, eine Sicherheitsemail zu hinterlegen mit der es möglich ist, das Passwort, Muster oder die PIN zurück zu setzen, wenn es vergessen wurde.
Wurde eine E-Mail Adresse hinterlegt, so kann auf dem Sperrbildschirm die Option "Passwort vergessen" gewählt werden (das Passwort muss einmal falsch eingegeben worden sein). Nach Bestätigung der E-Mail Adresse wird ein Sicherheitscode versendet, der eingegeben werden muss woraufhin man das Passwort, Muster oder Pin zurücksetzen kann.
Hinweis: Ab ColorOS 7 ist das Zurücksetzen des Passwortes nicht mehr möglich.
In unserem umfassenden Oppo Guide erklären wir Schritt für Schritt das Betriebssystem ColorOS. Diese Anleitung ist ein integraler Bestandteil davon.
Häufig gestellte Fragen (FAQ)
Wie kann man die Displaysperre umgehen?
Die manuelle Eingabe des Passworts für die Bildschirmsperre kann nicht umgangen werden, außer das Oppo-Handy kann auch mit biometrischen Daten (Gesichtserkennung, Fingerabdruck) entsperrt werden, sofern dies eingerichtet ist.
Wie kann man das Handy mit Passwort schützen?
Der Nutzer kann auf dem Oppo-Handy eine Displaysperre einrichten, um das Gerät mit einem Code vor Fremdzugriff zu schützen. Hierfür kann die Entsperrmethode als Muster, PIN oder Passwort festgelegt werden.
Was tun, wenn man das Passwort vergessen hat?
Wurde die Entsperrmethode (Muster, PIN, Passwort) vergessen, muss man das Oppo-Handy auf Werkseinstellungen zurücksetzen, da es keine Option gibt, um das Passwort wiederherzustellen.
Kann man den Sperrbildschirm komplett ausschalten?
Es ist egal, ob das Oppo-Handy mit einer Displaysperre geschützt ist oder nicht, man kann die erforderliche Wischgeste nach oben, um zum Startbildschirm zu gelangen, nicht deaktivieren.