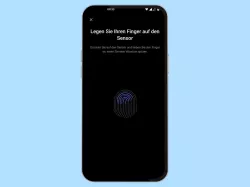Oppo: Fingerabdruck verwenden und einrichten
Verwende den Fingerabdruck um dich am Oppo-Smartphone zu verifizieren.
Von Simon Gralki · Zuletzt aktualisiert am
Um die Eingabe des Passwortes der Displaysperre zu umgehen, kann jederzeit das Entsperren mittels Fingerabdruck verwendet werden. Wie man Fingerabdrücke zum Entsperren des Oppo-Handys einrichten und verwalten kann, zeigen wir hier.
- Einrichten
- Hinzufügen
- Umbenennen
- Für App-Sperre verwenden
- Für Privatsafe verwenden
- Fingerabdrucksymbol
- Animation
- Entfernen
Verfügt das Oppo-Smartphone über einen Fingerabdruckscanner im Bildschirm oder auf der Ein/Aus-Taste kann damit die Displaysperre entsperrt werden, ohne dass die festgelegte Entsperrmethode (Muster, PIN, Passwort) eingegeben werden muss. Das Entsperren via Fingerabdruck bietet nicht nur einen schnelleren Zugriff auf den Startbildschirm mit sämtlichen Apps und Dateien, sondern kann auch für die App-Sperre, den Privatsafe oder einen Passwort-Manager genutzt werden.
Wurde die Einrichtung des Fingerabdrucks abgeschlossen, können jederzeit sämtliche Fingerabdrücke verwaltet werden, was bedeutet, dass man weitere Fingerabdrücke hinzufügen, entfernen oder umbenennen kann, um diese zuordnen zu können.
Einrichten
Die Einrichtung des Fingerabdrucks als zusätzliche Entsperrmethode kann jederzeit in den Einstellungen für Passwort und Sicherheit vorgenommen werden, sofern zuvor eine Entsperrmethode mit Muster, PIN oder Passwort festgelegt wurde.







- Öffne die Einstellungen
- Tippe auf Passwort & Sicherheit
- Tippe auf Fingerabdruck
- Entsperre das Smartphone mit deinem Sperrbildschirm-Passwort
- Lege deinen Finger auf den Sensor
- Folge den Anweisungen auf dem Bildschirm
- Bestätige mit Fertig
Hinzufügen
Um das Oppo-Handy mit beiden Händen oder sogar von verschiedenen Personen entsperren zu können, bieten die Einstellungen das Hinzufügen von weiteren Fingerabdrücken. So können auf dem Gerät bis zu 5 verschiedene Fingerabdrücke registriert werden.
Hinweis: Um einen Fingerabdruck hinzufügen zu können, muss die Entsperrmethode (Muster, PIN, Passwort) eingegeben werden.





- Öffne die Einstellungen
- Tippe auf Passwort & Sicherheit
- Tippe auf Fingerabdruck
- Gebe dein Sperrbildschirm-Passwort ein
- Tippe auf Fingerabdruck hinzufügen
Umbenennen
Neu angelegte beziehungsweise registrierte Fingerabdrücke erhalten auf dem Oppo-Smartphone standardmäßig eine fortlaufende Nummer (Finger 1, Finger 2, ...). Auf Wunsch kann man jeden einzelnen registrierten Fingerabdruck umbenennen, um sie besser unterscheiden zu können.






- Öffne die Einstellungen
- Tippe auf Passwort & Sicherheit
- Tippe auf Fingerabdruck
- Gebe dein Sperrbildschirm-Passwort ein
- Öffne das Menü
- Tippe auf Umbenennen
Für App-Sperre verwenden
Um das Passwort, Muster oder die PIN der App-Sperre (App Lock) nicht immer manuell eingeben zu müssen, bietet das Oppo-Smartphone die Verwendung des Fingerabdrucks für passwortgeschützte Apps.
Hinweis: Um diese Funktion aktivieren zu können muss ein Datenschutzpasswort festgelegt sein.





- Öffne die Einstellungen
- Tippe auf Passwort & Sicherheit
- Tippe auf Fingerabdruck
- Gebe dein Sperrbildschirm-Passwort ein
- Aktiviere oder deaktiviere App-Sperre
Für Privatsafe verwenden
Mit dem Privatsafe lassen sich Daten und Apps an einem sicheren Ort auf dem Oppo-Handy verlagern und aufbewahren. Neben dem Datenschutzpasswort, welches ein Passwort, Muster oder PIN sein kann, kann auch der Fingerabdrucksensor zur Entsperrung des privaten Tresors verwendet werden, wie es bei der App-Sperre festgelegt werden kann.





- Öffne die Einstellungen
- Tippe auf Passwort & Sicherheit
- Tippe auf Fingerabdruck
- Gebe dein Sperrbildschirm-Passwort ein
- Aktiviere oder deaktiviere Privatsafe
Fingerabdrucksymbol
Ist das Oppo-Smartphone im Standby beziehungsweise Ruhemodus, wird bei Geräten mit integriertem Fingerabdrucksensor im Display ein Fingerabdrucksymbol angezeigt, wo sich der Sensor befindet, um einen Orientierungspunkt auf dem Bildschirm zu erhalten und um das Gerät direkt entsperren zu können, ohne dass der Bildschirm durch Drücken der Ein/Aus-Taste oder mittels Doppeltippen eingeschaltet werden muss.
Hinweis: Das Ausblenden der Anzeige des Fingerabdrucksymbols wirkt sich nicht auf das Entsperren aus.





- Öffne die Einstellungen
- Tippe auf Passwort & Sicherheit
- Tippe auf Fingerabdruck
- Gebe dein Sperrbildschirm-Passwort ein
- Aktiviere oder deaktiviere Fingerabdrucksymbol anzeigen
Animation
Auf Oppo-Handys mit integriertem Fingerabdrucksensor im Bildschirm wird eine Animation beim Entsperren angezeigt, welche jederzeit geändert werden kann.
Abhängig von der ColorOS-Version stehen acht verschiedene Effekte oder Animationen zur Verfügung, die allerdings nicht erweitert werden können.




- Öffne die Einstellungen
- Tippe auf Hintergrund & Stil
- Tippe auf Fingerabdruck-Animation
- Wähle die gewünschte Animation für den Fingerabdruck
Entfernen
Soll die Entsperrmethode mit Fingerabdruck ausgeschaltet werden oder einzelne Fingerabdrücke neu eingescannt werden, kann jeder einzelne Fingerabdruck wieder vom Oppo-Handy entfernt werden.
Hinweis: Nicht benötige Fingerabdrücke sollten entfernt werden, um die Sicherheit zu erhöhen.






- Öffne die Einstellungen
- Tippe auf Passwort & Sicherheit
- Tippe auf Fingerabdruck
- Gebe dein Sperrbildschirm-Passwort ein
- Öffne das Menü
- Tippe auf Löschen
In unserem umfassenden Oppo Guide erklären wir Schritt für Schritt das Betriebssystem ColorOS. Diese Anleitung ist ein integraler Bestandteil davon.
Häufig gestellte Fragen (FAQ)
Wie kann man den Fingerabdruck statt Passwort verwenden?
Sofern es das Oppo-Handy unterstützt, kann der Nutzer jederzeit den Fingerabdruck als Entsperrmethode einrichten, was nicht nur ein schnelleres Entsperren bietet, sondern auch die Eingabe des Passworts auf dem Sperrbildschirm umgeht.
Wofür ist der Fingerabdruck-Scanner?
Der Fingerabdruckscanner beziehungsweise -sensor auf dem Oppo-Handy kann zum Entsperren der Displaysperre, des Privatsafes oder von passwortgeschützten Apps (App-Sperre) verwendet werden, nachdem der Nutzer einen oder mehrere Fingerabdrücke hinzugefügt hat.
Wie viele Fingerabdrücke kann man hinzufügen?
Auf dem Oppo-Handy kann man maximal fünf verschiedene Fingerabdrücke hinzufügen. Dabei ist es egal, ob es sich um Fingerabdrücke von mehreren Personen handelt.
Warum wird der Fingerabdruck nicht erkannt?
Sollte ein Fingerabdruck nicht erkannt werden, könnte der Fingerabdrucksensor verschmutzt sein oder die biometrischen Daten fehlerhaft sein. In dem Fall sollte man den Fingerabdruck entfernen und neu registrieren.