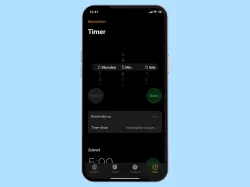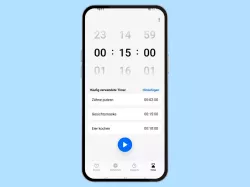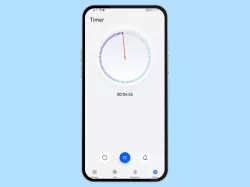Android: Timer verwenden und anpassen
Lerne, wie du den Timer auf dem Android-Smartphone verwenden und einstellen kannst.
Von Simon Gralki · Veröffentlicht am
Diese Anleitung gehört zu unseren umfassendem Guide für Stock Android. Alles Schritt für Schritt erklärt!
Das Android-Gerät kann den Nutzer nach einer festgelegten Zeit automatisch benachrichtigen. Wie man einen Timer einstellen und weitere Einstellungen zur Vibration oder Timer-Ton festlegen kann, zeigen wir hier.
Neben der Stoppuhr-Funktion bietet die Uhr-App auch einen Timer, der jederzeit gestellt werden kann. Beim Einstellen eines Timers kann eine individuelle Zeit bist zum Countdown festgelegt werden, die jederzeit pausiert oder gänzlich abgebrochen werden kann. Um die Benachrichtigung über den abgelaufenen Timer auch zu registrieren, bietet die Uhr-App weitere Einstellungen, um beispielsweise den Klingelton des Timers zu ändern, den Timer-Ton schrittweise zu erhöhen oder eine Vibration zu aktivieren.
In der Uhr-App können auch mehrere Timer gleichzeitig eingestellt werden, indem nach dem Start eines Timers auf den Hinzufügen-Button getippt wird. Für eine bessere Übersicht können einzelne Timer umbenannt werden, die dann durch Abwärts- beziehungsweise Aufwärtswischen in der Timer-Übersicht durchsucht werden können.
Einstellen
Es gibt viele Gründe, warum man von Zeit zu Zeit einen Timer stellen möchte. Die Uhr-App unter Android bringt genau diese Funktion mit.
Hierbei lassen sich auf Wunsch gleich mehrere Timer einstellen und mittels streichen nach oben oder unten wechseln.
Nach dem Start eines Timers lässt er sich individuell benennen, pausieren oder zurücksetzen beziehungsweise frühzeitig beenden.
Hinweis: Bei der Zeiteinstellung des Timers unter Android wird bei der Eingabe der Sekunden über die Minuten bis hin zu den Stunden begonnen.





- Öffne die Uhr-App
- Tippe auf Timer
- Stelle den Timer ein
- Tippe auf Starten
- Tippe auf Pause, Beenden oder füge einen weiteren Timer hinzu





- Öffne die Uhr-App
- Tippe auf Timer
- Stelle den Timer ein
- Tippe auf Starten
- Tippe auf Pause oder Zurücksetzen


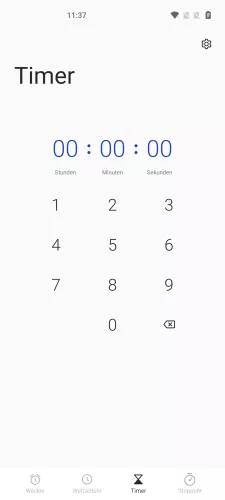


- Öffne die Uhr-App
- Tippe auf Timer
- Stelle den Timer ein
- Tippe auf Starten
- Falls gewünscht, tippe auf Pause oder Zurücksetzen
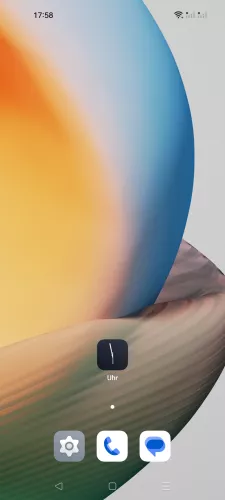

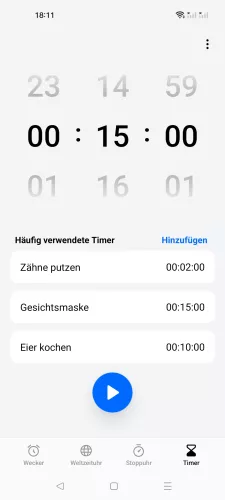
- Öffne die App Uhr
- Tippe auf Timer
- Tippe auf Starten





- Öffne die Uhr-App
- Tippe auf Timer
- Stelle den Timer ein
- Tippe auf Starten
- Tippe auf Pause oder Zurücksetzen



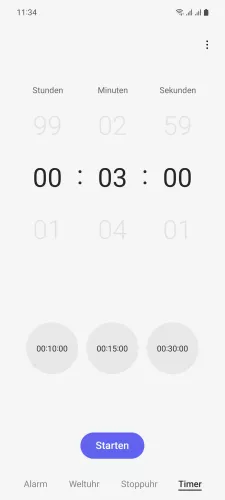


- Öffne die Uhr-App
- Tippe auf Timer
- Stelle den Timer
- Tippe auf Starten
- Tippe auf Pause
- Tippe auf Löschen oder Fortsetzen

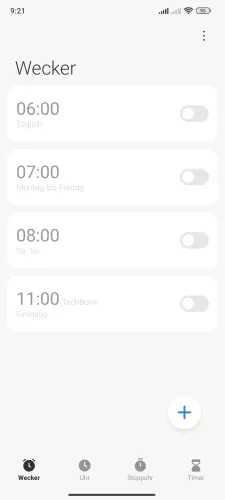
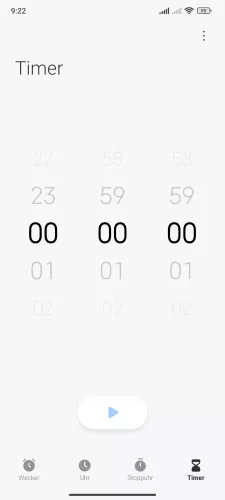

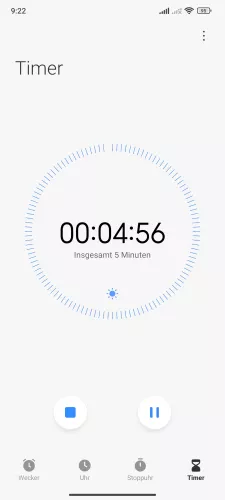
- Öffne die Uhr-App
- Tippe auf Timer
- Stelle den Timer
- Tippe auf Starten
- Falls nötig, tippe auf Pause oder Zurücksetzen

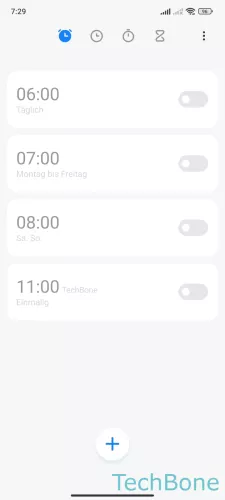

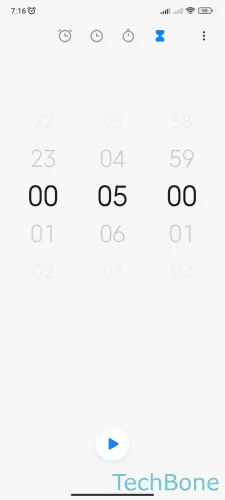
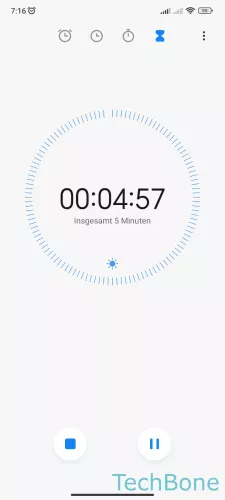
- Öffne die Uhr-App
- Tippe auf Timer
- Stelle den Timer ein
- Tippe auf Starten
- Tippe auf Pause oder Zurücksetzen
Vibration
Um die Benachrichtigung über einen abgelaufenen Timer auch in lauteren Umgebungen mitzubekommen, kann jederzeit die Vibration für Timer dazugeschaltet werden.
Hinweis: Unabhänging vom festgelegten Klingelton (auch Lautlos) kann mittels Vibrationsalarm auf das Timer-Ende hingewiesen werden.


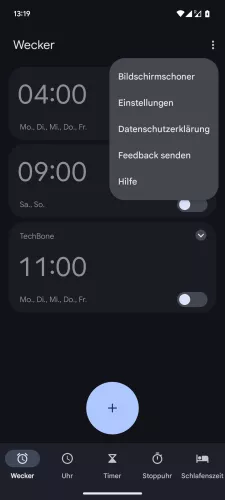

- Öffne die Uhr-App
- Öffne das Menü
- Tippe auf Einstellungen
- Aktiviere oder deaktiviere Vibrationsalarm des Timers

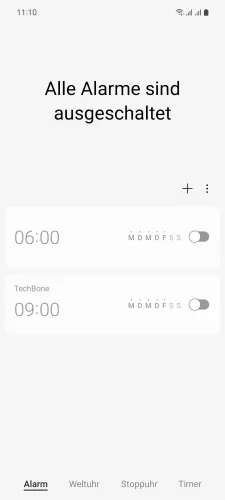

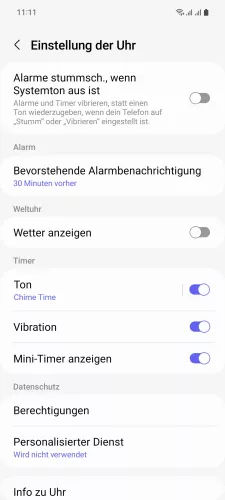
- Öffne die Uhr-App
- Öffne das Menü
- Tippe auf Einstellungen
- Aktiviere oder deaktiviere Vibration
Timer-Ton
Nach dem Ablauf eines gestellten Timers ertönt standardmäßig der Timerton und es wird mittels Benachrichtigung visuell darauf hingewiesen.
Sollte der standardmäßige Timer-Ton zu leise sein oder nicht den Nutzerbedürfnissen entsprechen, kann er jederzeit geändert werden.
Beim Ändern des Timer-Tons stehen unter Android die vorinstallierten Klingeltöne oder die Auswahl von eigener Musik oder Sounds als .mp3 zur Verfügung.
Hinweis: Für stumme Timer-Benachrichtigungen kann jederzeit die Option "Lautlos" in den Timerton-Einstellungen festgelegt werden.


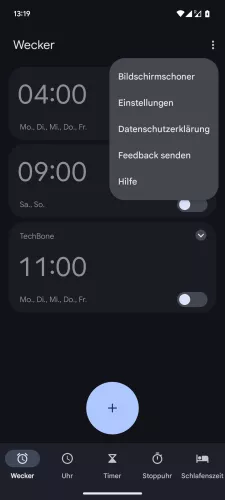


- Öffne die Uhr-App
- Öffne das Menü
- Tippe auf Einstellungen
- Tippe auf Timerton
- Wähle einen Timer-Ton oder tippe auf Hinzufügen





- Öffne die Uhr-App
- Tippe auf Timer
- Stelle den Timer ein
- Tippe auf Timer-Ton
- Wähle einen Timer-Klingelton



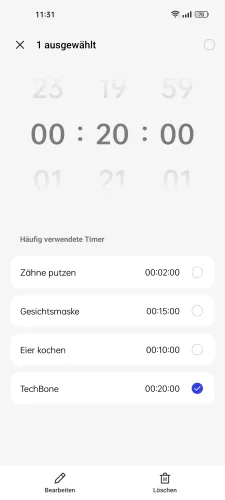
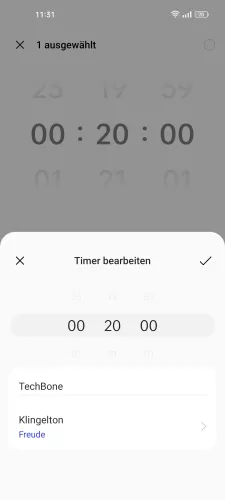


- Öffne die Uhr-App
- Tippe auf Timer
- Tippe und halte einen Timer
- Tippe auf Bearbeiten
- Tippe auf Klingelton
- Wähle einen Timer-Ton und tippe auf Zurück
- Tippe auf Speichern

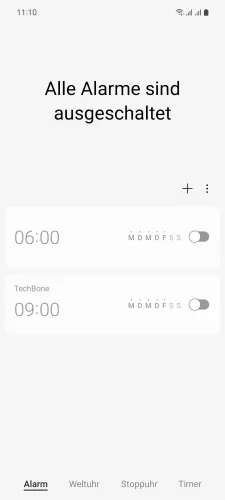



- Öffne die Uhr-App
- Öffne das Menü
- Tippe auf Einstellungen
- Tippe auf Ton
- Wähle einen Timer-Ton oder tippe auf Hinzufügen

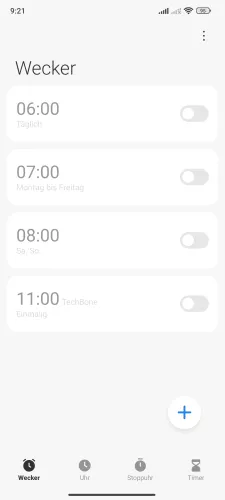
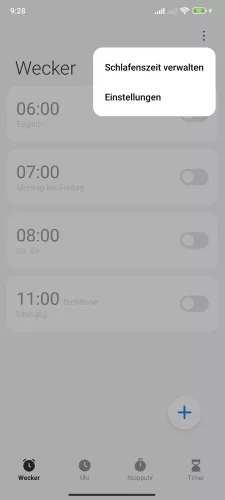



- Öffne die Uhr-App
- Öffne das Menü
- Tippe auf Einstellungen
- Tippe auf Timer-Klingelton
- Wähle Eigene/Vorinstallierte Klingeltöne
- Lege einen Timer-Ton fest



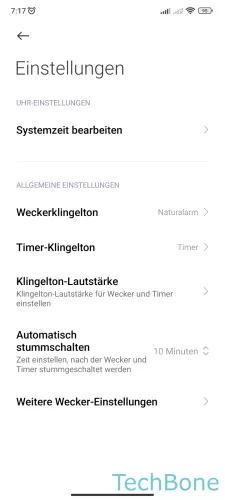


- Öffne die Uhr-App
- Öffne das Menü
- Tippe auf Einstellungen
- Tippe auf Timer-Klingelton
- Wähle Auf deinem Gerät gespeicherten Ton oder Vorinstallierte Klingeltöne
- Lege den Timer-Ton fest
Häufig gestellte Fragen (FAQ)
Wo befindet sich der Timer?
Die Timer-Funktion befindet sich in der Uhr-App und kann über die untere Leiste in der Ansicht ausgewählt werden.
Wie kann man den Timer-Ton ändern?
Die Einstellungen der Uhr-App bieten die Option zum Ändern des Timer-Klingeltons. Neben den vorinstallierten Tönen kann auch ein eigener Klingelton beziehungsweise eigene Musik als Timer-Ton verwendet werden.
Wie kann man einen lautlosen Timer einstellen?
Über die Einstellungen der Uhr-App kann der Timer-Ton geändert werden, wofür auch die Option "Lautlos" zur Verfügung steht, um eine stille Benachrichtigung nach Ablauf des Countdowns zu erhalten.
Neben dem Ton kann der Nutzer jederzeit die Vibration für Timer aktivieren oder deaktivieren.