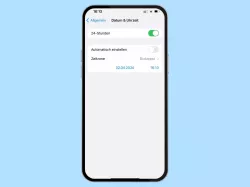Android: Datum und Uhrzeit einstellen
Lerne, wie sich Datum, Uhrzeit oder die Region auf dem Android-Smartphone anpassen lässt.
Von Simon Gralki · Veröffentlicht am
Diese Anleitung gehört zu unseren umfassendem Guide für Stock Android. Alles Schritt für Schritt erklärt!
Sobald das Android-Gerät den Zugriff auf ein Netzwerk hat, wird die aktuelle Uhrzeit und das Datum automatisch festgelegt. Wie man die automatische Einstellung ausschaltet und das Datum, die Uhrzeit oder die Region ändert, zeigen wir hier.
Wird bei der Ersteinrichtung die Sprache ausgewählt und das Android-Gerät mit einem WLAN- oder dem mobilen Netzwerk verbunden, stellt sich das Datum und die Uhrzeit automatisch ein. Auch wird die entsprechende Zeitzone beziehungsweise Region festgelegt, was im Nachhinein jederzeit geändert werden kann, ohne das Gerät auf die Werkseinstellungen zurücksetzen zu müssen.
Um die Uhrzeit oder das Datum einstellen zu können, muss die automatische Beziehung aus dem Netzwerk ausgeschaltet werden. Ähnlich verhält es sich beim Ändern der Zeitzone, wobei zunächst die Automatik ausgeschaltet wird, um danach die Region ändern und die dazugehörige Zeitzone auswählen zu können.
Zeitzone & Region
Die Zeitzone wird unter Android standardmäßig automatisch anhand der festgelegten Sprache und aus dem aktuellen Netzwerk bezogen.
Wird sich beispielsweise in ein Netzwerk auf der anderen Seite der Welt eingewählt, so wird auch automatisch die Zeitzone und die Region eingestellt, was sich allerdings jederzeit manuell festlegen lässt.
Hinweis: Um die Zeitzone ändern zu können, muss die Automatik deaktiviert werden.


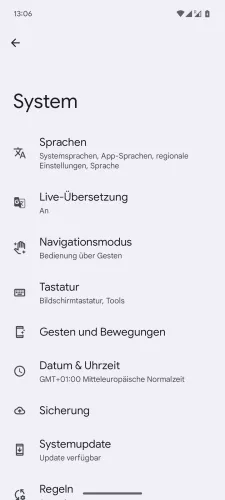

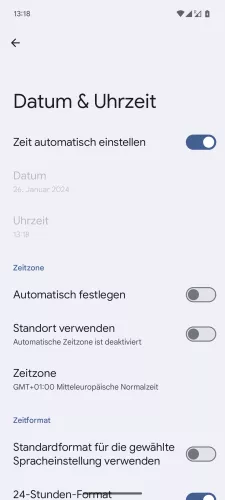

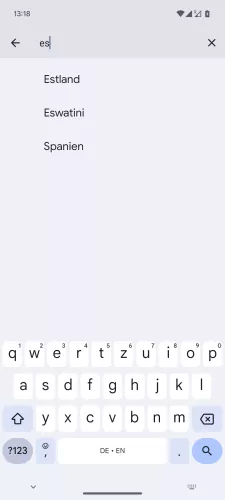

- Öffne die Einstellungen
- Tippe auf System
- Tippe auf Datum & Uhrzeit
- Deaktiviere Automatisch festlegen
- Tippe auf Zeitzone
- Tippe auf Region
- Wähle die Region
- Wähle die Zeitzone





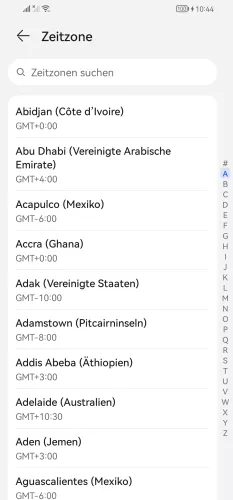
- Öffne die Einstellungen
- Tippe auf System & Aktualisierungen
- Tippe auf Datum und Uhrzeit
- Deaktiviere Automatisch
- Tippe auf Zeitzone
- Wähle eine Zeitzone


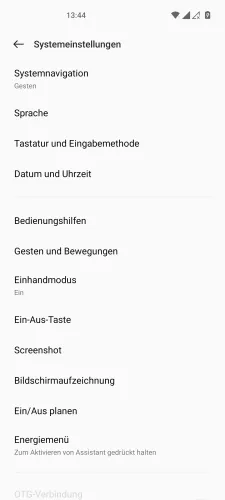



- Öffne die Einstellungen
- Tippe auf Systemeinstellungen
- Tippe auf Datum und Uhrzeit
- Deaktiviere Zeitzone automatisch festlegen
- Tippe auf Zeitzone
- Wähkle die gewünschte Zeitzone


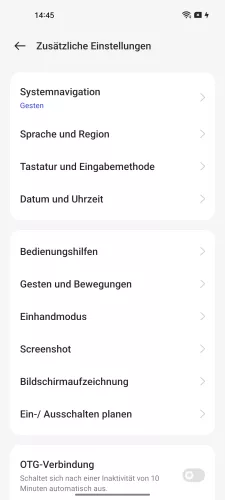
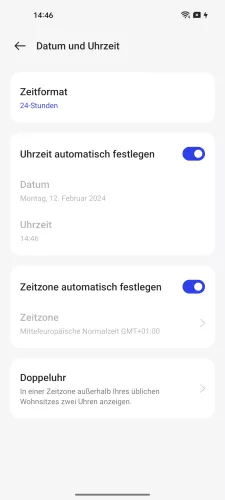

- Öffne die Einstellungen
- Tippe auf Zusätzliche Einstellungen
- Tippe auf Datum und Uhrzeit
- Aktiviere oder deaktiviere Zeitzone automatisch festlegen
- Tippe auf Zeitzone


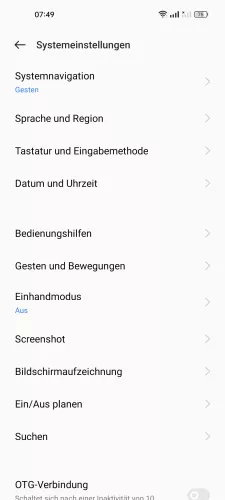



- Öffne die Einstellungen
- Tippe auf Systemeinstellungen
- Tippe auf Datum und Uhrzeit
- Deaktiviere Zeitzone automatisch festlegen
- Tippe auf Zeitzone
- Wähle eine Zeitzone








- Öffne die Einstellungen
- Tippe auf Allgemeine Verwaltung
- Tippe auf Datum und Uhrzeit
- Deaktiviere Automatische Zeitzone
- Tippe auf Zeitzone auswählen
- Tippe auf Region
- Wähle die Region
- Wähle eine Zeitzone


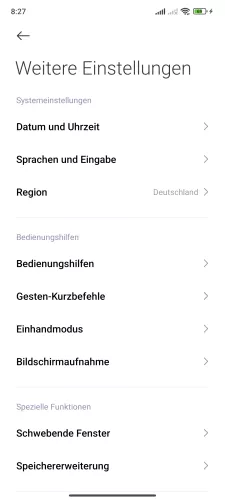
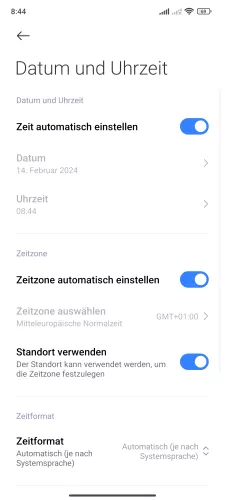
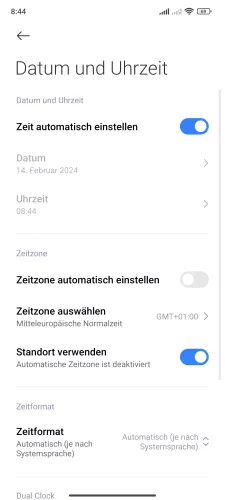



- Öffne die Einstellungen
- Tippe auf Weitere Einstellungen
- Tippe auf Datum und Uhrzeit
- Deaktiviere Zeitzone automatisch einstellen
- Tippe auf Zeitzone auswählen
- Tippe auf Region
- Wähle eine Region
- Wähle eine Zeitzone


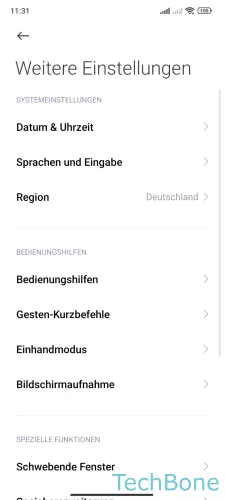

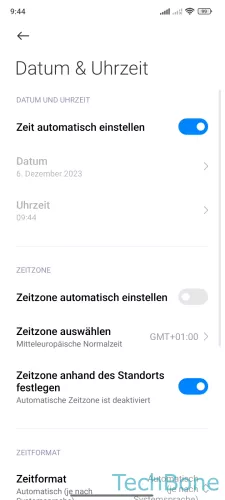



- Öffne die Einstellungen
- Tippe auf Weitere Einstellungen
- Tippe auf Datum & Uhrzeit
- Deaktiviere Zeitzone automatisch einstellen
- Tippe auf Zeitzone auswählen
- Tippe auf Region
- Wähle die Region
- Wähle eine Zeitzone
Zeitformat ändern
Das Zeit- beziehungsweise Stundenformat wird standardmäßig anhand der Spracheinstellung bei der Einrichtung des Android-Geräts verwendet.
Um das angezeigte Zeitformat manuell einstellen zu können, muss die Automatik über die ausgewählte Sprache deaktiviert werden, woraufhin die Auswähl zwischen dem 24-Stunden-Format oder 12-Stunden-Format (AM/PM) verfügbar ist.


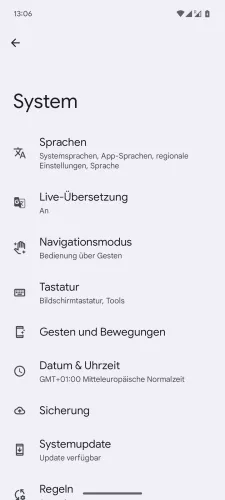
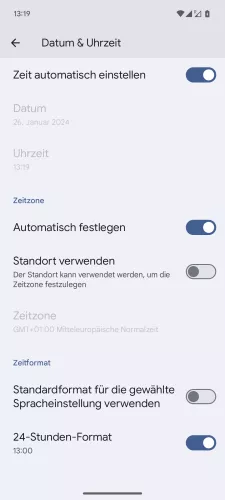
- Öffne die Einstellungen
- Tippe auf System
- Tippe auf Datum & Uhrzeit
- Aktiviere oder deaktiviere 24-Stunden-Format




- Öffne die Einstellungen
- Tippe auf System & Aktualisierungen
- Tippe auf Datum und Uhrzeit
- Aktiviere oder deaktiviere 24-Stunden-Format


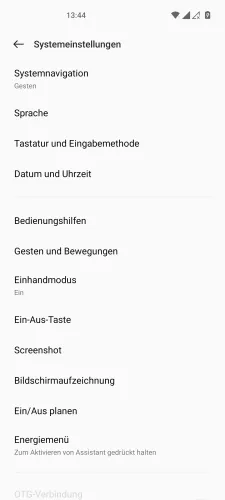
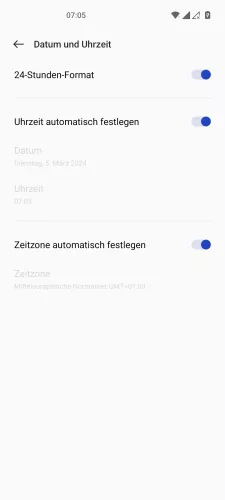
- Öffne die Einstellungen
- Tippe auf Systemeinstellungen
- Tippe auf Datum und Uhrzeit
- Aktiviere oder deaktiviere 24-Stunden-Format


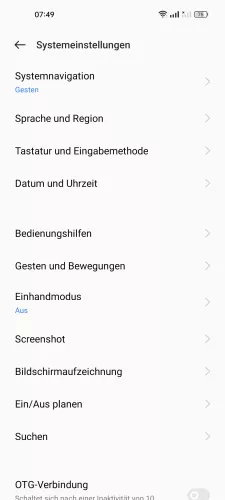

- Öffne die Einstellungen
- Tippe auf Systemeinstellungen
- Tippe auf Datum und Uhrzeit
- Aktiviere oder deaktiviere 24-Stunden-Format




- Öffne die Einstellungen
- Tippe auf Allgemeine Verwaltung
- Tippe auf Datum und Uhrzeit
- Aktiviere oder deaktiviere Zeitformat ändern


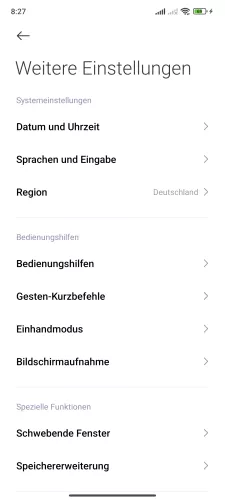


- Öffne die Einstellungen
- Tippe auf Weitere Einstellungen
- Tippe auf Datum und Uhrzeit
- Tippe auf Zeitformat
- Wähle 12-Stunden, 24-Stunden oder Automatisch


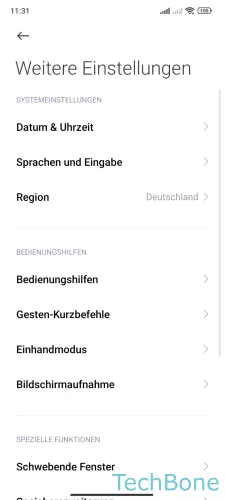
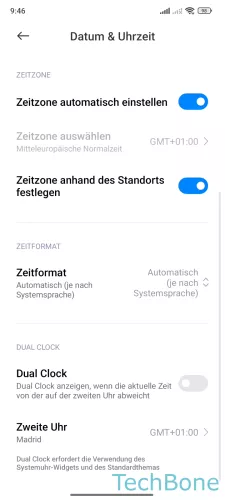

- Öffne die Einstellungen
- Tippe auf Weitere Einstellungen
- Tippe auf Datum & Uhrzeit
- Tippe auf Zeitformat
- Wähle 12-/24-Stunden oder Automatisch
Automatisch einstellen
Für die Änderung der Uhzeit und des Datums muss die Automatik ausgeschaltet werden, da die entsprechenden Daten sonst automatisch aus dem Netzwerk (WLAN, mobile Daten, GPS) geladen werden.
Hinweis: Standardmäßig bezieht Android das aktuelle Datum und die Uhrzeit aus dem Netzwerk.


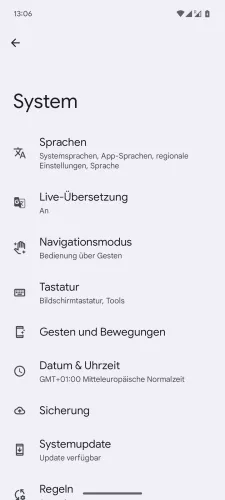

- Öffne die Einstellungen
- Tippe auf System
- Tippe auf Datum & Uhrzeit
- Aktiviere oder deaktiviere Zeit automatisch einstellen
Datum ändern
Unter Android wird das aktuelle Datum und die Uhrzeit standardmäßig aus dem Netzwerk bezogen. Um das Datum im Nachhinein ändern zu können, muss die Datums- beziehungsweise Uhrzeit-Automatik ausgeschaltet werden.


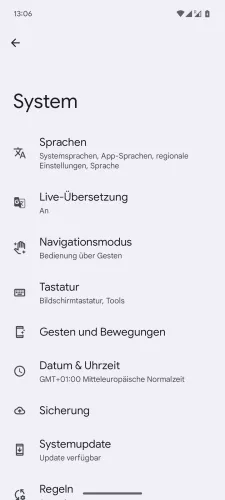



- Öffne die Einstellungen
- Tippe auf System
- Tippe auf Datum & Uhrzeit
- Deaktiviere Zeit automatisch einstellen
- Tippe auf Datum
- Stelle das Datum ein und tippe auf OK





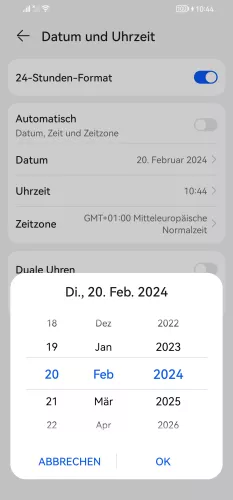
- Öffne die Einstellungen
- Tippe auf System & Aktualisierungen
- Tippe auf Datum und Uhrzeit
- Deaktiviere Automatisch
- Tippe auf Datum
- Lege das Datum fest und tippe auf OK


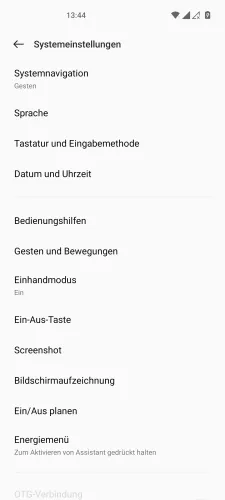



- Öffne die Einstellungen
- Tippe auf Systemeinstellungen
- Tippe auf Datum und Uhrzeit
- Deaktiviere Uhrzeit automatisch festlegen
- Tippe auf Datum
- Stelle das Datum ein


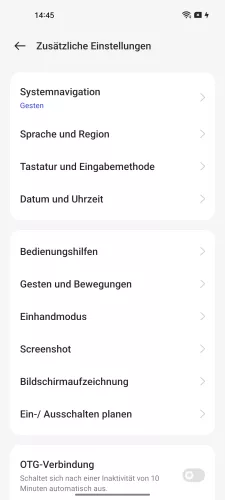


- Öffne die Einstellungen
- Tippe auf Zusätzliche Einstellungen
- Tippe auf Datum und Uhrzeit
- Aktiviere oder deaktiviere Uhrzeit automatisch festlegen
- Tippe auf Datum


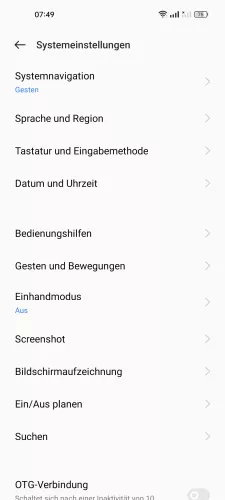
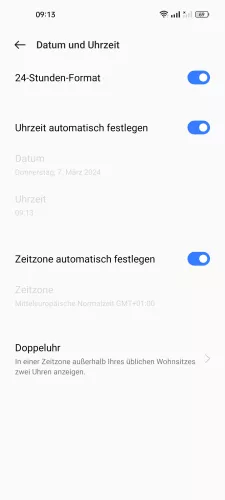


- Öffne die Einstellungen
- Tippe auf Systemeinstellungen
- Tippe auf Datum und Uhrzeit
- Deaktiviere Uhrzeit automatisch festlegen
- Tippe auf Datum
- Stelle das Datum ein





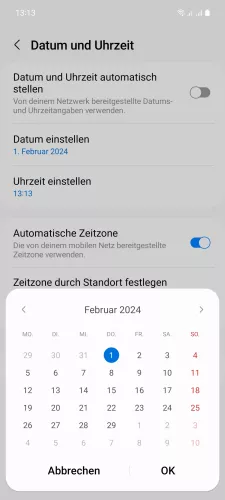
- Öffne die Einstellungen
- Tippe auf Allgemeine Verwaltung
- Tippe auf Datum und Uhrzeit
- Deaktiviere Datum und Uhrzeit automatisch stellen
- Tippe auf Datum einstellen
- Lege das Datum fest und tippe auf OK


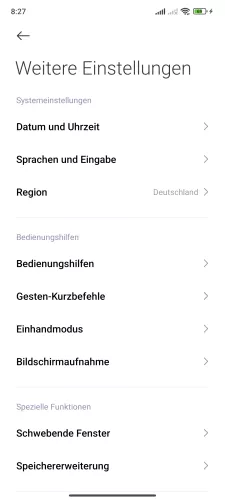
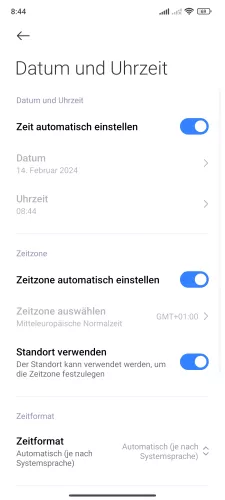


- Öffne die Einstellungen
- Tippe auf Weitere Einstellungen
- Tippe auf Datum und Uhrzeit
- Deaktiviere Zeit automatisch einstellen
- Tippe auf Datum
- Lege das Datum fest und tippe auf OK


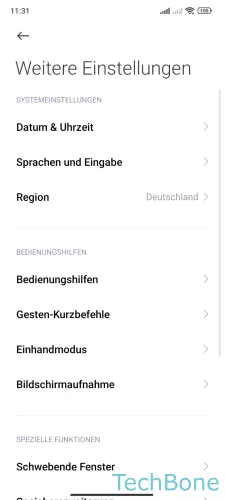



- Öffne die Einstellungen
- Tippe auf Weitere Einstellungen
- Tippe auf Datum & Uhrzeit
- Deaktiviere Zeit automatisch einstellen
- Tippe auf Datum
- Lege das Datum fest und tippe auf OK
Uhrzeit ändern
Wie bei dem Datum, muss man auch die Automatik deaktivieren, um die Uhrzeit einstellen zu können, falls sie beispielsweise nach einem Update falsch angezeigt wird.


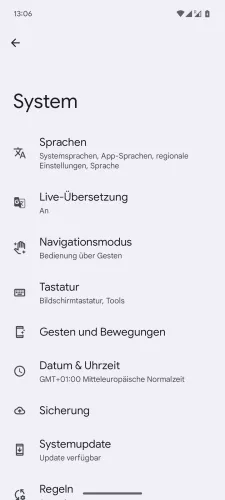

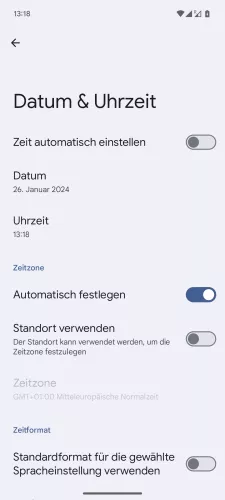

- Öffne die Einstellungen
- Tippe auf System
- Tippe auf Datum & Uhrzeit
- Deaktiviere Zeit automatisch einstellen
- Tippe auf Uhrzeit
- Stelle die Uhrzeit ein und tippe auf OK






- Öffne die Einstellungen
- Tippe auf System & Aktualisierungen
- Tippe auf Datum und Uhrzeit
- Deaktiviere Automatisch
- Tippe auf Uhrzeit
- Lege die Uhrzeit fest und tippe auf OK


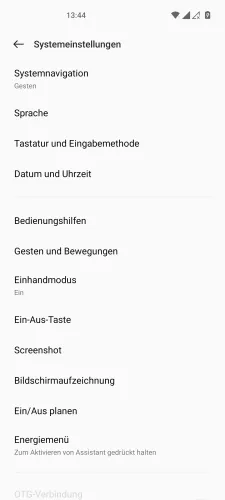



- Öffne die Einstellungen
- Tippe auf Systemeinstellungen
- Tippe auf Datum und Uhrzeit
- Deaktiviere Uhrzeit automatisch festlegen
- Tippe auf Uhrzeit
- Stelle die Uhrzeit ein


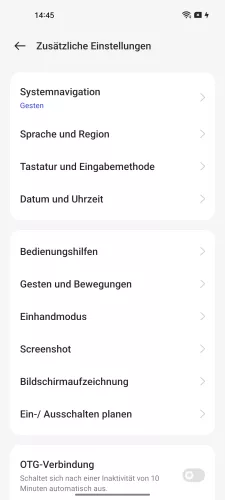


- Öffne die Einstellungen
- Tippe auf Zusätzliche Einstellungen
- Tippe auf Datum und Uhrzeit
- Aktiviere oder deaktiviere Uhrzeit automatisch festlegen
- Tippe auf Uhrzeit


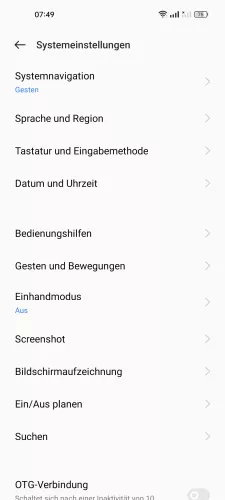
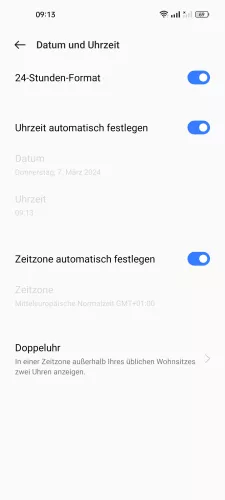

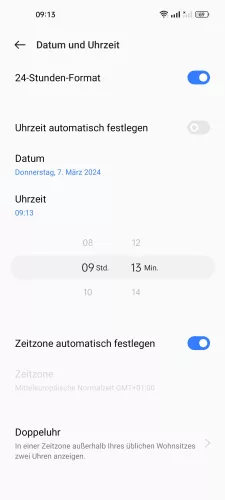
- Öffne die Einstellungen
- Tippe auf Systemeinstellungen
- Tippe auf Datum und Uhrzeit
- Deaktiviere Uhrzeit automatisch festlegen
- Tippe auf Uhrzeit
- Stelle die Urhzeit ein






- Öffne die Einstellungen
- Tippe auf Allgemeine Verwaltung
- Tippe auf Datum und Uhrzeit
- Deaktiviere Datum und Uhrzeit automatisch stellen
- Tippe auf Uhrzeit einstellen
- Lege die Uhrzeit fest und tippe auf OK


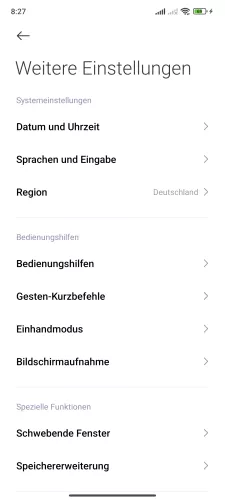
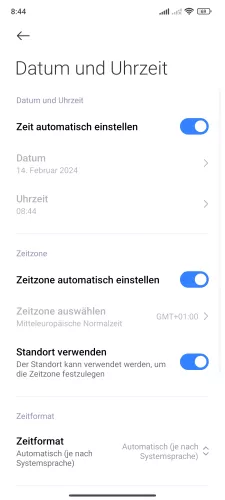
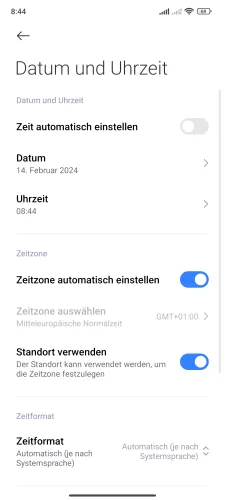
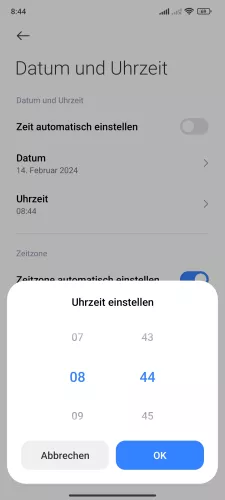
- Öffne die Einstellungen
- Tippe auf Weitere Einstellungen
- Tippe auf Datum und Uhrzeit
- Deaktiviere Zeit automatisch einstellen
- Tippe auf Uhrzeit
- Stelle die Uhrzeit ein und tippe auf OK


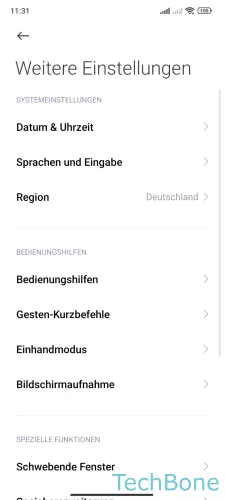



- Öffne die Einstellungen
- Tippe auf Weitere Einstellungen
- Tippe auf Datum & Uhrzeit
- Deaktiviere Zeit automatisch einstellen
- Tippe auf Uhrzeit
- Lege die Uhrzeit fest und tippe auf OK
Häufig gestellte Fragen (FAQ)
Wie kann man die Uhrzeit einstellen?
Um die Uhrzeit manuell einstellen zu können, muss die automatische Beziehung der Uhzeit und des Datums aus dem Netzwerk unter Android deaktivert werden.
Wo kann man die Region ändern?
In den Einstellungen von Datum und Uhrzeit kann die Region geändert werden. Nach der Auswahl der Region kann zudem die entsprechende Zeitzone festgelegt werden.
Wie ändert man die Anzeige von AM auf PM?
Um das Zeitformat von 12 auf 24 Stunden ändern zu können, muss die Option "24-Stunden-Format" aktiviert oder deaktiviert werden.