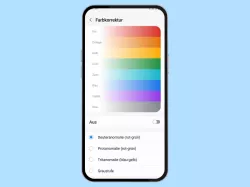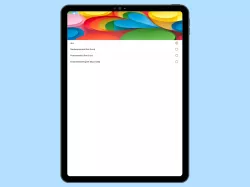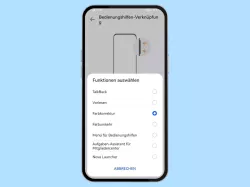Android: Farbkorrektur einschalten oder ausschalten
Du möchtest die Display-Farben einstellen? Hier zeigen wir, wie man die Farbkorrektur aktivieren oder deaktivieren kann.
Von Denny Krull · Veröffentlicht am

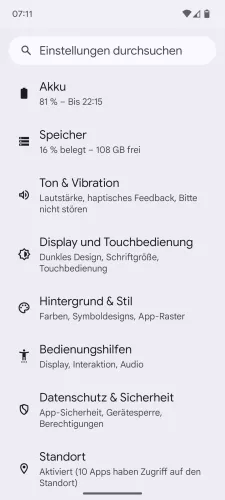




- Öffne die Einstellungen-App
- Tippe auf Bedienungshilfen
- Tippe auf Farbe und Bewegung
- Tippe auf Farbkorrektur
- Aktiviere oder deaktiviere Ein-/ausschalten
- Wähle den gewünschten Korrekturmodus






- Öffne die Einstellungen
- Tippe auf Bedienungshilfen
- Tippe auf Farbe und Bewegung
- Tippe auf Farbkorrektur
- Aktiviere oder deaktiviere Farbkorrektur aktivieren
- Wähle einen Korrekturmodus






- Öffne die Einstellungen
- Tippe auf Bedienungshilfen
- Tippe auf Bedienungshilfen
- Tippe auf Farbkorrektur
- Aktiviere oder deaktiviere Farbkorrektur
- Lege einen Korrekturmodus fest



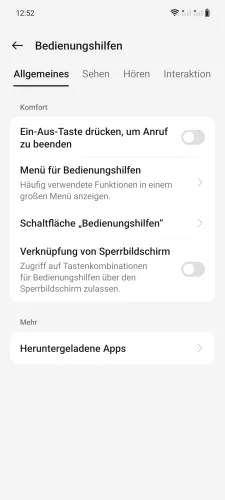



- Öffne die Einstellungen
- Tippe auf Zusätzliche Einstellungen
- Tippe auf Bedienungshilfen
- Tippe auf Sehen
- Tippe auf Farbkorrektur
- Aktiviere oder deaktiviere Farbkorrektur
- Wähle einen Korrekturmodus







- Öffne die Einstellungen
- Tippe auf Systemeinstellungen
- Tippe auf Bedienungshilfen
- Tippe auf Sehen
- Tippe auf Farbkorrektur
- Aktiviere oder deaktiviere Farbkorrektur
- Wähle einen Korrekturmodus






- Öffne die Einstellungen
- Tippe auf Zusätzliche Einstellungen
- Tippe auf Bedienungshilfen
- Tippe auf Sehen
- Tippe auf Farbkorrektur
- Aktiviere oder deaktiviere Farbkorrektur







- Öffne die Einstellungen
- Tippe auf Systemeinstellungen
- Tippe auf Bedienungshilfen
- Tippe auf Sehen
- Tippe auf Farbkorrektur
- Aktiviere oder deaktiviere Farbkorrektur
- Wähle einen Korrekturmodus

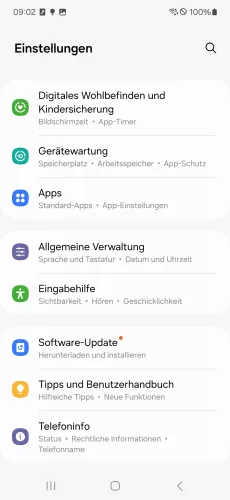
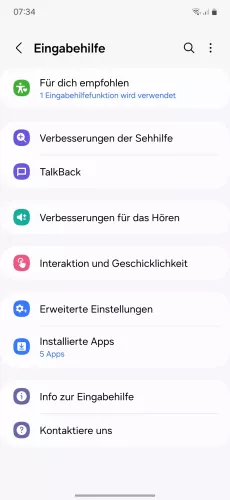



- Öffne die Einstellungen
- Tippe auf Eingabehilfe
- Tippe auf Verbesserungen der Sehhilfe
- Tippe auf Farbkorrektur
- Aktiviere oder deaktiviere Farbkorrektur
- Wähle einen Korrekturmodus




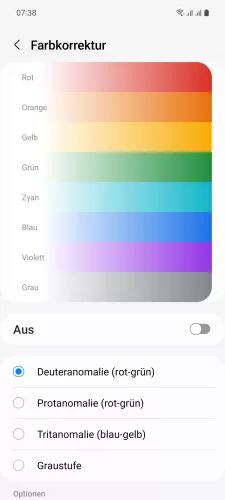

- Öffne die Einstellungen
- Tippe auf Eingabehilfe
- Tippe auf Verbesserungen der Sichtbarkeit
- Tippe auf Farbkorrektur
- Aktiviere oder deaktiviere Farbkorrektur
- Wähle einen Korrekturmodus







- Öffne die Einstellungen
- Tippe auf Weitere Einstellungen
- Tippe auf Bedienungshilfen
- Tippe auf Sehen
- Tippe auf Farbkorrektur
- Aktiviere oder deaktiviere Farbkorrektur aktivieren
- Wähle einen Korrekturmodus






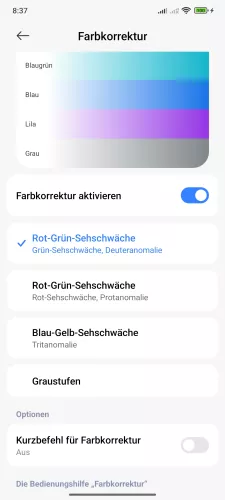
- Öffne die Einstellungen-App
- Tippe auf Weitere Einstellungen
- Tippe auf Bedienungshilfen
- Tippe auf Sehen
- Tippe auf Farbkorrektur
- Aktiviere oder deaktiviere Farbkorrektur aktivieren
- Wähle einen Korrekturmodus







- Öffne die Einstellungen
- Tippe auf Weitere Einstellungen
- Tippe auf Bedienungshilfen
- Tippe auf Sehen
- Tippe auf Farbkorrektur
- Aktiviere oder deaktiviere Farbkorrektur aktivieren
- Wähle einen Korrekturmodus
Auf dem Android-Smartphone kann man nicht nur das Farbschema ändern, sondern auch automatisch die Farben korrigieren lassen, falls Nutzer eine Sehschwäche haben. Dafür kann man den Korrekturmodus für Deuteranomalie, Protanomalie oder Tritanomalie festlegen. Alternativ zur Rot-Grün- oder Blau-Gelb-Sehschwäche kann man auch die Graustufen aktivieren, um den Bildschirm schwarz-weiß zu färben.
Diese Anleitung gehört zu unseren umfassendem Guide für Stock Android. Alles Schritt für Schritt erklärt!