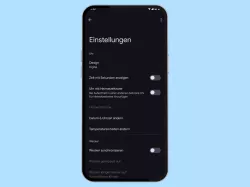Samsung: Anzeigeeinstellungen anpassen
Lege die Bedienungshilfen für die Anzeige des Samsung-Smartphone fest.
Von Simon Gralki · Veröffentlicht am
Um die Bedienung des Samsung-Smartphones für Personen mit Sehschwäche zu erleichtern, bieten die Eingabehilfen zahlreiche Optionen zur Anpassung. Wie man den Bildschirminhalt vergrößert oder die Farben umkehrt, zeigen wir hier.
Neben einer optimalen Ausleuchtung beziehungsweise Helligkeit des Displays ist es wichtig, dass Elemente und Texte in der richtigen Größe oder den entsprechenden Farben angezeigt werden. Hierfür bietet das Samsung-Smartphone zahlreiche Optionen, um beispielsweise den Bildschirminhalt wie mit einer Lupe zu vergrößern, wenn Texte auf Webseiten gelesen werden oder die Anzeige einer kontrastreichen Tastatur bei der Verfassung von Nachrichten.
Auch kann ein vergrößerter Mauszeiger beziehungsweise Pointer angezeigt werden, falls das Gerät mit einer Maus über USB oder Bluetooth verbunden ist und ein Korrekturmodus bei der Farbkorrektur festgelegt werden.

Samsung: Farbumkehr einschalten oder ausschalten
Du möchtest auf dem Samsung-Handy die Farben umkehren? Hier zeigen wir, wie man die Farbumkehr aktivieren oder...
Farbkorrektur
Auf dem Samsung-Smartphone kann der Nutzer eine Farbkorrektur aktivieren, welche die Anzeige für Personen mit Sehschwäche anpasst.
Neben der Aktivierung oder Deaktivierung stehen die folgenden Korrekturmodi zur Verfügung:
- Deuteranomalie (Rot-Grün-Sehschwäche)
- Protanomalie (Rot-Grün-Sehschwäche)
- Tritanomalie (Blau-Gelb-Sehschwäche)
- Graustufen




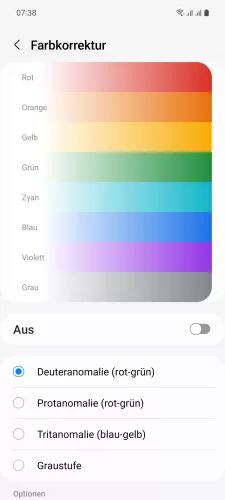

- Öffne die Einstellungen
- Tippe auf Eingabehilfe
- Tippe auf Verbesserungen der Sichtbarkeit
- Tippe auf Farbkorrektur
- Aktiviere oder deaktiviere Farbkorrektur
- Wähle einen Korrekturmodus
Vergrößerung
Auf dem Samsung-Gerät lässt sich dank der Bedienungshilfen den Inhalt des Bildschirms Vergrößern. Um eine Vergrößerung vorzunehmen gibt es zwei unterschiedliche Methoden:
Zum Vergrößern 3-mal tippen
Ist diese Methode aktiviert, muss auf den Bildschirm 3-mal schnell hintereinander getippt werden. Anschliessend wird der Inhalt vergrößert. Um die Zoomstufe zu ändern, mit zwei oder mehreren Finger zusammen oder auseinander ziehen.
Mit Verknüpfung vergrößern
Die zweite Möglichkeit ist eine Schalftläche in der Navigationsleiste anzeigen zu lassen. Wird die Schaltfläche zum Vergrößer getippt, wird der Bildschirm orange umrandet. Mit zwei oder mehreren Finger kann im Inhalt gezoomt werden.
Eine weitere Verknüpfung wäre das Halten der beiden Lautstärketasten für 3 Sekunden oder das gleichzeitige Drücken der Funktions- und der Lauter-Taste.
Hinweis: Die Vergrößerung funktioniert nicht auf der Tastatur oder der Navigationsleiste.






- Öffne die Einstellungen
- Tippe auf Eingabehilfe
- Tippe auf Verbesserungen der Sichtbarkeit
- Tippe auf Vergrößerung
- Aktiviere oder deaktiviere Vergrößerung-Shortcut
- Wähle eine Verknüpfung und tippe auf OK
Kontrastreiche Tastatur
Für eine bessere Sichtbarkeit der Tastatur auf dem Samsung-Smartphone kann diese in mit höherem Kontrast eingeblendet werden.
Je nach Samsung-Modell stehen hierfür die folgenden Designs zur Verfügung, die jederzeit festgelegt werden können, um das Verfassen von Texten oder Nachrichten in Messenger-Apps zu erleichtern:
- Schwarze Buchstaben auf gelben Tasten
- Weiße Buchstaben auf schwarzen Tasten
- Gelbe Buchstaben auf schwarzen Tasten
- Weiße Buchstaben auf blauen Tasten
Hinweis: Neben der Farbe beziehungsweise den Kontrasten wird auch die Größe der Tastatur geändert.




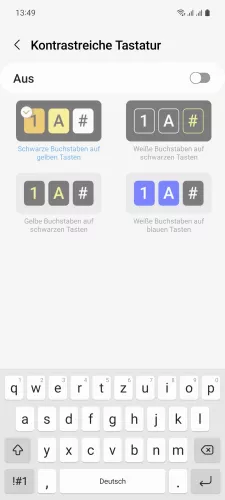

- Öffne die Einstellungen
- Tippe auf Allgemeine Verwaltung
- Tippe auf Samsung-Tastatur-Einstellungen
- Tippe auf Kontrastreiche Tastatur
- Aktiviere oder deaktiviere Kontrastreiche Tastatur
- Wähle eine Kontrastreiche Tastatur
Großer Mauszeiger
Wird das Samsung-Smartphone mit einer Computer-Maus oder einem TouchPad über USB oder Bluetooth verbunden, wird standardmäßig ein Pointer auf dem Bildschirm angezeigt, über den Displayelemente ausgewählt werden können.
Um die Bedienung zu erleichtern, kann dieser Pointer beziehungsweise Mauszeiger größer dargestellt werden.





- Öffne die Einstellungen
- Tippe auf Allgemeine Verwaltung
- Tippe auf Maus und Trackpad
- Tippe auf Zeigergröße und -farbe
- Lege die Zeigergröße und -farbe fest und tippe auf Zurück
Mit dieser Anleitung aus unserem ultimativen Samsung-Guide erklären wir dir die Benutzeroberfläche OneUI Schritt für Schritt.
Häufig gestellte Fragen (FAQ)
Wofür ist der große Mauszeiger?
Die Option der Darstellung eines großen Mauszeigers auf dem Samsung-Smartphone vergrößert den Pointer, wenn das Gerät mit einer Maus oder einem Touchpad über USB oder Bluetooth verbunden und verwendet wird.
Wie kann man die Vergrößerung starten?
Nach der Aktivierung der Vergrößerung auf dem Samsung-Smartphone kann sie mittels eingeblendeter Schaltfläche oder durch dreimaliges Tippen auf den Bildschirm gestartet werden.
Was macht die kontrastreiche Tastatur?
Nach der Aktivierung der kontrastreichen Tastatur auf dem Samsung-Smartphone kann ein Farbschema gewählt werden, welches aus Kontrastfarben besteht, um die einzelnen Tasten beziehungsweise Ziffern einfacher zu erkennen können.