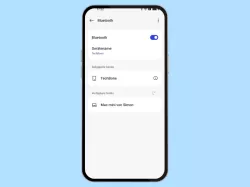Samsung: Bluetooth verwenden und konfigurieren
Wir zeigen dir, wie du Bluetooth auf dem Samsung-Smartphone verwenden und konfigurieren kannst.
Von Simon Gralki · Veröffentlicht am
Mit dieser Anleitung aus unserem ultimativen Samsung-Guide erklären wir dir die Benutzeroberfläche OneUI Schritt für Schritt.
Über Bluetooth gibt es die Möglichkeit, andere Geräte völlig drahtlos mit dem Samsung-Smartphone zu verbinden. Wie man eine Bluetooth-Verbindung herstellt und gekoppelte Geräte verwaltet, zeigen wir hier.
Um das Samsung-Smartphone mit anderen kompatiblen Geräten, wie beispielsweise Smartwatches zum Tracking oder der Anzeige der Fitnessdaten zu verwenden, müssen sie zunächst gekoppelt werden. Nach einer kurzen Bestätigung, die geräteabhängig ist, kann ein Bluetooth-Gerät völlig drahtlos verwendet werden.
So lässt sich auch beispielsweise Musik über Kopfhörer wiedergeben oder Dateien an einen Drucker senden, ohne dass eine Verbindung mit einem Kabel hergestellt werden muss.
Ein-/ausschalten
Um das Samsung-Gerät mit anderen Geräten via Bluetooth verbinden zu können, muss zuerst Bluetooth selbst aktiviert werden.
Gespeicherte Bluetooth-Verbindungen werden automatisch aufgebaut, wenn sich ein gekoppeltes Gerät, wie beispielsweise Kopfhörer, inEars oder Lautsprecher in Reichweite befindet, wobei beachtet werden sollte, dass Bluetooth bei Nichtnutzung ausgeschaltet werden sollte, um den Akkuverbrauch zu senken.
Hinweis: Bluetooth lässt sich auch jederzeit über die Schnelleinstellungen der Statusleiste aktivieren oder deaktivieren.


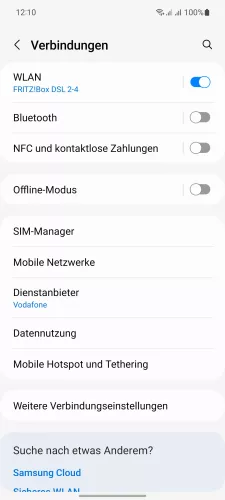
- Öffne die Einstellungen
- Tippe auf Verbindungen
- Aktiviere oder deaktiviere Bluetooth
Koppeln
Nach der Aktivierung von Bluetooth wird automatisch nach verfügbaren Geräten in der Nähe gesucht, um eine Bluetooth-Verbindung herzustellen.
Je nachdem, welches Gerät über Bluetooth gekoppelt wird, kann der Vorgang unterschiedlich sein, wobei Smartphones einer Kopplung untereinander nur zustimmen müssen.
Autoradios hingegen verlangen in der Regel einen Code, der auf dem Samsung-Gerät eingegeben werden muss und wiederum bei Bluetooth-Headsets, -Kopfhörern oder InEars reicht es aus, die Geräte einfach zu koppeln, ganz ohne Codeeingabe oder Bestätigung.
Ist das Samsung-Smartphone einmal mit einem anderen Gerät verbunden, so wird dieses gespeichert und benötigt für weitere Verbindungen keine erneute Kopplung mehr.





- Öffne die Einstellungen
- Tippe auf Verbindungen
- Tippe auf Bluetooth
- Wähle ein verfügbares Gerät
- Tippe auf Koppeln
Datei versenden
Nach der erfolgreichen Kopplung eines Bluetooth-Geräts mit dem Samsung-Smartphone können direkt Dateien, wie beispielsweise Fotos, Videos oder PDF-Dokumente über Bluetooth versendet werden.
Nach der Auswahl einer Datei kann über das Teilen-Menü die Bluetooth-Option beziehungsweise -App gewählt werden, woraufhin alle gekoppelten Geräte in Reichweite für den Versand ausgewählt werden können.






- Öffne die Eigene Dateien-App
- Wähle den Dateityp
- Wähle eine Datei
- Tippe auf Teilen
- Tippe auf Bluetooth
- Wähle ein verfügbares Gerät
Internet freigeben
Über Bluetooth verbundene Geräte können das Internet des Samsung-Smartphones nutzen, wie es beispielsweise von Autoradios und Sprachassistenten benötigt wird, um alles gesuchten Informationen oder Anfragen erledigen zu können.
Hinweis: Ohne eine Internetfreigabe können eventuell nicht alle Funktionen ordnugsgemäß ausgeführt werden.





- Öffne die Einstellungen
- Tippe auf Verbindungen
- Tippe auf Bluetooth
- Öffne die Einstellungen eines gekoppelten Bluetooth-Geräts
- Aktiviere oder deaktiviere Internetzugang
Gekoppeltes Gerät umbenennen
Um eine übersichtliche Anzeige der gekoppelten Geräte auf dem Samsung-Smartphone zu erhalten, kann jedes der verbundenen beziehungsweise gekoppelten Geräte umbenannt werden, da sie in den meisten Fällen lediglich mit dem Modellcode oder einer MAC-Adresse gespeichert werden.






- Öffne die Einstellungen
- Tippe auf Verbindungen
- Tippe auf Bluetooth
- Öffne die Einstellungen eines gekoppelten Bluetooth-Geräts
- Tippe auf Umbenennen
- Gib einen Namen ein und tippe auf Umbenennen
Kopplung aufheben
Wird eine Bluetooth-Verbindung nicht mehr benötigt oder ist nicht mehr erwünscht, kann die Kopplung auf dem Samsung-Gerät entfernt werden.
Beim Löschen einer Bluetooth-Verbindung zu einem Gerät können keine Daten mehr ausgetauscht oder beide Geräte automatisch verbunden werden, sodass sie erneut gekoppelt werden müssen.






- Öffne die Einstellungen
- Tippe auf Verbindungen
- Tippe auf Bluetooth
- Öffne die Einstellungen eines gekoppelten Bluetooth-Geräts
- Tippe auf Entkoppeln
- Bestätige mit Entkoppeln
Häufig gestellte Fragen (FAQ)
Warum aktiviert sich Bluetooth von selbst?
Wird die Bluetooth-Funktion auf dem Samsung-Smartphone automatisch aktiviert, besitzt eine installierte App die entsprechende Berechtigung, um gewisse Funktionen über Bluetooth ausführen zu dürfen.
Wie kann man Bluetooth einschalten?
Bluetooth lässt sich auf dem Samsung-Smartphone über die Verbindungseinstellungen oder über die Schnelleinstellungen der Statusleiste aktivieren oder deaktivieren.
Nach der Aktivierung von Bluetooth wird automatisch nach verfügbaren Geräten in Reichweite gesucht beziehungsweise gescannt.
Wie kann man eine Bluetooth-Verbindung herstellen?
Um eine Verbindung zwischen dem Samsung-Smartphone und einem Bluetooth-Gerät herzustellen, müssen sie zunächst gekoppelt werden.
Bei der Kopplung von Bluetooth-Geräten muss in der Regel die Verbindungsanfrage bestätigt werden, woraufhin die Geräte untereinander kommunizieren und verwendet werden können.