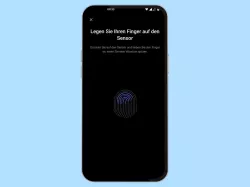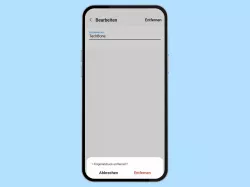Android: Fingerabdruck einrichten
Du möchtest das Entsperren mit Fingerabdruck neu einrichten? Hier zeigen wir, wie man den Fingerabdruck zum Entsperren hinzufügen kann.
Von Denny Krull · Veröffentlicht am


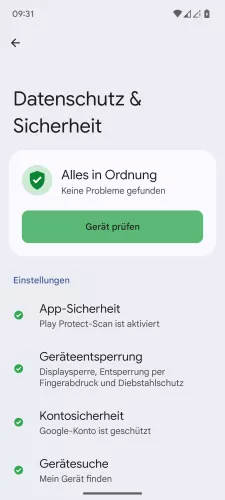

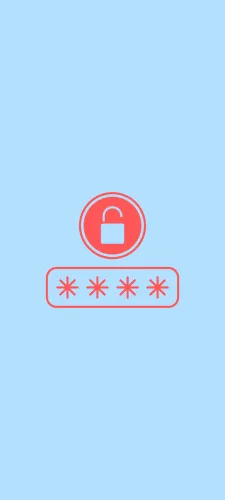

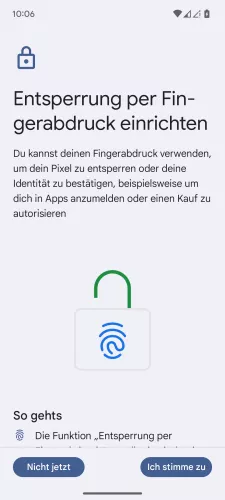
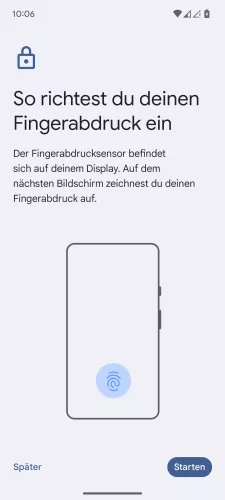
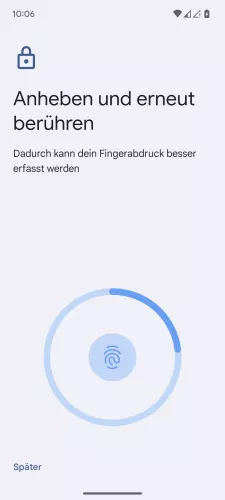
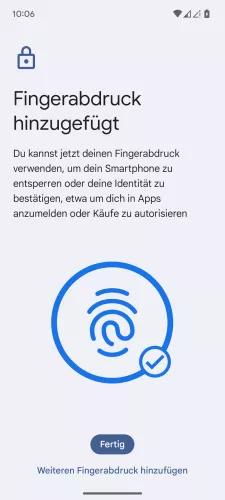
- Öffne die Einstellungen-App
- Tippe auf Datenschutz & Sicherheit
- Tippe auf Geräteentsperrung
- Tippe auf Entsperrung per Fingerabdruck
- Gib die aktuelle Entsperrmethode ein
- Tippe auf Entsperrung per Fingerabdruck
- Tippe auf Ich stimme zu
- Tippe auf Starten
- Lege den Finger auf den Sensor und folge den Anweisungen
- Tippe auf Fertig




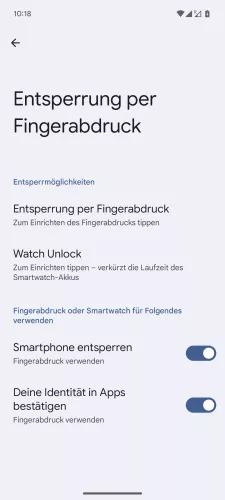


- Öffne die Einstellungen
- Tippe auf Sicherheit und Datenschutz
- Tippe auf Geräteentsperrung
- Tippe auf Entsperrung per Fingerabdruck
- Tippe auf Entsperrung per Fingerabdruck
- Tippe auf Ich stimme zu
- Tippe auf Starten und folge den Anweisungen auf dem Bildschirm






- Öffne die Einstellungen
- Tippe auf Biometrie & Passwort
- Tippe auf Fingerabdruck-ID
- Tippe auf Fingerabdruckverwaltung
- Aktiviere Gerät entsperren
- Lege den Finger auf den Sensor und folge den Anweisungen auf dem Bilschirm






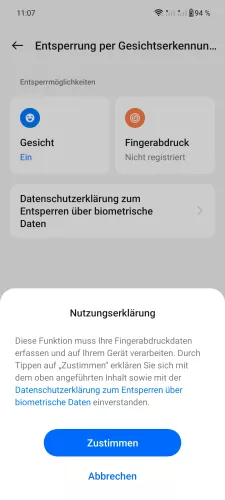
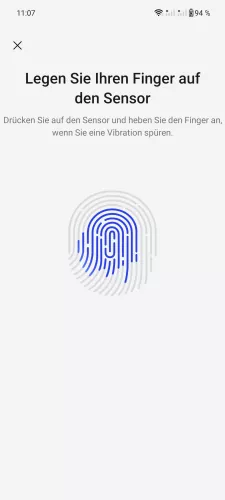

- Öffne die Einstellungen
- Tippe auf Sicherheit & Datenschutz
- Tippe auf Geräteentsperrung
- Tippe auf Entsperrung per Gesichtserkennung & Fingerabdruck
- Tippe auf Fingerabdruck
- Gib die Entsperrmethode ein
- Tippe auf Zustimmen
- Lege den Finger auf den Sensor und folge den Anweisungen
- Tippe auf Fertig





- Öffne die Einstellungen
- Tippe auf Passwort & Sicherheit
- Tippe auf Fingerabdruck
- Gib die aktuelle Entsperrmethode ein
- Lege den Finger auf den Sensor und folge den Anweisungen auf dem Bildschirm







- Öffne die Einstellungen
- Tippe auf Passwort & Sicherheit
- Tippe auf Fingerabdruck
- Entsperre das Smartphone mit deinem Sperrbildschirm-Passwort
- Lege deinen Finger auf den Sensor
- Folge den Anweisungen auf dem Bildschirm
- Bestätige mit Fertig


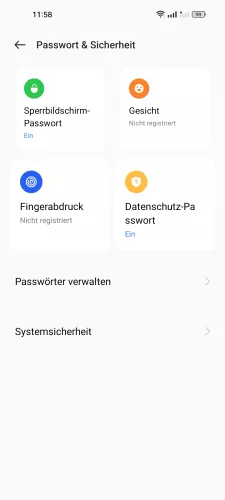


- Öffne die Einstellungen
- Tippe auf Passwort & Sicherheit
- Tippe auf Fingerabdruck
- Gib die Entsperrmethode ein
- Lege den Finger auf den Sensor und folge den Anweisungen auf dem Bildschirm



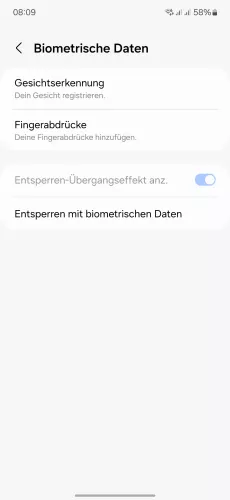
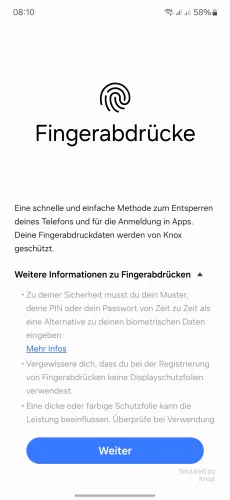
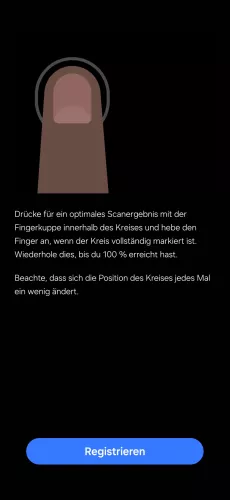
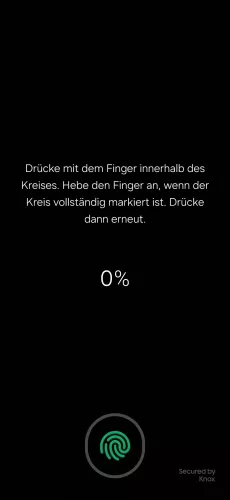
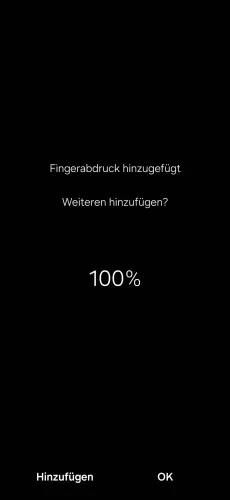
- Öffne die Einstellungen
- Tippe auf Sicherheit und Datenschutz
- Tippe auf Biometrische Daten
- Tippe auf Fingerabdrücke
- Tippe auf Weiter
- Tippe auf Registrieren
- Scanne den gewünschten Finger
- Bestätige mit OK






- Öffne die Einstellungen
- Tippe auf Sicherheit und Datenschutz
- Tippe auf Biometrische Daten
- Tippe auf Fingerabdrücke
- Tippe auf Weiter
- Tippe auf Registrieren und folge den Anweisungen auf dem Bildschirm




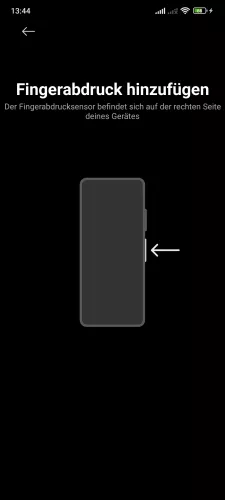
- Öffne die Einstellungen
- Tippe auf Fingerabdrücke, Gesichtsdaten und Bildschirmsperre
- Tippe auf Entsperren per Fingerabdruck
- Gib die Entsperrmethode ein
- Lege den Finger auf den Sensor und folge den Anweisungen auf dem Bildschirm


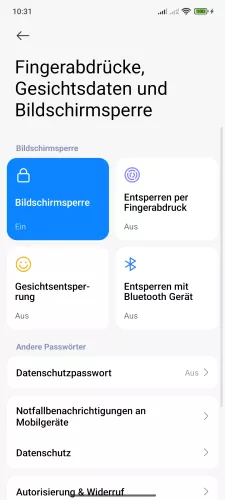

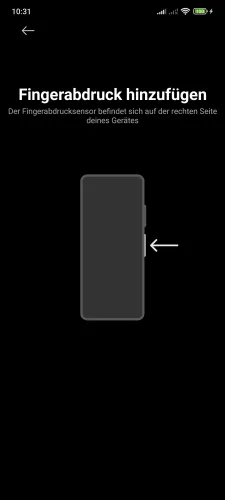
- Öffne die Einstellungen-App
- Tippe auf Fingerabdrücke, Gesichtsdaten und Bildschirmsperre
- Tippe auf Entsperren per Fingerabdruck
- Gib die Entsperrmethode ein
- Lege den Finger auf den Sensor und folge den Anweisungen auf dem Bildschirm

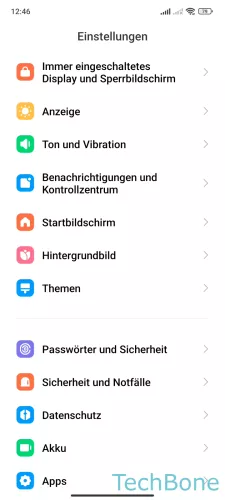
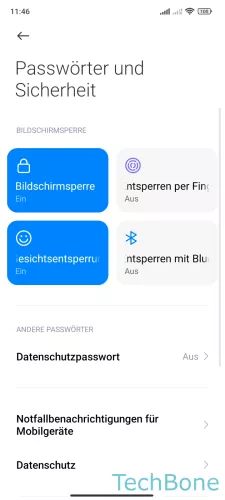

- Öffne die Einstellungen
- Tippe auf Passwörter und Sicherheit
- Tippe auf Entsperren per Fingerabdruck
- Lege den Finger auf den Sensor und folge den Anweisungen auf dem Bildschirm
Um das Android-Handy ohne PIN entsperren zu können, kann man jederzeit den Fingerabdruck einrichten. Anschließend muss man nur den Finger auf den Fingerabdrucksensor legen, um auf das gesperrte Handy zugreifen zu können. Aus Sicherheitsgründen, falls der Fingerabdrucksensor mal nicht funktioniert, muss man zuvor die Bildschirmsperre mit Passwort einrichten.
Hinweis: Auch wenn der Fingerabdruck eingerichtet ist, wird das Entsperrpasswort in regelmäßigen Abständen angefordert, um es nicht vergessen zu können.
Diese Anleitung gehört zu unseren umfassendem Guide für Stock Android. Alles Schritt für Schritt erklärt!