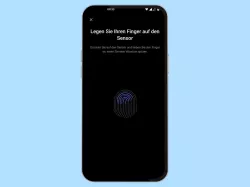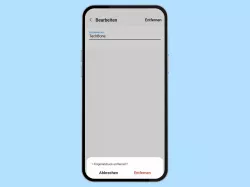Android: Fingerabdruck hinzufügen
Du möchtest das Android-Handy mit Finger entsperren können? Hier zeigen wir, wie man neue Fingerabdrücke hinzufügen kann.
Von Denny Krull · Veröffentlicht am


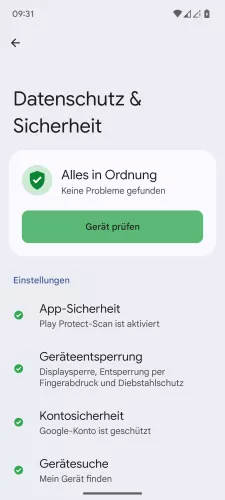

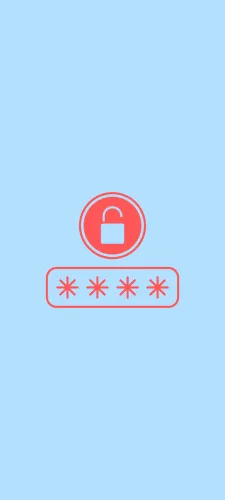

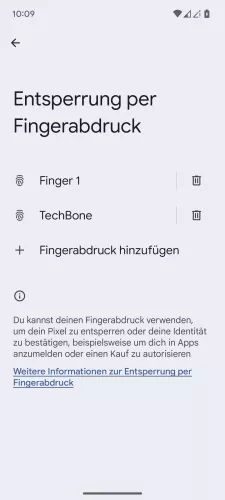
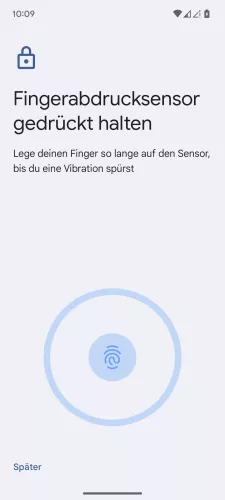
- Öffne die Einstellungen-App
- Tippe auf Datenschutz & Sicherheit
- Tippe auf Geräteentsperrung
- Tippe auf Entsperrung per Fingerabdruck
- Gib die aktuelle Entsperrmethode ein
- Tippe auf Entsperrung per Fingerabdruck
- Tippe auf Fingerabdruck hinzufügen
- Lege den Finger auf den Sensor und folge den Anweisungen auf dem Bildschirm




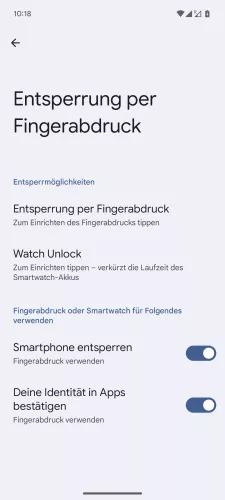


- Öffne die Einstellungen
- Tippe auf Sicherheit und Datenschutz
- Tippe auf Geräteentsperrung
- Tippe auf Entsperrung per Fingerabdruck
- Tippe auf Entsperrung per Fingerabdruck
- Tippe auf Fingerabdruck hinzufügen
- Lege den Finger auf den Sensor und Folge den Anweisungen auf dem Bildschirm






- Öffne die Einstellungen
- Tippe auf Biometrie & Passwort
- Tippe auf Fingerabdruck-ID
- Tippe auf Fingerabdruckverwaltung
- Tippe auf Neuer Fingerabdruck
- Lege den Finger auf den Sensor und folge den Anweisungen auf dem Bilschirm








- Öffne die Einstellungen
- Tippe auf Sicherheit & Datenschutz
- Tippe auf Geräteentsperrung
- Tippe auf Entsperrung per Gesichtserkennung & Fingerabdruck
- Tippe auf Fingerabdruck
- Gib die Entsperrmethode ein
- Tippe auf Fingerabdruck hinzufügen
- Lege den Finger auf den Sensor und folge den Anweisungen





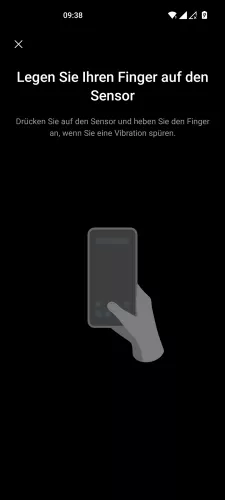
- Öffne die Einstellungen
- Tippe auf Passwort & Sicherheit
- Tippe auf Fingerabdruck
- Gib die aktuelle Entsperrmethode ein
- Tippe auf Fingerabdruck hinzufügen
- Lege den Finger auf den Sensor und folge den Anweisungen auf dem Bildschirm





- Öffne die Einstellungen
- Tippe auf Passwort & Sicherheit
- Tippe auf Fingerabdruck
- Gebe dein Sperrbildschirm-Passwort ein
- Tippe auf Fingerabdruck hinzufügen


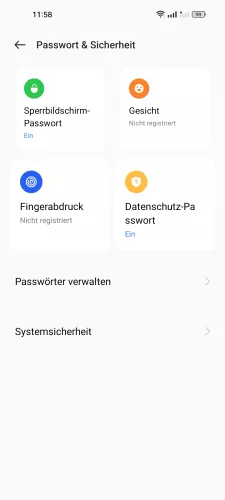



- Öffne die Einstellungen
- Tippe auf Passwort & Sicherheit
- Tippe auf Fingerabdruck
- Gib die Entsperrmethode ein
- Tippe auf Fingerabdruck hinzufügen
- Lege den Finger auf den Sensor und folge den Anweisungen auf dem Bildschirm



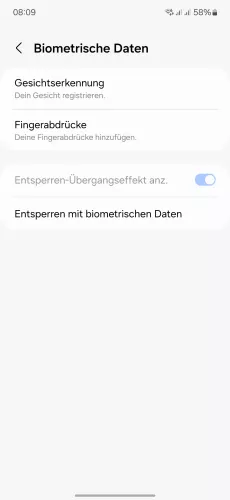


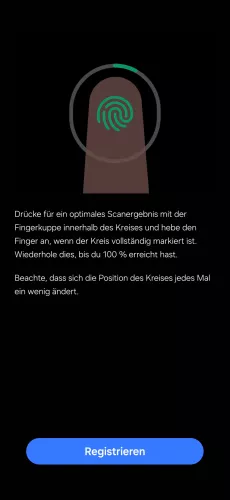
- Öffne die Einstellungen
- Tippe auf Sicherheit und Datenschutz
- Tippe auf Biometrische Daten
- Tippe auf Fingerabdrücke
- Entsperre das Smartphone
- Tippe auf Fingerabdruck hinzufügen
- Tippe auf Registrieren und folge den Anweisungen auf dem Bildschirm






- Öffne die Einstellungen
- Tippe auf Sicherheit und Datenschutz
- Tippe auf Biometrische Daten
- Tippe auf Fingerabdrücke
- Tippe auf Fingerabdruck hinzufügen
- Lege den Finger auf den Sensor und folge den Anweisungen auf dem Bildschirm







- Öffne die Einstellungen
- Tippe auf Fingerabdrücke, Gesichtsdaten und Bildschirmsperre
- Tippe auf Entsperren per Fingerabdruck
- Gib die Entsperrmethode ein
- Tippe auf Fingerabdruck hinzufügen
- Gib die Entsperrmethode ein
- Lege den Finger auf den Sensor und folge den Anweisungen auf dem Bildschirm


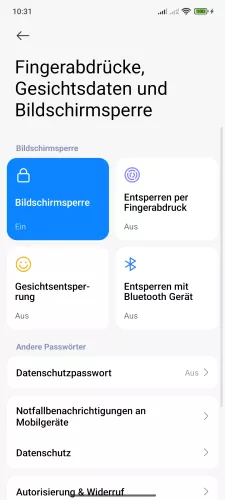

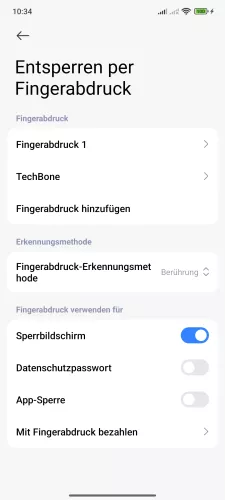


- Öffne die Einstellungen-App
- Tippe auf Fingerabdrücke, Gesichtsdaten und Bildschirmsperre
- Tippe auf Entsperren per Fingerabdruck
- Gib die Entsperrmethode ein
- Tippe auf Fingerabdruck hinzufügen
- Gib die Entsperrmethode ein
- Lege den Finger auf den Sensor und folge den Anweisungen auf dem Bildschirm

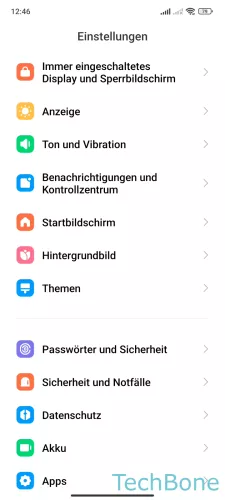
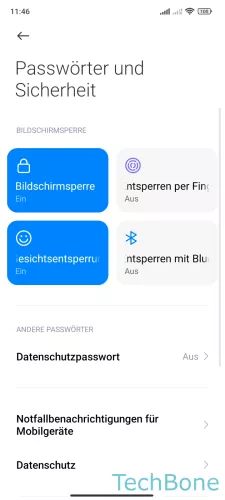

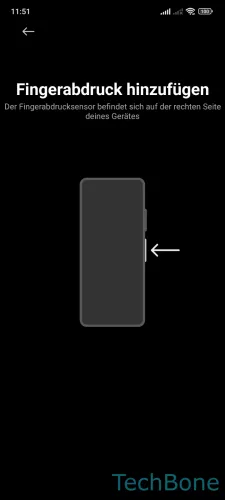
- Öffne die Einstellungen
- Tippe auf Passwörter und Sicherheit
- Tippe auf Entsperren per Fingerabdruck
- Tippe auf Fingerabdruck hinzufügen
- Lege den Finger auf den Sensor und folge den Anweisungen auf dem Bildschirm
Nach der Einrichtung des Fingerabdrucks kann man weitere Fingerabdrücke registrieren, um dann beispielsweise das Android-Smartphone mit beiden Händen entsperren zu können. Auch kann man den Fingerabdruck einer anderen Person hinzufügen, um ihr den Zugriff auf das Gerät zu gewähren.
Hinweis: Man kann bis zu fünf Fingerabdrücke speichern.
Diese Anleitung gehört zu unseren umfassendem Guide für Stock Android. Alles Schritt für Schritt erklärt!