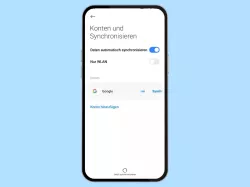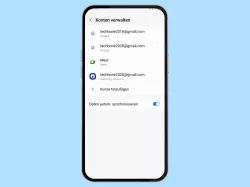Android: Konten verwalten
Verwalte Konten unter Android an einem Ort und passe deren Einstellungen an.
Von Simon Gralki · Veröffentlicht am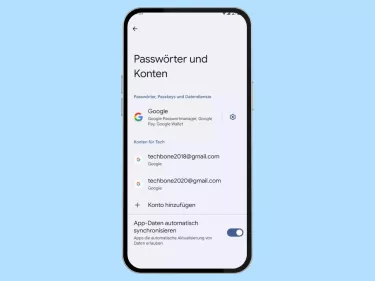
Auf dem Android-Gerät können unterschiedliche Mail- oder Google-Konten verwaltet werden, um beispielsweise einen schnellen Zugriff auf die Postfächer zu erhalten oder um Backups in Google Drive zu sichern. Wie man mehrere Konten hinzufügen kann und verwaltet, zeigen wir hier.
Wird ein Android-Gerät eingerichtet, fügt man meistens ein bereits aktives Google-Konto hinzu, um beispielsweise Daten wie Kontakte, Nachrichten oder Apps bei einem Geräteumzug zum neuen Handy wiederherstellen zu können, welche zuvor in einem Google-Backup gesichert wurden.
Das Konten-Management unter Android bietet das Hinzufügen von weiteren Google-Accounts oder der eigenen Mail-Adressen, was beispielsweise einen schnellen Datenabgleich und den Versand von E-Mails gewährleistet.
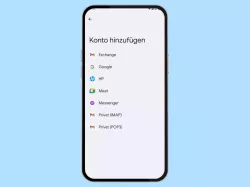
Du möchtest ein Google-Konto anmelden? Hier zeigen wir, wie man auf dem Android-Handy ein Konto verknüpfen kann.

Du möchtest ein verknüpftes Google-Konto entfernen? Hier zeigen wir, wie man unter Android ein Konto abmelden kann.
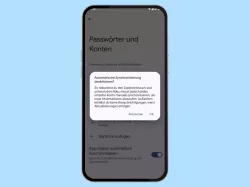
Android: Automatische Konto-Synchronisierung aktivieren oder deaktivieren
Du möchtest das Konto-Synchronisieren aktivieren? Hier zeigen wir, wie man die automatische Konto-Synchronisation...

Android: Synchronisieren mit Google-Konto aktivieren oder deaktivieren
Du möchtest über Google Kontakte synchronisieren, jedoch keine Kalendereinträge? Wie man die Google-Kontensynchronisierung...
Diese Anleitung gehört zu unseren umfassendem Guide für Stock Android. Alles Schritt für Schritt erklärt!
Häufig gestellte Fragen (FAQ)
Wie kann man ein verknüpftes Google-Konto entfernen?
Das Entfernen eines Google-Kontos auf dem Android-Gerät kann über die Kontenverwaltung vorgenommen werden. Wird ein Konto entfernt, werden auch die dazugehörigen Daten vom Gerät entfernt, allerdings nicht aus dem Konto gelöscht.
Wie kann man E-Mail-Adressen verwalten?
Die Kontenverwaltung bietet auch das Hinzufügen von E-Mail-Adressen (POP3/IMAP), um sämtliche Postfächer in einer Mail-App zu synchronisieren und den Empfang und Versand von E-Mails zu gewährleisten.
Wie kann man die Synchronisierung mit einem Google-Konto einstellen?
Über jedes hinzugefügte Google-Konto kann eingesehen und verwaltet werden, welche Daten automatisch mit dem entsprechendem Account synchronisiert werden sollen.
Die automatische Kontensynchronisierung mit Google kann jederzeit für alle oder individuelle Elemente festgelegt werden.