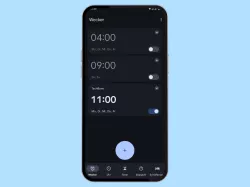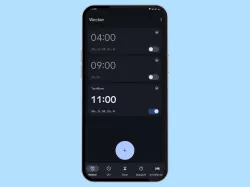Android: Wecker löschen
Du möchtest einen Weckruf löschen? Hier erklären wir, wie man einzelne oder alle Wecker löschen kann.
Von Denny Krull · Veröffentlicht am
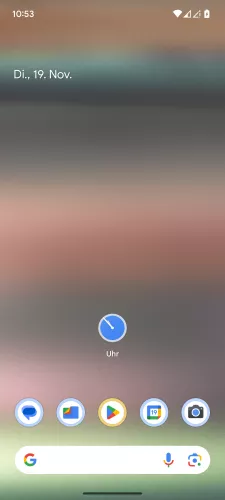



- Öffne die Uhr-App
- Tippe auf Wecker
- Öffne das Menü vom gewünschten Wecker
- Tippe auf Löschen



- Öffne die Uhr-App
- Öffne das Menü vom Wecker
- Tippe auf Löschen




- Öffne die Uhr-App
- Tippe und halte einen Wecker
- Wähle die gewünschten Wecker und tippe auf Löschen
- Tippe auf Löschen




- Öffne die Uhr-App
- Öffne das Menü
- Tippe auf Bearbeiten
- Wähle einen oder mehrere Wecker und tippe auf Löschen



- Öffne die Uhr-App
- Tippe und halte einen Wecker
- Falls gewünscht, wähle weitere Wecker und tippe auf Löschen
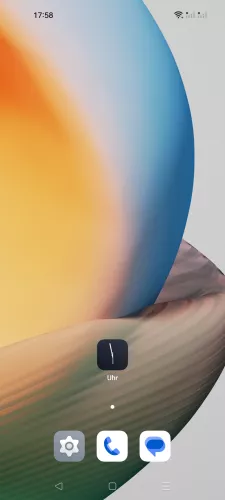
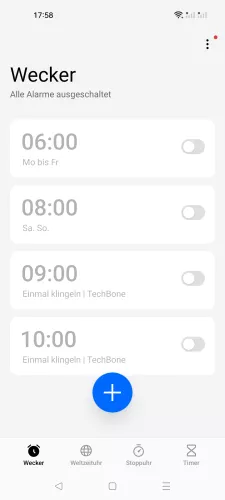


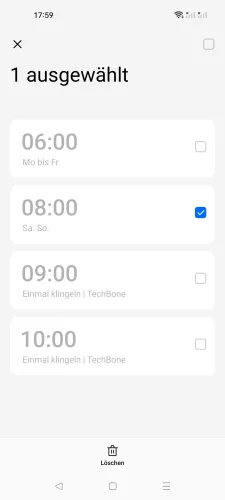
- Öffne die App Uhr
- Öffne das Menü
- Tippe auf Bearbeiten
- Wähle die gewünschten Wecker
- Tippe auf Löschen




- Öffne die Uhr-App
- Tippe und halte einen Wecker
- Falls gewünscht, wähle weitere Wecker
- Tippe auf Löschen
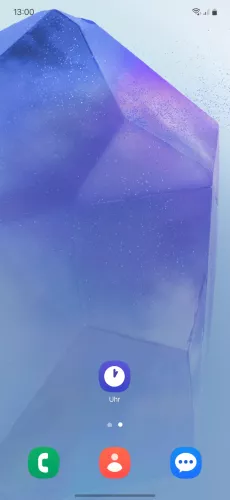
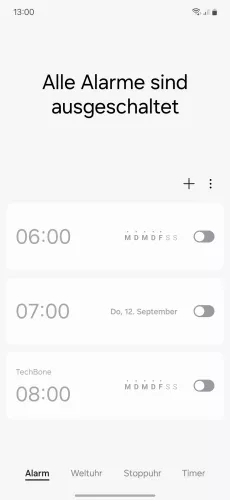
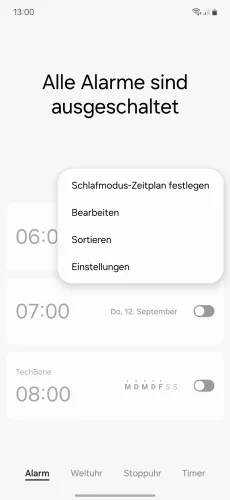

- Öffne die Uhr-App
- Öffne das Menü
- Tippe auf Bearbeiten
- Wähle einen oder mehrere Wecker und tippe auf Löschen




- Öffne die Uhr-App
- Tippe und halte einen Wecker
- Falls gewünscht, wähle weitere Wecker
- Tippe auf Löschen




- Öffne die Uhr-App
- Tippe und halte einen Wecker
- Falls gewünscht, wähle weitere Wecker
- Tippe auf Löschen

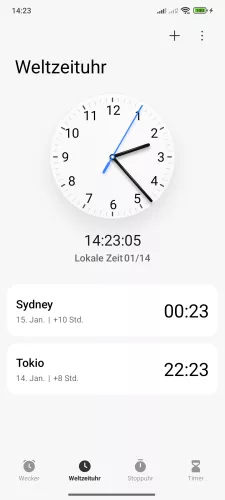

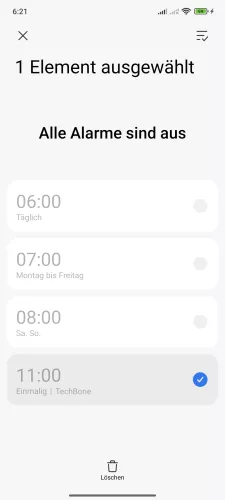

- Öffne die Uhr-App
- Tippe auf Wecker
- Tippe und halte einen Wecker
- Falls gewünscht, wähle weitere Wecker
- Tippe auf Löschen




- Öffne die Uhr-App
- Tippe und halte einen Wecker
- Falls gewünscht, wähle weitere Wecker
- Tippe auf Löschen
Wird ein Wecker nicht mehr benötigt, kann man die einzelne Weckzeit löschen, was unter Stock Android direkt in dem Menü des jeweiligen Weckers vorgenommen werden kann. Beim Löschen vom Wecker werden alle dazugehörigen Einstellungen entfernt und können nicht wiederhergestellt werden.
In Android alle Wecker löschen
Möchte man Auf dem Android-Smartphone alle Wecker gleichzeitig löschen, wird es etwas umständlicher. Nur wenig Geräte mit angepasster Benutzeroberfläche bieten eine Option, mit der man mehrere Wecker löschen kann. Sollte diese auf deinem Gerät nicht vorhanden sein, kann man nur die Daten der Uhr-App löschen, um alle Wecker auf einmal zu entfernen.



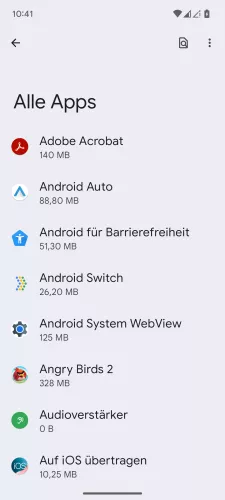
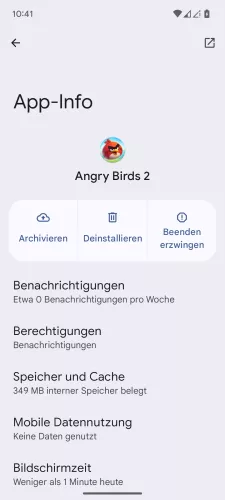

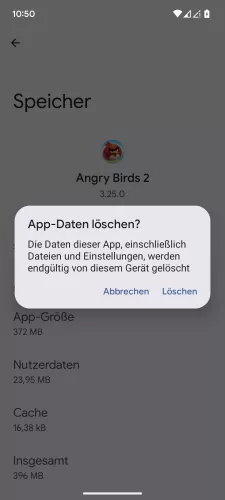
- Öffne die Einstellungen-App
- Tippe auf Apps
- Tippe auf Alle Apps ansehen
- Tippe auf App wählen
- Tippe auf Speicher und Cache
- Tippe auf Speicherinhalt löschen
- Tippe auf Löschen


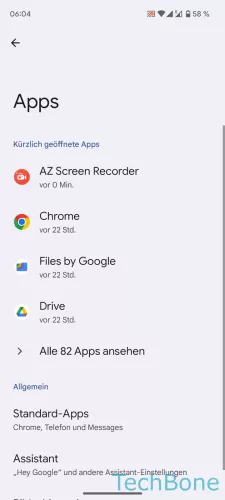
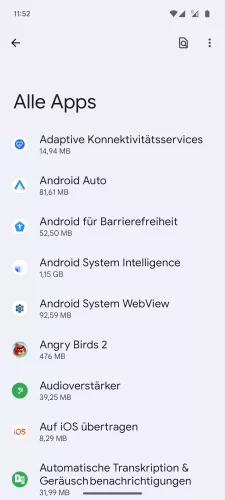



- Öffne die Einstellungen
- Tippe auf Apps
- Tippe auf Alle Apps ansehen
- Wähle eine App
- Tippe auf Speicher und Cache
- Tippe auf Speicherinhalt löschen
- Tippe auf Löschen
Diese Anleitung gehört zu unseren umfassendem Guide für Stock Android. Alles Schritt für Schritt erklärt!