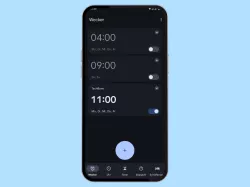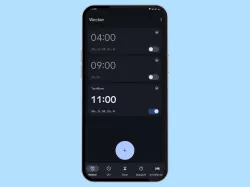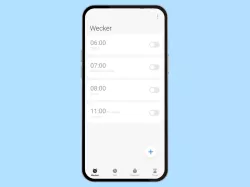Samsung: Wecker stellen und anpassen
Wir zeigen dir, wie du auf dem Samsung-Smartphone einen Wecker stellen und anpassen kannst.
Von Simon Gralki · Veröffentlicht am
Die Wecker-Funktion der Uhr-App ist bestimmt in früheren Morgenstunden nicht bei jedem beliebt, bewahrt aber viele Nutzer davor zu verschlafen. Wie man neue Weckzeiten einstellt und vorhandene Alarme verwaltet, zeigen wir hier.
Neben der Timer-Funktion oder der Stoppuhr bietet die Uhr-App auf dem Samsung-Gerät auch die Möglichkeit, Wecker hinzufügen beziehungsweise einstellen zu können. Neben der Uhrzeit kann auch eine Wiederholung des Weckers an den festgelegten Tagen eingestellt werden, um die Weckzeiten nicht immer manuell ein- und ausschalten zu müssen.
Da die eingestellten Alarme gespeichert bleiben, müssen sie nicht immer erneut hinzugefügt und konfiguriert werden, denn für jeden Wecker kann ein individueller Titel beziehungsweise ein Weckername und weitere Optionen zum Weckton oder Vibration unabhängig voneinander festgelegt werden.

Du möchtest auf dem Samsung-Handy den Wecker stellen? Hier zeigen wir dir, wie man neue Wecker einstellen kann.
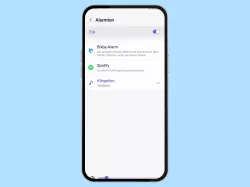
Samsung: Ton vom Wecker ändern
Du möchtest den Weckton ändern? Hier zeigen wir dir, wie man die Wecker-Töne einstellen kann.
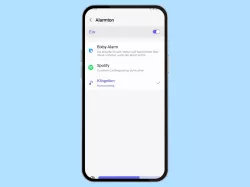
Samsung: Wecker-Lautstärke einstellen
Du möchtest die Wecker-Lautstärke ändern? Hier zeigen wir, wie man die Lautstärke vom Weckton einstellen kann.
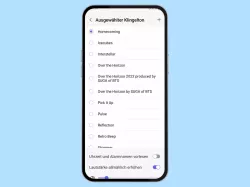
Samsung: Ansteigende Wecker-Lautstärke einschalten oder ausschalten
Den Wecker langsam lauter werden lassen? Hier zeigen wir dir, wie man für Wecker die ansteigende Lautstärke festlegen kann.
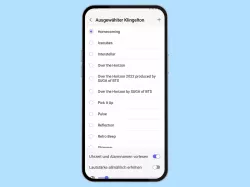
Samsung: Namen und Uhrzeit von Wecker vorlesen lassen
Du möchtest dir für einen Wecker die Uhrzeit vorlesen lassen? Wie man die Ansage der Uhrzeit für Wecker einschalten oder...
Ein-/ausschalten
Neu erstellte Wecker sind auf dem Samsung-Gerät automatisch aktiviert und können jederzeit über die Uhr-App eingeschaltet oder ausgeschaltet werden, um die Alarmzeiten nicht erneut einstellen zu müssen.
Hinweis: Alternativ lässt sich auf dem Startbildschirm auch ein Wecker-Widget hinzufügen, über das direkt auf einen Alarm beziehungsweise Wecker zugegriffen und ein- oder ausschaltet werden kann.
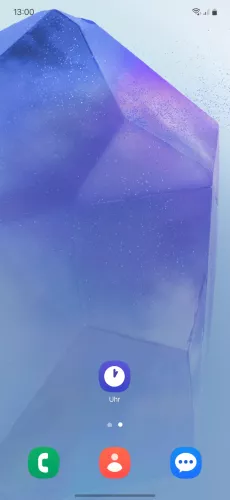
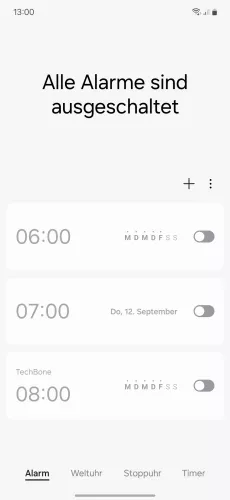
- Öffne die Uhr-App
- Aktiviere oder deaktiviere den gewünschten Wecker


- Öffne die Uhr-App
- Aktiviere oder deaktiviere den gewünschten Wecker
Löschen
Um die Übersicht über alle eingestellten Wecker zu behalten, kann der Nutzer nicht benötigte Weckzeiten in der Uhr-App löschen.
Hinweis: Nach dem Löschen einer Alarmzeit werden die dazugehörigen Einstellungen entfernt und müssten erneut eingestellt werden, da das Wiederherstellen von gelöschten Weckern nicht möglich ist.
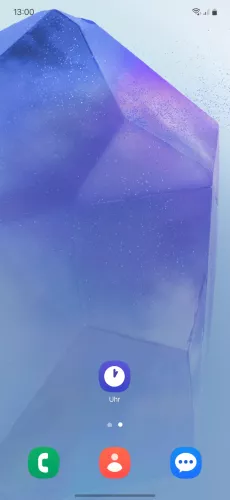
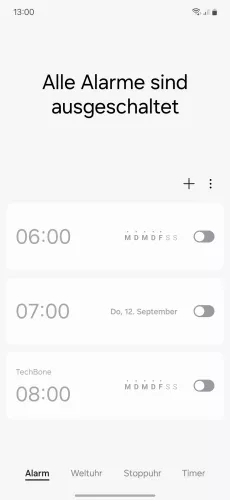
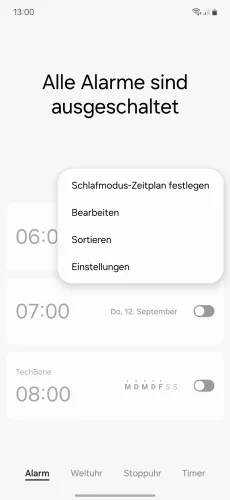

- Öffne die Uhr-App
- Öffne das Menü
- Tippe auf Bearbeiten
- Wähle einen oder mehrere Wecker und tippe auf Löschen




- Öffne die Uhr-App
- Tippe und halte einen Wecker
- Falls gewünscht, wähle weitere Wecker
- Tippe auf Löschen
Mit dieser Anleitung aus unserem ultimativen Samsung-Guide erklären wir dir die Benutzeroberfläche OneUI Schritt für Schritt.
Häufig gestellte Fragen (FAQ)
Wie kann man einen Wecker stellen?
Über die Uhr-App auf dem Samsung-Smartphone kann der Nutzer unterschiedliche Wecker einstellen, die dann individuell voneinander ein- und ausgeschaltet werden können.
Wo kann man den Ton für Wecker ändern?
Für jede hinzugefügte Alarm- beziehungsweise Weckzeit kann der Nutzer den Weckton ändern. Neben den Standardtönen für Alarme kann auch ein eigener Klingelton oder das Lieblingslied (mp3) festgelegt werden.
Wie kann man Wecker zum Startbildschirm hinzufügen?
Das Samsung-Smartphone bietet einen schnellen Zugriff auf einzelne Wecker direkt vom Startbildschirm aus. Nachdem ein Wecker auf dem Startbildschirm als Widget platziert wurde, kann die Weckzeit jederzeit aktiviert, deaktiviert oder angepasst werden.
Kann man Spotify als Wecker nutzen?
In den Einstellungen des Wecktons einer Alarmzeit kann der Nutzer einen Wecker mit Spotify verbinden, um von seiner Lieblingsmusik geweckt zu werden.