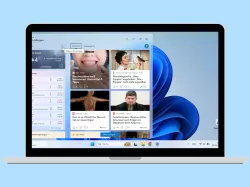Samsung: Widgets auf dem Startbildschirm verwalten
Hier zeigen wir dir, wie du Widgets auf dem Startbildschirm hinzufügen, entfernen oder bearbeiten kannst.
Von Simon Gralki · Veröffentlicht am
Widgets liefern unterschiedliche Informationen, die direkt auf dem Startbildschirm des Samsung-Smartphones angezeigt werden können. Wie man Widgets zum Startbildschirm hizufügen und anpassen kann, zeigen wir hier.
Die Widgets unterscheiden sich allesamt in Form und Funktion, zeigen aber immer aktuelle Informationen. So gibt es beispielsweise Wetter-, Aktien-, Nachrichten- oder Messenger-Widgets, die zum Teil eine Vorschau oder einen direkten Zugriff auf eine andere Option bieten.

Samsung: Widget zum Startbildschirm hinzufügen
Du möchtest Widgets nutzen und dir nützliche Informationen auf dem Startbildschirm anzeigen lassen? So geht´s:
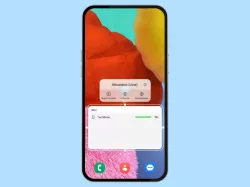
Samsung: Widget vom Startbildschirm entfernen
Du möchtest ein Widget entfernen? Hier zeigen wir dir, wie man Widgets vom Startbildschirm löschen kann.
Die Anzeige vom Widget ändern? So geht´s:
Man kann jederzeit ein Widget anpassen und dessen Größe ändern und es verschieben, um den Startbildschirm zu personalisieren:
Größe vom Widget ändern
Die verschiedenen Widgets haben auch meist unterschiedliche Größen, sodass beim Hinzufügen von Widgets auch mal schnell die Hälfte von einem Startbildschirm eingenommen wird.
Um die Übersicht des Startbildschirms zu behalten und die Ansicht anzupassen, kann man Widgets verkleinern oder vergrößern, wobei allerdings beachtet werden muss, dass jedes Widget eine Mindestgröße hat und dementsprechend auch Platz auf dem Startbildschirm benötigt.
Hinweis. Die Größe des Widgets orientiert sich auch an der Gittergröße des Startbildschirms.
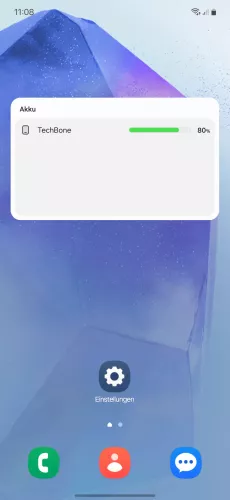
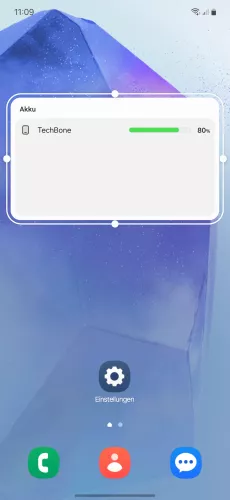
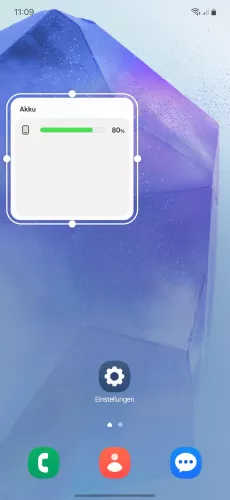
- Tippe und halte ein Widget auf dem Startbildschirm
- Ziehe die Ränder, um die Widget-Größe zu ändern
- Tippe auf eine freie Fläche , um die Bearbeitung zu beenden



- Tippe und halte ein Widget
- Ziehe die Ränder, um die Widget-Größe zu ändern
- Tippe auf eine freie Fläche, um die Bearbeitung zu beenden
Widget verschieben
Man kann Widget auf dem Startbildschirm verschieben, um alle wichtigen Informationen, Apps und eventuelle Ordner strukturiert auf dem Homescreen des Samsung-Smartphones ersichtlich zu haben.
Hinweis: Beim Verschieben von Widgets muss die Mindestgröße beachtet werden.
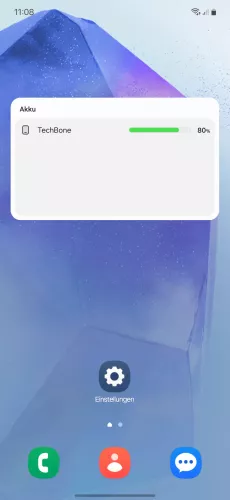
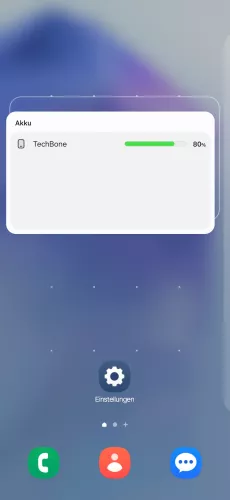

- Tippe und halte ein Widget auf dem Startbildschirm
- Ziehe das Widget an die gewünschte Position
- Lasse das Widget los, um es zu platzieren


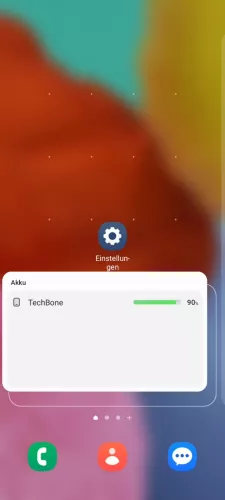
- Tippe und halte ein Widget
- Ziehe das Widget an die gewünschte Position
- Lasse das Widget los, um es zu platzieren
Mit dieser Anleitung aus unserem ultimativen Samsung-Guide erklären wir dir die Benutzeroberfläche OneUI Schritt für Schritt.
Häufig gestellte Fragen (FAQ)
Was ist ein Widget?
Widgets sind nützliche Tools beziehungweise Mini-Anwendungen, die auf den Startbildschirm des Samsung-Smartphones hinzugefügt werden können und einen Überblick über aktuelle Informationen bieten, da sie automatisch im Hintergrund aktualisiert werden.
Das Hinzufügen von Widgets geschieht über die Startbildschirmverwaltung, die durch Tippen und Halten eines freien Bereichs zugänglich ist.
Wie kann man Widgets deinstallieren?
Die System-Widgets, die standardmäßig auf dem Samsung-Smartphone installiert sind, können nicht deinstalliert werden.
Bei den Widgets, die durch das Herunterladen von bestimmten Apps installiert wurden, genügt es, wenn die App wieder deinstalliert wird.
Können Widgets nachträglich installiert werden?
Neben den vorinstallierten System-Widgets können weitere Widgets durch die Installation von Apps hinzugefügt werden, wie beispielsweise WhatsApp, Netflix oder YouTube.
Eine Alternative wäre die Nutzung von Drittanbieter-Apps, wie beispielsweise Kustom Widget Creator, die es ermöglicht seine eigenen Widgets zu erstellen.