Android: Widget zum Startbildschirm hinzufügen
Du möchtest wissen, wie man unter Android Widgets hinzufügen kann? Hier zeigen wir, wie man ein Widget platzieren kann.
Von Denny Krull · Veröffentlicht am
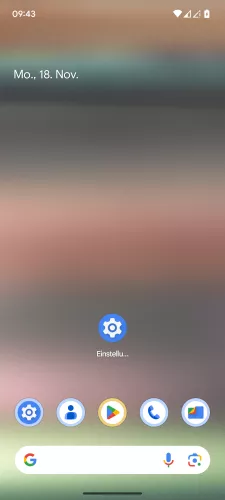





- Tippe und halte eine Freie Fläche auf dem Startbildschirm
- Tippe auf Widgets
- Wähle eine Widget-Kategorie
- Wähle ein Widget
- Tippe auf Hinzufügen
- Falls gewünscht, passe das Widget an und tippe auf eine freie Fläche






- Halte eine freie Fläche auf dem Startbildschirm
- Tippe auf Widgets
- Wähle eine Kategorie
- Tippe und halte ein Widget
- Platziere das Widget auf dem Startbildschirm
- Falls gewünscht, ändere die Widget-Größe oder tippe auf den Startbildschirm zum Beenden





- Tippe und halte eine freie Fläche auf dem Startbildschirm
- Tippe auf Widgets
- Wähle eine Kategorie
- Tippe auf ein Widget, um es zum Startbildschirm hinzuzufügen
- Zum Beenden, tippe auf eine freie Fläche
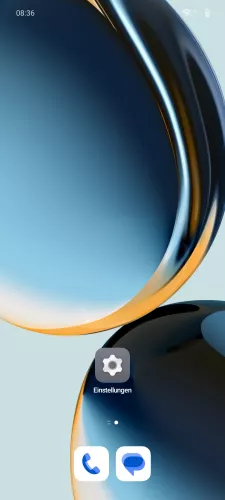
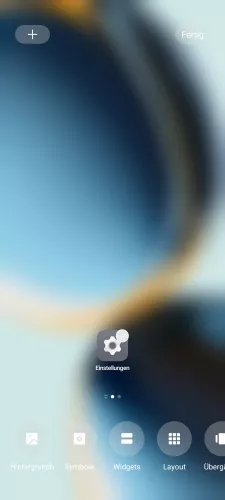
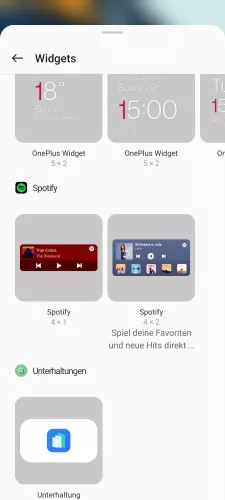

- Tippe und halte eine freie Fläche auf dem Startbildschirm
- Tippe auf Widgets
- Wähle ein Widget
- Tippe auf Fertig




- Tippe und halte eine Freie Fläche auf dem Startbildschirm
- Tippe auf Widgets
- Wähle ein Widget
- Tippe auf Fertig





- Tippe und halte eine freie Fläche auf dem Startbildschirm
- Tippe auf Widgets
- Tippe und halte das gewünschte Widget
- Positioniere das Widget an die gewünschte Position
- Tippe auf Fertig


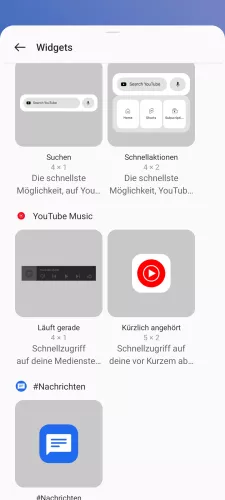

- Tippe und halte eine freie Fläche auf dem Startbildschirm halten
- Tippe auf Widgets
- Wähle ein Widget
- Tippe auf Fertig
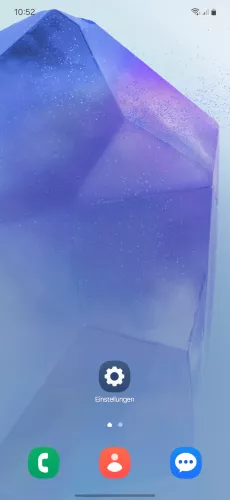
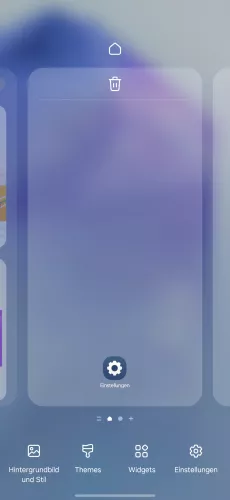
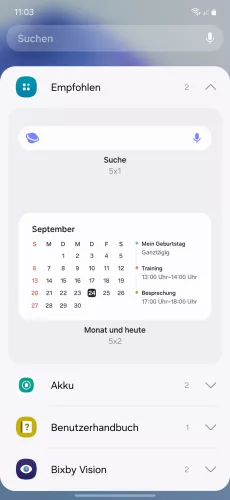
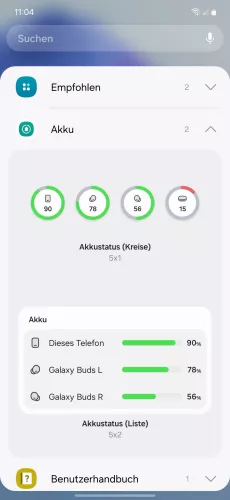
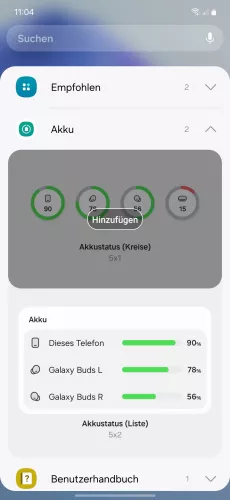
- Tippe und halte eine Freie Fläche auf dem Startbildschirm
- Tippe auf Widgets
- Wähle eine Widget-Kategorie
- Wähle ein Widget
- Tippe auf Hinzufügen





- Tippe und halte eine freie Fläche auf dem Startbildschirm
- Tippe auf Widgets
- Wähle eine Kategorie
- Wähle ein Widget
- Tippe auf Hinzufügen


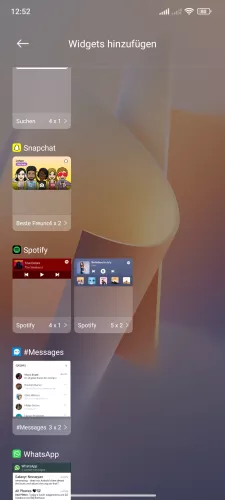

- Tippe und halte eine freie Fläche auf dem Startbildschirm
- Tippe auf Widgets
- Wähle ein Widget
- Tippe auf Fertig
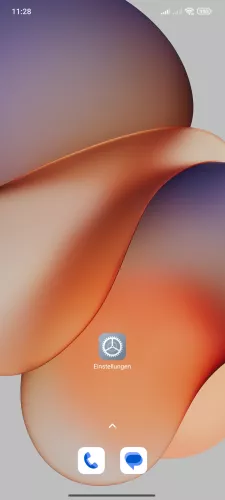
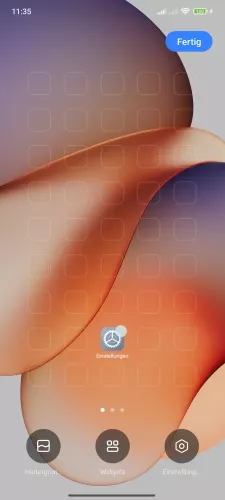


- Tippe und halte eine Freie Fläche auf dem Startbildschirm
- Tippe auf Widgets
- Wähle ein Widget
- Tippe auf Fertig




- Halte eine freie Fläche auf dem Startbildschirm
- Tippe auf Widgets
- Wähle ein Widget
- Tippe auf Speichern
Die Widgets sind nützliche Tools, um verschiedene Informationen auf dem Startbildschirm des Android-Handys anzuzeigen. Um eine Verknüpfung für ein Widget erstellen zu können, muss man einen freien Bereich auf dem Startbildschirm halten und die Widget-Auswahl öffnen. Dort findet man verschiedene Kategorien wie Uhr-Widgets, Wetter-Widgets oder ein Akku-Widget aber auch durch Apps installierte Widgets für Netflix, Spotify, WhatsApp & Co.
Diese Anleitung gehört zu unseren umfassendem Guide für Stock Android. Alles Schritt für Schritt erklärt!








