Apple iPhone: App-Benachrichtigungen verwalten
Lerne, wie du die Benachrichtigungen auf dem Apple iPhone für Apps beeinflussen und einstellen kannst.
Von Simon Gralki · Veröffentlicht am
Die Mitteilungen beziehungsweise Benachrichtigungen von einzelnen Apps auf dem Apple iPhone können ganz einfach verwaltet werden. Wie man beispielsweise Benachrichtigungsvorschauen und -/banner aktiviert oder deaktiviert, zeigen wir euch in den folgenden Anleitungen.
- App-Benachrichtigungen de-/aktivieren
- App-Benachrichtigungen auf dem Sperrbildschirm
- Banner-Benachrichtigungen ein-/ausschalten
- Kennzeichen de-/aktivieren
- Benachrichtigungsvorschau ein-/ausblenden
- LED-Blitz
Die Verwaltung der App-Benachrichtigungen ist auf dem iPhone sehr übersichtlich gestaltet und bietet uns die Möglichkeit, Apps stummzuschalten oder den Benachrichtigungsinhalt auszublenden, um die eigene Privatsphäre zu schützen.
App-Benachrichtigungen de-/aktivieren
Wir können festlegen, ob die Benachrichtigungen von individuellen Apps auf dem iPhone angezeigt werden sollen.
Wenn die Mitteilungen von einer oder mehreren Apps deaktiviert sind, gehen diese nicht verloren, es wird nur nicht darauf hingewiesen.
Diese Einstellung ist beispielsweise nützlich, wenn viele Benachrichtigungen von Social Media-Apps, wie Facebook, Instagram & Co empfangen werden.



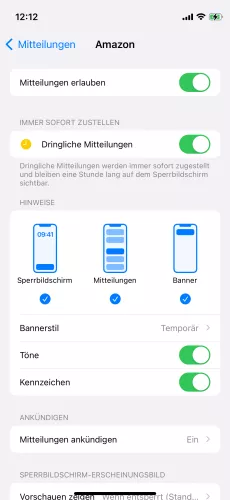
- Öffne die Einstellungen
- Tippe auf Mitteilungen
- Wähle die gewünschte App
- Aktiviere oder deaktiviere Mitteilungen erlauben
App-Benachrichtigungen auf dem Sperrbildschirm
Standardmäßig werden alle Benachrichtigungen auf dem Sperrbilschirm des iPhones angezeigt, um den Nutzer über verpasste Anrufe, Nachrichten oder Neuigkeiten zu informieren.
Auf Wunsch lassen sich die Benachrichtigungen auf dem Sperrbilschirm für einzelne Apps aktivieren oder deaktivieren.
Hinweis: Die Benachrichtigungen können weiterhin in der Mitteilungszentrale angezeigt werden.



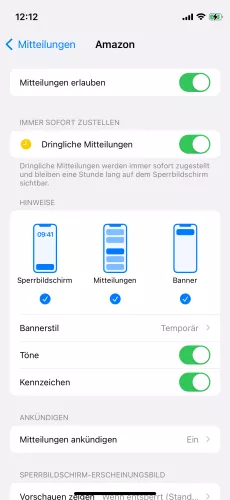
- Öffne die Einstellungen
- Tippe auf Mitteilungen
- Wähle die gewünschte App
- Aktiviere oder deaktiviere Sperrbildschirm
Banner-Benachrichtigungen ein-/ausschalten
Neben den Benachrichtigungen auf dem Sperrbildschirm oder in der Mitteilungszentrale können wir festlegen, ob Banner-Benachrichtigungen für einzelne Apps auf dem iPhone zugelassen sind.
Beim Empfang einer neuen Nachricht oder Benachrichtigung wird diese im oberen Bereich eingeblendet.




- Öffne die Einstellungen
- Tippe auf Mitteilungen
- Wähle die gewünschte App
- Aktiviere oder deaktiviere Banner
Bannerstil ändern
Auf Wunsch kann man festlegen, ob die verschiedenen Push- beziehungsweise Banner-Benachrichtigungen einzelner Apps dauerhaft oder temporär angezeigt werden sollen.





- Öffne die Einstellungen
- Tippe auf Mitteilungen
- Wähle die gewünschte App
- Tippe auf Bannerstil
- Wähle Temporär oder Dauerhaft
Benachrichtigungstöne de-/aktivieren
Standardmäßig werden neue Hinweise, Nachrichten oder Benachrichtigungen auf dem iPhone mit einem Benachrichtigungston angekündigt, sofern das Gerät nicht stummgeschaltet ist.
Auf Wunsch lassen sich die Benachrichtigungstöne für einzelne Apps jederzeit aktivieren oder deaktivieren.




- Öffne die Einstellungen
- Tippe auf Mitteilungen
- Wähle die gewünschte App
- Aktiviere oder deaktiviere Töne
Kennzeichen de-/aktivieren
Die Kennzeichen (badges) für App-Benachrichtigungen werden über dem App-Icon angezeigt und informieren uns über neue Benachrichtigungen auf dem iPhone.
Sind die Kennzeichen für einzelne Apps aktiviert, werden die Benachrichtigungen gezählt und als Nummer über dem App-Symbol angezeigt.
Hinweis: Die Benachrichtigungspunkte beziehungsweise -zähler lassen sich für jede einzelne App einschalten oder ausschalten.



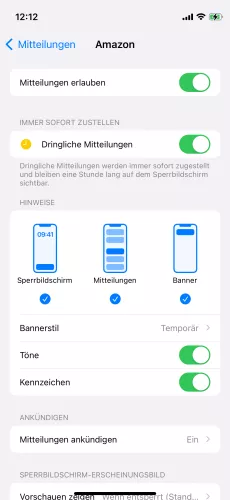
- Öffne die Einstellungen
- Tippe auf Mitteilungen
- Wähle die gewünschte App
- Aktiviere oder deaktiviere Kennzeichen
Benachrichtigungsvorschau ein-/ausblenden
Anders als bei der generellen Vorschau können wir auch bei einzelnen Apps festlegen, ob eine kurze Vorschau mit dem Inhalt einer Mitteilung auf dem iPhone angezeigt werden soll.
Bei Apps, die persönliche oder vertrauliche Informationen senden, wie beispielsweise, Banking-Apps, empfehlen wir die Vorschau zu deaktivieren.
Neben der Aktivierung oder Deaktivierung können wir festlegen, dass eine Vorschau nur nach dem Entsperren angezeigt werden soll.





- Öffne die Einstellungen
- Tippe auf Mitteilungen
- Wähle die gewünschte App
- Tippe auf Vorschauen anzeigen
- Wähle Immer, Wenn entsperrt oder Nie
Mitteilungsgruppierung
Die Mitteilungsgruppierung auf dem iPhone fasst Mitteilungen zusammen, um eine übersichtliche Darstellung aller erhaltenen Benachrichtigungen aller Apps zu bieten.
Auf Wunsch kann die Mitteilungsgruppierung für jede einzelne App verwaltet werden, wofür die folgenden Optionen zur Verfügung stehen:
- Automatisch: Gruppiert Mitteilungen nach Chats, wie beispielsweise WhatsApp
- Nach App: Fasst alle Mitteilungen einer App zusammen
- Aus




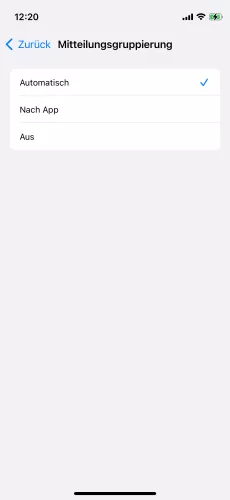
- Öffne die Einstellungen
- Tippe auf Mitteilungen
- Wähle die gewünschte App
- Tippe auf Mitteilungsgruppierung
- Wähle Automatisch, Nach App oder Aus
LED-Blitz
In lauten Umgebungen kann ein eingehender Anruf oder eine Benachrichtigung gerne mal überhört werden. Neben der akustischen Benachrichtigung lässt sich auf eine visuelle Benachrichtigung mittels dem LED-Blitz auf der Rückseite des Apple iPhone einstellen.
Kommt eine neue Benachrichtigung rein, so leuchtet der LED-Blitz kurz auf. Es besteht zudem auch die Möglichkeit, wenn der LED-Blitz aktiv ist, ob das iPhone auf "Lautlos" ebenfalls mittels LED-Blitz benachrichtigen soll.



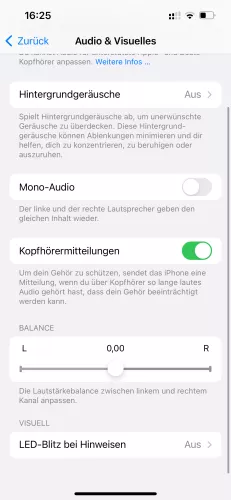
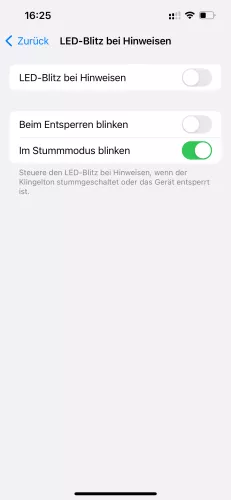
- Öffne die Einstellungen
- Tippe auf Bedienungshilfen
- Tippe auf Audio & Visuelles
- Tippe auf LED-Blitz bei Hinweisen
- Aktiviere oder deaktiviere LED-Blitz bei Hinweisen
Lerne das mobile Betriebssystem iOS auf deinem Apple iPhone Schritt für Schritt mit unseren iPhone Anleitungen kennen.
Häufig gestellte Fragen (FAQ)
Wie kann ich Benachrichtigungen einer App stummschalten?
Über die Mitteilungs-Verwaltung von einer individuellen App auf dem iPhone lassen sich jederzeit die App-Benachrichtigungs-Töne aktivieren oder deaktivieren.
Je nach festgelegter Einstellung werden die Benachrichtigungen angezeigt und mit Vibration darauf aufmerksam gemacht.
Was ist die Mitteilungsgruppierung auf dem iPhone?
Bei der Mitteilungsgruppierung auf dem iPhone werden Benachrichtigungen einer App zusammengefasst, um eine übersichtliche Darstellung aller neuen App-Mitteilungen zu bieten.
So werden beispielsweise Gruppen für WhatsApp oder andere Social Media-Apps erstellt und alle Benachrichtigungen gesammelt.
Was sind Banner beim iPhone?
Die Benachrichtigungs-Banner auf dem iPhone sind Mitteilungen, die temporär am oberen Bilschirmrand eingeblendet und wieder ausgeblendet werden, um über neue Nachrichten oder Hinweise zu informieren.
Banner können für jede einzelne App aktiviert und deaktiviert werden. [Anleitung]
Was bedeutet Kennzeichen bei Mitteilungen auf dem iPhone?
Die Kennzeichen sind die Benachrichtigungs-Punkte, die auf dem App-Icon beziehungsweise -/Symbol angezeigt werden und über eine neue Nachricht oder einen Hinweis benachrichtigen.
Auf dem iPhone wird nicht nur ein roter Punkt, sondern auch ein Zähler mit der Nummer der empfangenen Benachrichtigungen angezeigt.
Die Kennzeichen können für jede App individuell aktiviert oder deaktiviert werden. [Anleitung]
Warum bekomme ich keine Benachrichtigungen von einer App?
Wenn von einer bestimmten App auf dem iPhone keine Benachrichtigungen angezeigt werden, sollte überprüft werden, ob die Mitteilungen für diese einzelne App aktiviert sind.
Hierzu navigiert man in die Mitteilungseinstellungen und wählt die betroffene App. [Anleitung]
Hat das iPhone eine Benachrichtigungs-LED?
Eine LED, die auf Nachrichten oder andere Benachrichtigungen hinweist, hat das iPhone nicht. Allerdings kann der LED-Blitz der Kamera als zusätzlichen visuellen Hinweis aufleuchten, sobald ein Anruf oder eine Nachricht empfangen wird. [Anleitung]
Warum blitzt mein iPhone?
Blitzt die LED auf der Rückseite bei eingehenden Benachrichtigungen, ist der LED-Blitz für Hinweise aktiviert, der, auf Wunsch, jederzeit in den Bedienungshilfen deaktiviert werden kann. [Anleitung]
Wie stellt man den Blitz bei Nachrichten aus?
Der LED-Blitz bei Hinweisen auf dem iPhone kann jederzeit über die Bedienungshilfen, im Bereich Audio/Visuell, aktiviert oder deaktiviert werden. [Anleitung]








