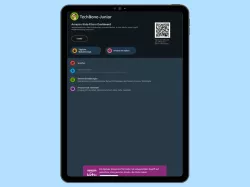Apple iPhone: Bildschirmzeit verwenden
Erhalte Informationen über deine Bildschirmzeit am Apple iPhone. Ob nur die Dauer eingesehen oder neue Limits gesetzt werden soll, wir zeigen wie es geht.
Von Simon Gralki · Zuletzt aktualisiert am
Die Bildschirmzeit auf dem Apple iPhone hilft dabei, die eigene Nutzung zu kontrollieren und Pausen einzulegen. Wie man die Bildschirmzeit einstellt, zeigen wir in den folgenden Anleitungen.
Mit der Bildschirmzeit können wir unsere Nutzung auf dem Apple iPhone kontrollieren und auch begrenzen. So lassen sich Auszeiten planen, in der nur zugelassene Apps verwendet werden können. Auch können Apps oder Kontakte zeitlich begrenzt werden. Die Bildschirmzeit kann auch für das "Kinder-iPhone" genutzt werden, da die Einstellungen mittels Code gesichert werden können.
Auszeit
Mit dieser Funktion hat uns Apple ein kleines Stück mehr Kontrolle auf das iPhone gebracht. Entweder setzen wir uns selber eine kleine Auszeit, um den Konsum der mobilen Welt einzuschränken, oder aber, wir richten unseren Kindern ein Maß an Freizeit vom Bildschirm ein.
Wir können eine tägliche Auszeit einstellen, aber auch einzelne Tage anpassen.
Hinweis: In dem Zeitraum der Auszeit sind nur festgelegte Apps und Telefonanrufe verfügbar.

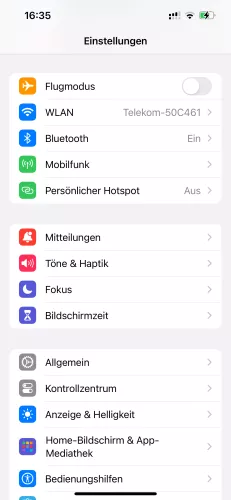

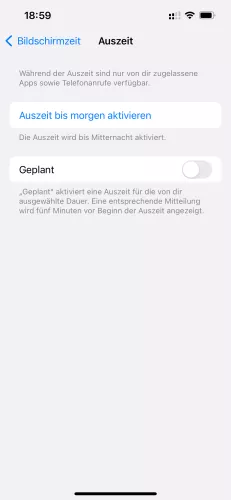
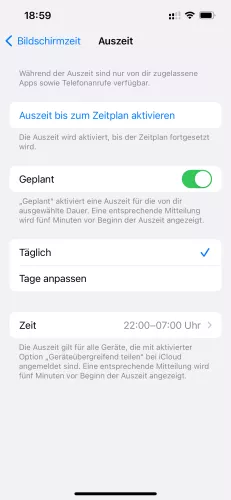
- Öffne die Einstellungen
- Tippe auf Bildschirmzeit
- Tippe auf Auszeit
- Aktiviere oder deaktiviere Geplant
- Passe die gewünschten Zeiten und Tage an
Geräteübergreifend teilen
Wird die Option "Geräteübergreifend teilen" aktiviert, so wird die Bildschirmzeit aller Apple-Geräte zusammengezählt, die mit der selben Apple-ID verbunden sind. Nutzen wir beispielsweise das iPhone eine Stunde lang und ein iMac ebenfalls eine Stunde, ergibt daraus eine Bildschirmzeit von zwei Stunden. Ist dies nicht erwünscht und soll die Bildschirmzeit getrennt gezählt werden, kann die Option auch deaktiviert werden.

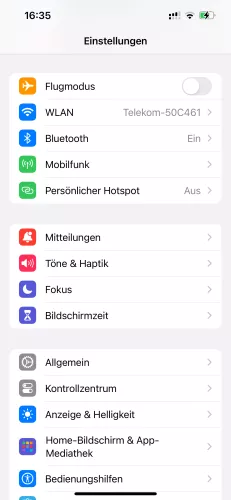
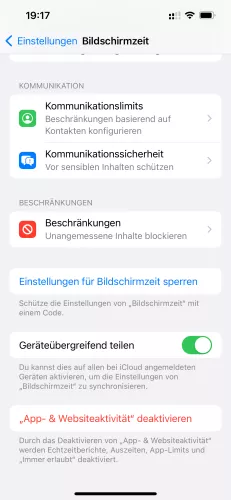
- Öffne die Einstellungen
- Tippe auf Bildschirmzeit
- Aktiviere oder deaktiviere Geräteübergreifend teilen
Bildschirmzeit aktivieren oder deaktivieren
Ab Werk ist auf dem Apple iPhone bereits die Bildschirmzeit aktiviert, allerdings ohne irgendwelche Begrenzungen. Bis dahin zeichnet die Funktion lediglich die zeitliche Nutzung des iPhones auf. Über die Einstellungen kann die Bildschirmzeit aktiviert oder eben auch vollständig deaktiviert werden.

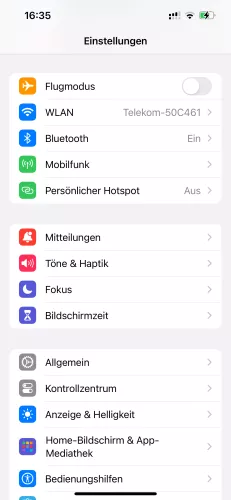


- Öffne die Einstellungen
- Tippe auf Bildschirmzeit
- Tippe auf Auszeit
- Tippe auf Auszeit bis morgen aktivieren
Bildschirmzeit-Code ändern
Der Code für die Bildschirmzeit kann direkt über die Einstellungen geändert werden. Hierfür kann, wie bei der Erstellung eine vierstellige PIN genutzt werden. Für das Ändern des Codes wird der alte Code benötigt. Ohne diesen ist ein Ändern nicht möglich.

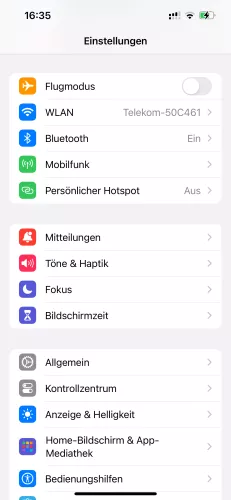

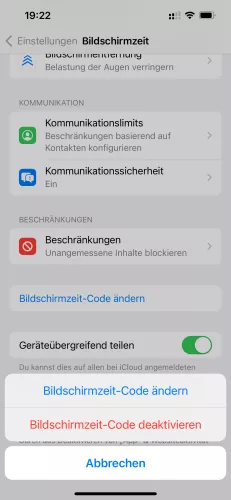
- Öffne die Einstellungen
- Tippe auf Bildschirmzeit
- Tippe auf Bildschirmzeit-Code ändern
- Tippe auf Bildschirmzeit-Code ändern
Code vergessen / zurücksetzen
Wer seinen Code für die Bildschirmzeit vergessen hat, kann einen neuen Code mittels er hinterlegten Apple-ID wiederherstellen. Dazu muss das Feld "Code vergessen?" unter Bildschirmzeit-Code ändern angetippt werden. Nach dem Anmelden kann ein neuer Code eingegeben werden.
Hinweis über möglichen Fehler: Bei der Apple-ID Anmeldung müssen die Daten manuell eingegeben werden. Werden gespeicherte Zugangsdaten verwendet, werden die Einstellungen geschlossen.

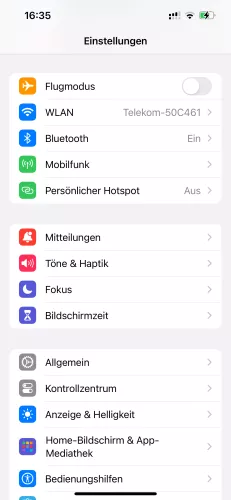


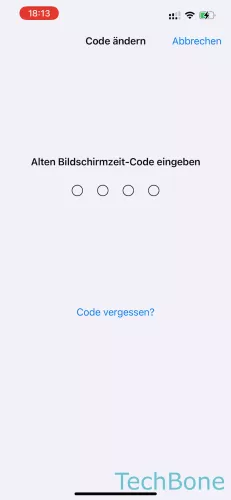


- Öffne die Einstellungen
- Tippe auf Bildschirmzeit
- Tippe auf Bildschirmzeit-Code ändern
- Tippe auf Bildschirmzeit-Code ändern
- Tippe auf Code vergessen?
- Gib die Apple-ID ein und tippe auf OK
- Lege einen neuen Bildschirmzeit-Code fest
Wochenbericht
Das iPhone versendet wöchentlich einen Bericht zur Nutzung des iPhones. Im Wochenbericht erhalten wir eine Zusammenfassung der letzten Woche, wie wir unser iPhone verwendet haben.
Standardmäßig sendet die Bildschirmzeit wöchentlich eine Benachrichtigung mit dem Wochenbericht. Wollen wir diesen deaktivieren, müssen die Benachrichtigungen der Funktion direkt ausgeschalten werden. Eine extra Option zum Ausschalten des Wochenberichts gibt es derzeit unter iOS 15 nicht.
Apps erlauben
Apps, die immer erlaubt sind, sind während der Auszeit beziehungsweise, wenn ein App-Limit gewählt wurde, verfügbar. Dadurch lassen sich wichtige Apps, beispielsweise "Nachrichten" oder "Mail" uneingeschränkt nutzen.
Beschränkungen
Auf dem iPhone können wir allerhand Beschränkungen aktivieren. Das kann von erlaubten Apps, über Käufe im App Store, bis hin zu Inhaltseinschränkungen, wie beispielsweise die Jugendfreigabe, gehen. Wir können Ortungsdienste einzelner Apps überprüfen und gegebenfalls deaktivieren, auch können wir entscheiden, welche App unsere Kontakte verwenden darf.
Lerne das mobile Betriebssystem iOS auf deinem Apple iPhone Schritt für Schritt mit unseren iPhone Anleitungen kennen.
Häufig gestellte Fragen (FAQ)
Wie viel Bildschirmzeit ist normal?
Wer sich fragt, wie viel Bildschirmzeit normal ist wird kaum eine Antwort finden. Je nach Nutzungsverhalten kann die Zeit vor dem Bildschirm weit auseinandergehen. Einige arbeiten mit PC, Tablet, Smartphone und kommen gleich auf mehrere Stunden am Tag.
Je nachdem welche Studie man nimmt, verbringen durchschnittliche Nutzer ungefähr 4 Stunden am Smartphone. Teenager kommen dagegen sogar auf 7 Stunden am Tag. Empfohlen wird natürlich immer so wenig wie möglich. So sollten Kinder bis zum 12 Lebensjahr nicht mehr als 2 Stunden am Tag vor einem Bildschirm verbringen.
Was zählt zur Bildschirmzeit?
Auf dem iPhone, oder auch allen anderen Apple-Geräte auf dem die Bildschirmzeit genutzt wird, zählen alle Zeiten, sobald ein Bildschirm aktiv ist. Es wird also nicht nur die Bildschirmzeit in Apps gezählt, sondern auch auf dem Home-Bildschirm oder in den Einstellungen.
Wo kann man den Bildschirmzeit-Code ändern?
Der Code für die Bildschirmzeit kann über die Einstellungen > Bildschirmzeit geändert werden. Anderst als beim Sperrbildschirm kann bei der Bildschirmzeit nur ein vierstelliger PIN festgelegt werden. Eine Auswahl zum Ändern der Methode, wie etwa Passwort oder Muster, gibt es nicht.
Sollte der Bildschirmzeit-Code vergessen worden, kann mithilfe der Apple-ID ein neuer Code festgelegt werden.
Was ist die Bildschirmzeit auf dem iPhone?
Mit der Bildschirmzeit kann auf dem iPhone die tägliche und wöchentliche Nutzung analysiert werden. Zudem bietet die Bildschirmzeit viele Funktionen, um die Zeit am Smartphone zu kontrollieren. Damit lassen sich beispielsweise Apps begrenzen, Kommunikationslimits festlegen oder auch Funktionen wie die Kamera deaktivieren.