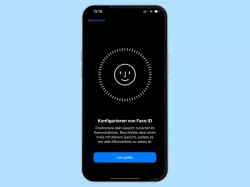Apple iPhone: Bluetooth verwenden und konfigurieren
Verwende Bluetooth um eine Drahtlosverbindung zu anderen Geräte aufzubauen und Daten auszutauschen. Wie es geht, zeigen wir hier.
Von Simon Gralki · Veröffentlicht am
Drahtlosverbindungen sind der Trend, da sie eine gewisse Freiheit auf dem iPhone bieten. Bluetooth macht das Musikhören oder das Fernsteuern von Geräten möglich. Wie man eine Verbindung über Bluetooth herstellt und verwaltet, zeigen wir in den folgenden Anleitungen.
Verwende auf dem Apple iPhone den Übertragungsstandard Bluetooth um Geräte drahtlos, also ohne Kabel zu verbinden. Sind die Bluetooth-Geräte einmal verbunden, öffnet sich eine vielfalt an Möglichkeiten. Von Musik hören mit kabellosen Kopfhörern, zum Steuern anderer Geräte oder das Ausdrucken von Dokumenten bietet Bluetooth auf dem iPhone viele Möglichkeiten.
Ein-/Ausschalten
Um die genannten Bluetooth-Funktionen auf dem iPhone nutzen zu können muss Bluetooth aktiv sein, was in der Standardeinstellung von iOS 15 der Fall ist. Bluetooth kann über mehrere Wege aktiviert oder deaktiviert werden. Schnell und einfach geht es über das Kontrollzentrum. Hier zeigen wir den Weg über die Einstellungen.
Hinweis: Dienste wie AirDrop, AirPlay, Wo ist? und Ortungsdienste verwenden unter anderem auch Bluetooth um die Genauigkeit zu verbessern. Ein Deaktivieren von Bluetooth kann also zu Verschlechterung der Funktionen führen.

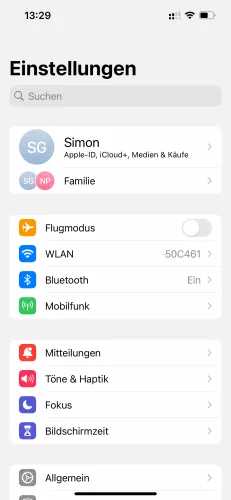

- Öffne die Einstellungen
- Tippe auf Bluetooth
- Aktiviere Bluetooth
Bluetooth verbinden
Um beispielsweise ein Bild über Bluetooth versenden zu können, muss zuerst einmal eine Verbindung zum gewünschten Gerät aufgebaut werden. Aufgrund der Vielzahl an Geräten und Modellen kann die nicht immer problemlos hergestellt werden. Für einen reibungslosen Kopplung sollte das iPhone als auch das andere Gerät nah aneinander liegen. Ein weiteres häufiges Problem sind nicht sichtbare Geräte. Hier wird meistens das Gerät nicht in den Kopplungsmodus geschalten. Hier lohnt sich ein Blick in die Bedienungsanleitung, wie dieser aktiviert werden kann.
Sichtbarkeit des iPhones
Damit das iPhone für andere Geräte sichtbar wird, muss man sich in den Einstellungen für Bluetooth befinden. Hier lässt sich, sofern Bluetooth aktiviert, der Hinweis mit "Jetzt sichtbar als xxxxxx" finden. Befindet man sich nicht in den Einstellungen, wird das iPhone auch nicht gefunden.

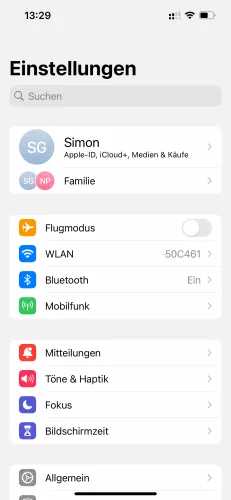

- Öffne die Einstellungen
- Tippe auf Bluetooth
- Wähle das gewünschte Gerät. Beachte, dass sich das Gerät im Pairing-Modus befinden muss!
Gekoppeltes Bluetooth-Gerät umbenennen
Nach dem Koppeln eines Gerätes erhalten wir in den Einstellungen eine Auflistung mit den entsprechenden Gerätenamen. Werden Smartphones in der Regel mit ihren Modellnamen bezeichnet, sieht es bei Zubehöre wie Headsets oder Fitnesstracker gerne anderst aus. Kryptische Namen lassen eine Zugehörigkeit nur erahnen. Aus diesem Grund lassen sich gekoppelte Geräte auf dem iPhone beliebig umbenennen.
Hinweis: Das Gerät kann nur umbenannt werden, wenn eine aktive Bluetooth-Verbindung vorhanden ist. Ansonsten wird die Option zum Umbenennen nicht angezeigt.

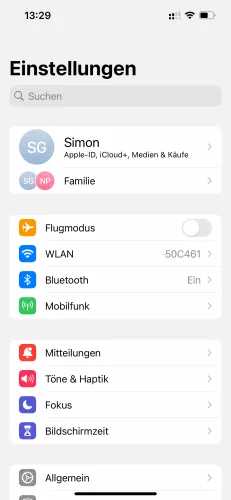
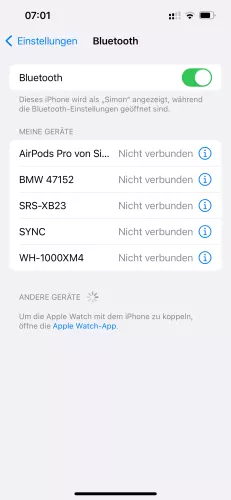
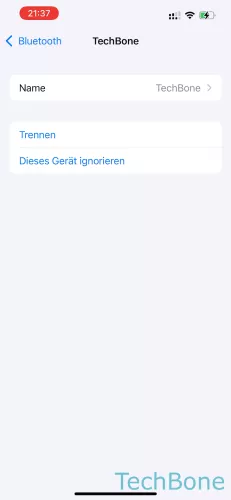

- Öffne die Einstellungen
- Tippe auf Bluetooth
- Tippe auf das Info-Symbol des gewünschten Gerätes
- Tippe auf Name
- Gib einen Namen ein und tippe auf Fertig
Verbindung trennen oder löschen
Wollen wir ein verbundenes Bluetooth-Gerät derzeit nicht mehr nutzen, müssen wir nicht gleich Bluetooth deaktivieren. Es reicht aus, die Verbindung einfach zu trennen. Die Option erreichen wir, wenn auf das Info-Symbol der gewünschten Verbindung getippt wird. Nutzen wir diese Option, bleibt uns eine weitere Kopplung erspart, da das Gerät weiterhin gespeichert bleibt.
Dieses Gerät ignorieren
Mit der Option "Dieses Gerät ignorieren" lässt sich die Verbindung vollständig löschen, als entkoppeln. Damit wird das Bluetooth-Gerät vom iPhone abgemeldet. Für einen neuen Verbindungsaufbau muss das iPhone erst wieder mit dem Gerät gekoppelt werden.

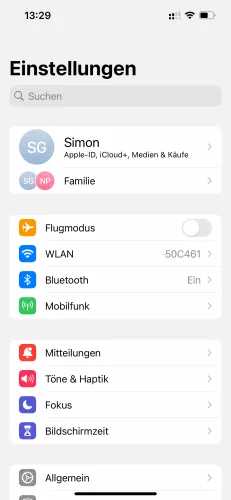
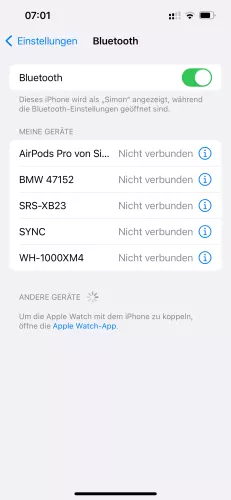


- Öffne die Einstellungen
- Tippe auf Bluetooth
- Tippe auf das Info-Symbol des gewünschten Gerätes
- Tippe auf Dieses Gerät ignorieren
- Bestätige mit Gerät ignorieren
Gerätetyp festlegen
Für eine akkurate Kopfhörergeräuschpegelmessung sollten gekoppelte Bluetooth-Geräte auf dem Apple iPhone nach dem Gerätetyp festgelegt werden. Bedeutet, es muss dem Smartphone mitgeteilt werden, um was für ein Gerätetyp es sich bei der Verbindung handelt. Bis auf wenige eigene Apple-Produkte wie die iPods muss die Klassifizierung manuell vorgenommen werden. Zur Auwahl stehen Autoradio, Kopfhörer, Hörgerät, Lautsprecher und Andere.

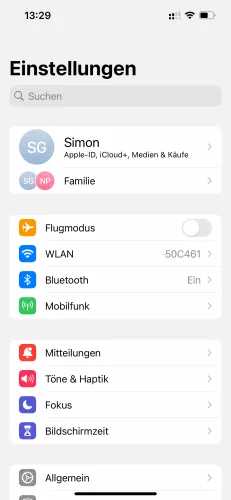
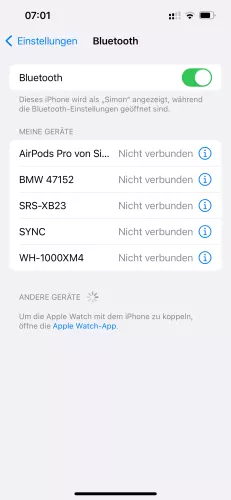


- Öffne die Einstellungen
- Tippe auf Bluetooth
- Tippe auf das Info-Symbol des gewünschten Gerätes
- Tippe auf Gerätetyp
- Lege den gewünschten Gerätetyp fest
Kontaktefreigabe
Wird das Apple iPhone mit der Freisprecheinrichtung vom Auto oder auch mit einer Smartwatch verbunden, fordern diese Geräte in der Regel die Freigabe von Kontakten an. Dies lässt sich bei erstmaliger Verbindung aber auch im Nachhinein über die Verbindungseinstellungen anpassen. Hier lässt sich die Synchronisierung vollständig aktivieren oder deaktivieren, aber auch einzelne Bereiche freigeben/sperren.

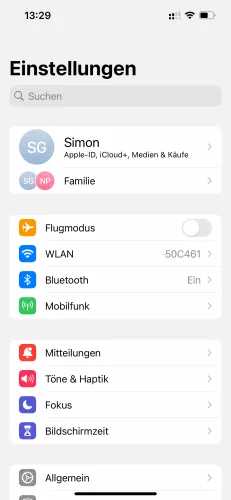
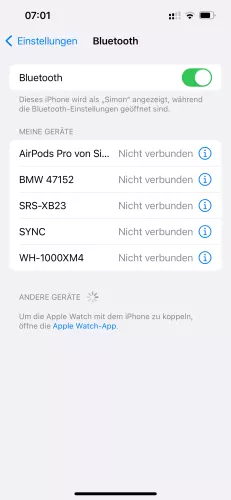

- Öffne die Einstellungen
- Tippe auf Bluetooth
- Tippe auf das Info-Symbol des gewünschten Gerätes
- Aktiviere oder deaktiviere Synchronisieren
Bilder über Bluetooth versenden
Vor 20 Jahren wurde Bluetooth genutzt, um gekaufte Klingeltöne zwischen Handys zu versenden. Für die reine Dateiübertragung verliert Bluetooth heutzutage aber immer mehr an Bedeutung. Lässt sich Bluetooth noch uneingeschränkt auf Android-Smartphones nutzen, können auf dem iPhone Bilder und alle anderen Dateien über Bluetooth nur noch mittels AirDrop übertragen. Das bedeutet auch, das Apple die Dateiübertragung über Bluetooth zwischen iPhone und Android-Geräte unterbunden hat. Eine "Teilen"-Funktion zum Senden von Dateien sucht man auf dem iPhone vergeblich. Und wenn ein Bild von einem Android-Smartphone an das iPhone gesendet werden soll, wird das iPhone zwar angezeigt, es lehnt die Übertragung bzw. Verbindung gleich automatisch ab.
Lerne das mobile Betriebssystem iOS auf deinem Apple iPhone Schritt für Schritt mit unseren iPhone Anleitungen kennen.
Häufig gestellte Fragen (FAQ)
Wo kann man Bluetooth beim iPhone aktivieren?
Auf dem iPhone lässt sich Bluetooth über das Kontrollzentrum oder die Einstellungen aktivieren oder deaktivieren. []Anleitung]
Wie ist die Reichweite von Bluetooth beim iPhone?
Die Reichweite von Bluetooth-Geräten liegt in etwa bei 10 Metern, wobei beachtet werden muss, ob sich zwischen dem iPhone und einem gekoppeltem Gerät Mauern oder sonstige Hindernisse befinden, die einer Verbindung stören könnten.
Ein weiterer Störfaktor, der die Reichweite beeinflussen kann, sind andere Drahtlosnetzwerke (WLAN) oder Funkwellen.
Warum ist Bluetooth beim iPhone immer wieder an?
Wenn auf dem iPhone die Bluetooth-Funktion von alleine aktiviert wird, liegt es an einer App, die den Funkdienst automatisch aktivieren darf, sobald sie verwendet wird.
Dazu gehören beispielsweise Navigations- oder andere Tracking-Apps.