Apple iPhone: Diktierfunktion nutzen
Wir zeigen dir, wie du die Diktierfunktion auf dem Apple iPhone verwenden und einstellen kannst.
Von Simon Gralki · Veröffentlicht am
Lange Texte auf dem iPhone eingeben machen auch geübte wenig Spaß. Wir zeigen dir, wie sich die Diktierfunktion aktivieren, deaktivieren und auch verwenden lässt.
Das Betriebssystem iOS verfügt auf dem iPhone eine Diktierfunktion, die aber standardmäßig deaktiviert ist. Aktivieren wir sie, zählt das lange Texteschreiben der Vergangenheit an. Die Diktierfunktion nimmt unser Gesprochenes auf und wandelt es automatisch, und vorallem zuverlässig in Text um. Inzwischen funktioniert das Diktieren problemlos in mehreren Sprachen. Es muss also nicht mehr die Diktiersprache angepasst werden.
Ein-/Ausschalten
Neben der Texteingabe über die virtuelle Tastatur des iPhones, können wir den Text auch einfach diktieren. Nach Aktivierung dieser Funktion erscheint auf der Tastatur, neben dem Leerzeichen, ein "Mikrofon"-Symbol. Ein kurzes Tippen genügt und das gesprochene wird in Text umgewandelt.



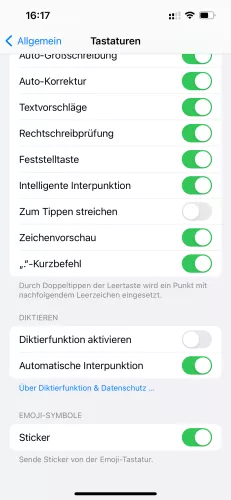
- Öffne die Einstellungen
- Tippe auf Allgemein
- Tippe auf Tastatur
- Aktiviere oder deaktiviere Diktierfunktion aktivieren
Diktieren
Sobald die Diktierfunktion aktiviert worden ist, befindet sich unten rechts in der Tastatur ein Mikrofon-Symbol zum Diktieren. Wird darauf getippt, wird die Aufnahme gestartet und das Gesprochene in Text umgewandelt. Die Diktierfunktion steht überall zur Verfügung, wo auch die Tastatur genutzt werden kann.



- Tippe auf ein beliebiges Textfeld, um die Tastatur anzuzeigen
- Tippe auf das Mikrofon, um die Diktierfunktion zu aktivieren
- Diktiere den gewünschten Text und tippe auf das Mikrofon, um zu beenden
Satzzeichen und Formatierung
Wird das Diktieren für längere Texte benutzt, macht es Sinn sich die Befehle für das Diktieren parat zu legen. Hier bieten wir eine Auflistung aller Diktierbefehle die vom iPhone, iPad und Mac unterstützt werden.
Satzzeichen
Zu den Satzzeichen gehören beispielsweise Komma, Punkt, Klammern, Anführungszeichen und Semikolon.
| Befehl | Ergebnis |
|---|---|
| Apostroph | ‘ |
| linke eckige Klammer | [ |
| rechte eckige Klammer | ] |
| linke Klammer | ( |
| rechte Klammer | ) |
| linke geschweifte Klammer | { |
| rechte geschweifte Klammer | } |
| linke spitze Klammer | < |
| rechte spitze Klammer | > |
| Doppelpunkt | : |
| Komma | , |
| Bindestrich | – |
| Ellipse | … |
| Ausrufezeichen | ! |
| Trennstrich | - |
| Punkt | . |
| Fragezeichen | ? |
| Anführungszeichen unten | “ |
| Anführungszeichen oben | “ |
| einzelnes Anführungszeichen unten | ‘ |
| einzelnes Anführungszeichen oben | ‘ |
| Semikolon | ; |
Typografie
| Befehl | Ergebnis |
|---|---|
| Kaufmannsund | & |
| Stern | * |
| At-Zeichen | @ |
| umgekehrter Schrägstrich | \ |
| Schrägstrich | / |
| Auslassungszeichen | ^ |
| Aufzählungspunkt | ・ |
| großer Aufzählungspunkt | ● |
| Gradzeichen | ° |
| Nummernzeichen/Raute | # |
| Prozentzeichen | % |
| Unterstrich | _ |
| vertikaler Strich | | |
Formatierung
Wichtige Befehle zum Formatieren von Texte. Ohne Absatz oder neuer Zeile wird der Text unübersichtlich.
| Befehl | Ergebnis |
|---|---|
| neue Zeile | Der nachfolgende Text beginnt auf einer neuen Zeile. |
| Ziffer | Formatiert den nächsten Text als Nummer. |
| römische Ziffer | Formatiert den nächsten Text als römische Ziffer. |
| neuer Absatz | Es wird ein neuer Absatz begonnen. |
| kein Leerzeichen: ein | Formatiert den nächsten Text ohne Leerzeichen. |
| kein Leerzeichen: aus | Setzt Standardschreibweise (mit Leerzeichen) fort. |
| Tabulatortaste | Der Zeiger wird zum nächsten Tabulatorstopp bewegt. |
Großschreibung
Anhand des Wörterbuchs und Lexikon schreibt das iPhone Wörter automatisch groß oder klein. In einigen Fällen wünscht man sich aber doch das ganze Wort oder ein ganzen Satz groß zu schreiben.
| Befehl | Ergebnis |
|---|---|
| Großbuchstaben: ein | Formatiert im nächsten Text alle Wörter mit Anfangsgroßbuchstaben. |
| Großbuchstaben: aus | Setzt Standardschreibweise fort. |
| Großbuchstaben | Formatiert das nächste Wort in GROSSBUCHSTABEN. |
| Großbuchstaben: ein | Formatiert den nächsten Satz in GROSSBUCHSTABEN. |
| Großbuchstaben: aus | Setzt Standardschreibweise fort. |
Mathematische Zeichen
Zu den mathematischen Zeichen gehört beispielsweise das "Plus" oder "Minus".
| Befehl | Ergebnis |
|---|---|
| Gleichheitszeichen | = |
| Größer-als-Zeichen | > |
| Kleiner-als-Zeichen | < |
| Minuszeichen | - |
| Multiplikationszeichen | x |
| Pluszeichen | + |
Währungen
| Befehl | Ergebnis |
|---|---|
| Dollarzeichen | $ |
| Centzeichen | ¢ |
| Zeichen für Englische Pfund | £ |
| Eurozeichen | € |
| Yen-Zeichen | ¥ |
Emojis
Die Auswahl an Emojis ist auf dem iPhone leider mager.
| Befehl | Ergebnis |
|---|---|
| Lächelnd | :-) |
| Traurig | :-( |
| Zwinkernd | ;-) |
| Lauthals lachend | XD |
Rechtliche Zeichen
| Befehl | Ergebnis |
|---|---|
| Copyright-Zeichen | © |
| Eingetragene Marke | ® |
| Markenzeichen | ™ |
Lerne das mobile Betriebssystem iOS auf deinem Apple iPhone Schritt für Schritt mit unseren iPhone Anleitungen kennen.
Häufig gestellte Fragen (FAQ)
Wie diktiert man einen Absatz?
Um einen neuen Absatz auf dem Apple iPhone zu diktieren muss der Befehl "Neuer Absatz" ausgesprochen werden. Eine Liste aller Befehle gibt es hier.
Wo lässt sich die Diktierfunktion auf dem iPhone aktivieren?
Die Diktierfunktion kann über die Einstellungen der Tastatur aktiviert oder auch deaktiviert werden. Wie das genau funktioniert, zeigen wir in dieser Anleitung.
Wie kann ich einen Text diktieren?
Wer einen Text diktieren möchte, muss die Diktierfunktion erst einmal aktivieren. Ist die Funktion aktiv, wird auf der Tastatur unten rechts ein Mikrofon-Symbol eingeblendet. Mit dieser Schaltfläche wird die Aufnahme gestartet. [Anleitung]








