Apple iPhone: Mobile Daten einrichten und verwenden
Für Internet unterwegs sind die mobile Daten unerlässlich. So können diese auf dem iPhone verwendet und konfiguriert werden.
Von Simon Gralki · Zuletzt aktualisiert am
Eine mobile Datenverbindung ist erforderlich, um das iPhone mit dem Internet zu verbinden, wenn kein WLAN-Netzwerk verfügbar ist. Wie die mobilen Daten aktiviert und konfiguriert werden, zeigen wir in den folgenden Anleitungen.
Um auch Unterwegs im Internet surfen zu können, benötigt man einen entsprechenden Datentarif oder eine Flatrate und die korrekten APN-Einstellungen des Mobilfunkanbieters, die normalerweise mittels Konfigurationsnachricht empfangen oder automatisch konfiguriert und abgespeichert werden.
Nach der Einrichtung und Aktivierung der mobilen Daten kann mit dem iPhone auf das Internet zugegriffen und beispielsweise ein persönlicher Hotspot eingerichtet oder Datenroaming, was den Internetzugriff im Ausland erlaubt, aktiviert werden.
Ein-/Ausschalten
Damit wir auch außerhalb unserer WLAN-Reichweite das Internet benutzen können, müssen die mobile Daten auf dem iPhone aktiviert sein. Nach der Konfiguration des Zugangspunktes (APN), was in der Regel automatisch erfolgt, und der Aktivierung von mobile Daten, kann das Internet auf dem iPhone genutzt werden.
Die mobilen Daten lassen sich wahlweise direkt über das Kontrollzentrum oder über die Einstellungen ein- oder ausschalten.




- Öffne die Einstellungen
- Tippe auf Mobilfunk
- Tippe auf Mobile Daten
- Wähle Aus oder zum Einschalten eine SIM-Karte
Zugangspunkt (APN) konfigurieren
Um die mobile Daten, SMS und MMS auf dem iPhone empfangen und senden zu können, muss ein Zugangspunkt (APN) des Netzanbieters vorhanden sein. In der Regel wird dieser Zugangspunkt automatisch erstellt sobald eine Verbindung zum Netz aufgebaut worden ist. Falls nicht, kann der Zugangspunkt auf dem iPhone auch manuell hinzugefügt werden.


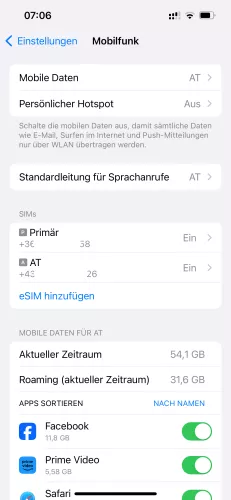
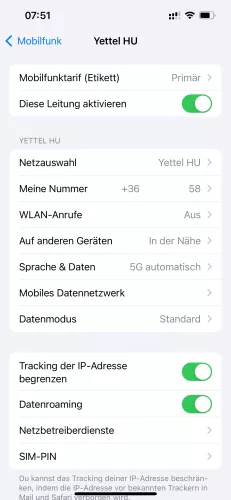

- Öffne die Einstellungen
- Tippe auf Mobilfunk
- Wähle die gewünschte SIM
- Tippe auf Mobiles Datennetzwerk
- Passe die Daten für die APN (Zugangspunkt) an
Standard SIM für mobile Daten
Nutzen wir das iPhone mit zwei SIM-Karten, unabhängig ob eine weitere Nano-SIM-Karte oder eSIM, können wir die Standardleitung für mobile Daten festlegen. Das iPhone nutzt dann den Datenverkehr nur über die gewählte SIM-Karte.




- Öffne die Einstellungen
- Tippe auf Mobilfunk
- Tippe auf Mobile Daten
- Wähle die gewünschte Standard-SIM für die mobile Daten
Wechseln mobiler Daten erlauben
Sind im Apple iPhone zwei SIM-Karten registriert, lässt sich auch die Standardleitung für mobile Daten festlegen. Doch nicht immer gibt es ausreichend Netzempfang, um eine stabile Internetverbindung zur Verfügung zu stellen. Hier bietet sich die Option "Wechseln mobiler Daten erlauben" an, die bereits ab Werk standardmä0ig aktiviert ist. Hier darf das iPhone selbst entscheiden, die mobilen Daten zu wechseln, sollte die Verbindungsqualität nicht ausreichend sein. Sollte das iPhone also mal automatisch die mobile Daten gewechselt haben, liegt an dieser Option das Problem.



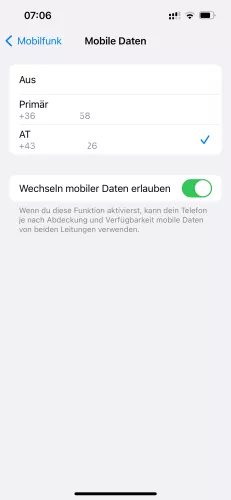
- Öffne die Einstellungen
- Tippe auf Mobilfunk
- Tippe auf Mobile Daten
- Aktiviere oder deaktiviere Wechseln mobiler Daten erlauben
Datenroaming
Mit Datenroaming wird festgelegt, ob wir mit dem iPhone im Ausland die mobile Daten nutzen können. Ist das Datenroaming deaktiviert, besteht auch keine Internetverbindung.


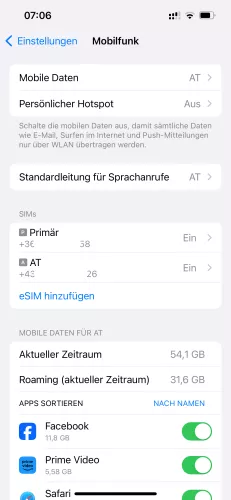

- Öffne die Einstellungen
- Tippe auf Mobilfunk
- Wähle die gewünschte SIM
- Aktiviere oder deaktiviere Datenroaming
VoLTE
Wer eine höhere Sprachqualität bei Anrufen mit dem iPhone erreichen will, aktiviert Voice over LTE auf dem Gerät, sofern es vom Netzanbieter unterstützt wird. Wie man VoLTE aktiviert, zeigen wir in dieser Anleitung.
Nach der Aktivierung von VoLTE werden Sprachanrufe über das 4G-Netz getätigt, was zu einer höheren Sprachqualität und einem schnelleren Anrufaufbau bei weniger Akkuverbrauch führt, da nicht manuell in das GSM- beziehungsweise UMTS-Netz gewechselt werden muss.
Mit VoLTE ist es auf dem iPhone möglich einen Anruf zu tätigen und gleichzeitig im Internet zu surfen. Dies war im Falle von 2G/3G leider noch nicht möglich. VoLTE bietet viele Vorteile gegenüber einen Anruf über das 2G/3G Netz. So ist beispielsweise der Anrufaufbau schneller, eine besser Sprachqualität oder das iPhone bleibt im 4G Netz.
VoLTE kann auf dem Apple iPhone über die Einstellungen der jeweiligen SIM-Karte aktiviert oder deaktiviert werden.
Hinweis: Ist der Punkt "VoLTE" nicht sichtbar, wird die Funktion vom Netzbetreiber nicht unterstützt oder wurde gesperrt.


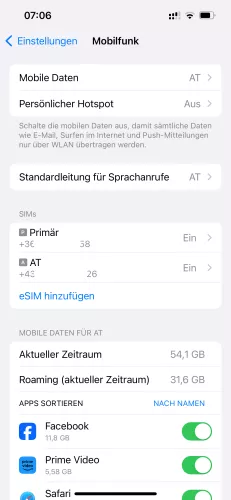


- Öffne die Einstellungen
- Tippe auf Mobilfunk
- Wähle die gewünschte SIM
- Tippe auf Sprache & Daten
- Aktiviere oder deaktiviere VoLTE
Lerne das mobile Betriebssystem iOS auf deinem Apple iPhone Schritt für Schritt mit unseren iPhone Anleitungen kennen.
Häufig gestellte Fragen (FAQ)
Warum funktionieren die mobilen Daten auf dem iPhone nicht?
Wenn sich das iPhone nicht über die mobilen Daten mit dem Internet verbindet, sollten die APN-Einstellungen überprüft werden, da sie fehlerhaft sein könnten oder sogar fehlen.
Die APN-Einstellungen können jederzeit manuell überprüft, korrigiert oder hinzugefügt werden. [Anleitung]
Was ist Roaming beim iPhone?
Datenroaming muss auf dem iPhone aktiviert werden, um auch im Ausland auf das mobile Internet zugreifen zu können. [Anleitung]
Je nach Aufenthaltsort wird dafür das eigene Datenvolumen genutzt, was allerdings bei dem entsprechenden Mobilfunkanbieter erfragt werden sollte, um hohe Kosten zu vermeiden.
Kann man beim iPhone ein Datenlimit aktivieren?
Das iPhone beziehungsweise iOS bringt keine Möglichkeit mit, eine Datenwarnung oder Datenlimit festzulegen. Als Alternative hilft nur die manuelle Überprüfung der bereits verwendeten Daten in den Einstellungen > Mobilfunk unter dem Abschnitt "Aktueller Zeitraum".
Was bedeutet Aktueller Zeitraum beim iPhone?
Unter dem Menüpunkt "Aktueller Zeitraum" wird der mobile Datenverbrauch des iPhones angezeigt. Hierfür wird der Verbrauch von allen Apps zusammengezählt, welche Zugriff auf die mobilen Daten hatten.
Der Zeitraum wird nicht monatlich, sondern muss manuell zurückgesetzt werden.
Was ist VoLTE beim iPhone?
VoLTE bedeutet Voice over LTE und bietet die Telefonie über das 4G- beziehungsweise LTE-Netz auf dem iPhone. Sofern es seitens des Netzanbieters unterstützt wird, kann VoLTE jederzeit aktiviert oder deaktiviert werden. [Anleitung]
Was kostet VoLTE?
Zusätzliche Kosten entstehen bei der Nutzung von VoLTE auf dem iPhone nicht, allerdings kann es zu einer einmaligen Gebühr für die Freischaltung seitens Netzanbieters kommen.
Was tun, wenn ich keine VoLTE-Option auf dem iPhone habe?
Wird die Nutzung von VoLTE beziehungsweise der Sprache & Daten über LTE auf dem iPhone nicht angezeigt, sollte direkt der Netzanbieter kontaktiert werden, da der Service untertützt und eventuell freigeschaltet werden muss.








