Apple iPhone: Sperrbildschirm einrichten und anpassen
Du möchtest den Sperrbildschirm deines iPhones anpassen? Wir zeigen wie es unter iOS geht!
Von Simon Gralki · Veröffentlicht am
Der Sperrbildschirm auf dem iPhone ist ein wichtiger Bestandteil für die Sicherheit und Datenschutz der Daten auf dem Gerät. Da dies ein wichtiger Bestandteil des iPhone´s ist, gibt es leider auch wenig Möglichkeiten den Sperrbildschirm zu personalisieren.
Die Uhr auf dem Sperrbildschirm ändern, App-Shortcuts austauschen, ein Always on Display einrichten - viele Optionen die wir von Android kennen. Auf dem Apple iPhone sieht das ganze unter iOS 15 leider nicht so rosig aus. Wenn man es so sieht, kann man dem Sperrbildschirm auf dem iPhone keine persönliche Note verpassen. Einzige Ausnahme bietet hier das Hintergrundbild. Die Möglichkeiten dir wir verfügen ist lediglich das Aktivieren oder Deaktivieren von Funktionen. So können wir entscheiden, ob wir den Zugriff auf das Kontrollzentrum, die Mitteilungszentrale, Home-Steuerung, Wallet und einige mehr erlauben.
Hintergrundbild
Neben dem Home-Bildschirm kann auch ein eigener Hintergrund für den Sperrbildschirm festgelegt werden. Dafür können die Standardhintergründe verwendet werden die auf dem iPhone vorinstalliert sind. Neben diesen können auch eigene Fotos oder heruntergeladene Hintergründe festgelegt werden.
Hinweis: Diese Anleitung zeigt das Ändern eines Hintergrundes für den Sperrbildschirm. Für den Startbildschirm und Sperrbildschirm lassen sich auch jeweils unterschiedliche Hintergründe festlegen.

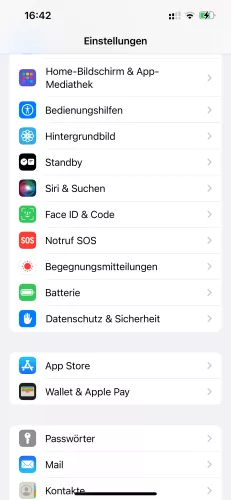





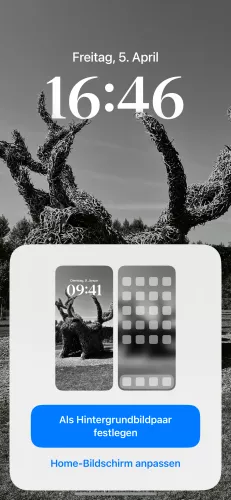
- Öffne die Einstellungen
- Tippe auf Hintergrundbild
- Tippe auf Anpassen oder Neues Hintergrundbild auswählen
- Tippe auf Neues Hintergrundbild auswählen
- Tippe auf Fotos
- Wähle das gewünschte Foto
- Passe den Hintergrund an und tippe auf Hinzuf.
- Wähle die gewünschte Option
Im Sperrzustand Zugriff erlauben
Trotz Codeeingabe, Touch ID oder Face ID (Geräteabhängig), können wir Funktionen im Sperrbildschirm erlauben, ohne dass man eine der genannten Entsperrmethoden benötigt. Wie Eingangs bereits erwähnt, lassen sie sich unter anderem folgende Funktionen für den Sperrbildschirm aktivieren oder deaktivieren:
- Ansicht "Heute" und Suchen
- Mitteilungszentrale
- Kontrollzentrum
- Mit Nachricht antworten
- Home-Steuerung
- Wallet
- Verpasste Anrufer zurückrufen
- USB-Zubehör




- Öffne die Einstellungen
- Tippe auf Face ID & Code
- Gebe deinen Entsperrcode ein
- Aktiviere oder deaktiviere Ansicht "Heute" und Suchen
Daten löschen
Das Risiko mal das eigene iPhone zu verlieren ist vorhanden. Auch wenn das verloren gegangende iPhone für den Finder nutzlos ist, wäre es nicht unmöglich, an die Daten zu kommen. Um die Sicherheit der Daten auf dem iPhone zu erhöhen macht es durchaus Sinn, den Datenschutz vorzubeugen, in dem wir die Option "Daten löschen" aktivierren. Die Funktion bewirkt, dass das iPhone automatisch die Daten löscht, sobald 10 Mal der Code auf dem Sperrbildschirm eingegeben wurde.
Auch wenn die Daten gelöscht werden sollten bleibt das iPhone für den Finder nutzlos. Das Gerät wird nicht vollständig auf Werkseinstellungen zurückgesetzt. Die Apple-ID bleibt weiterhin verknüpft.




- Öffne die Einstellungen
- Tippe auf Face ID & Code
- Gebe deinen Entsperrcode ein
- Aktiviere oder deaktiviere Daten löschen
Kamera deaktivieren
Auf dem Sperrbildschirm haben wir gleich mehrere Möglichkeiten die Kamera zu öffnen. Über den Shortcut am unteren Bildschirmrand, durch Wischen auf dem Sperrbildschirm oder auch durch eine Verknüpfung im Kontrollzentrum. Lässt sich das Kontrollzentrum noch deaktivieren, gibt es für die Kamera leider keine Option, diese vom Sperrbildschirm des iPhones zu deaktivieren.
Man könnte zwar die Kamera vollständig auf dem iPhone deaktivieren, dann wäre sich vom Sperrbildschirm weg, dann aber auch auf dem Home-Bildschirm. Fotos machen wäre dann gar nicht mehr möglich.
Das gleiche gilt übrigens auch für die Taschenlampe.
Widgets
Widgets sind auf dem iPhone sehr beliebt und geben einen schnellen Überblick und Status einer App wieder. Wollen wir aber Widgets auf dem Sperrbildschirm hinzufügen, müssen wir einen Umweg gehen. Denn direkt auf dem Sperrbildschirm lassen sich keine Widgets hinzufügen.
Wollen wir nun beispielsweise ein Widget für das Wetter, den Kalender oder von Spotify platzieren, müssen wir dies in der "Heute"-Ansicht tun. Bei "Heute" handelt es sich um die erste Seite auf dem Home-Bildschirm, die sich nur mit Widgets befüllen lässt. Diese Ansicht können wir auch für den Sperrbildschirm freigeben (siehe Anleitung oben).


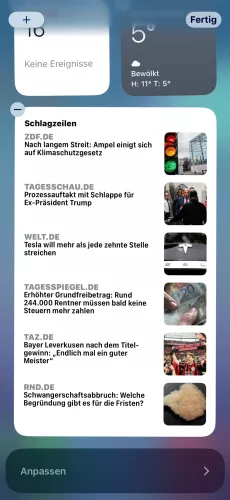



- Wische auf dem ersten Home-Bildschirm nach rechts, um die Heute-Ansicht aufzurufen
- Tippe auf Bearbeiten
- Tippe auf Hinzufügen
- Wähle die Wetter-Kategorie
- Wähle das gewünschte Wetter-Widget und tippe auf Widget hinzufügen
- Falls gewünscht, verschiebe das Widget und tippe auf Fertig
Lerne das mobile Betriebssystem iOS auf deinem Apple iPhone Schritt für Schritt mit unseren iPhone Anleitungen kennen.
Häufig gestellte Fragen (FAQ)
Wie kann der Sperrbildschirm deaktiviert werden?
Der Sperrbildschirm kann auf dem iPhone selbst nicht deaktiviert werden. Es lässt sich lediglich den Code zum Entsperren deaktivieren.
Wie kann man die Uhr auf dem Sperrbildschirm ändern?
Die Uhr auf dem Sperrbildschirm des Apple iPhone´s kann weder verschoben, vergrößert oder auch in seinem Stil geändert werden.
Lassen sich Widgets zum Sperrbildschirm hinzufügen?
Nein, zumindest nicht direkt. Damit wir Widgets wie zum Beispiel das Wetter auf dem Sperrbildschirm platzieren können müssen wir die "Heute"-Ansicht missbrauchen, die auch auf dem Home-Bildschirm vorhanden ist. Den Zugriff auf die Ansicht kann auch auf dem Sperrbildschirm freigegeben werden.








