Apple iPhone: "Zum Widerrufen schütteln" einschalten oder ausschalten
Verwende die Funktion "Zum Widerrufen schütteln" um eingegebene Texte schnell wieder zu löschen.
Von Simon Gralki · Zuletzt aktualisiert am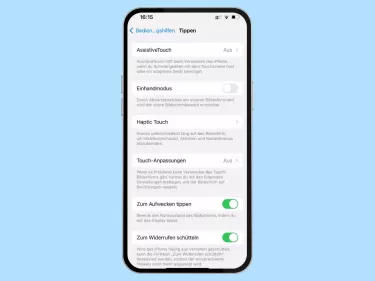
Wurde in der Nachrichten-App ein langer Text verfasst, der dann doch nicht gesendet werden soll? Wir zeigen euch, wie man eine Eingabe wieder löscht, ohne die Lösch- beziehungsweise Zurück-Taste Drücken und Halten zu müssen.
Auf Wunsch können sämtliche Texteingaben in Mails oder der Nachrichten-App widerrufen werden, indem das iPhone geschüttelt wird. Nach einer kurzen Bestätigung ist die vorgenommene Texteingabe gelöscht, ohne dass die Löschen-Taste der Tastatur gehalten werden muss. Dies funktioniert sowohl beim Verfassen neuer E-Mails, schreiben von iMessages oder beim Surfen im Internet im Safari-Browser.
"Zum Widerrufen schütteln" ein-/ausschalten
Schreibt man beispielsweise eine Textnachricht in der Nachrichten-App, kann man den kompletten Inhalt löschen indem man das iPhone schüttelt.
Nach dem Schütteln kommt eine Abfrage, ob wir die Eingabe widerrufen wollen, die als endgültige Bestätigung dient.
Hinweis: Wird das iPhone häufig aus Versehen geschüttelt, kann die Funktion deaktiviert werden, um keine Hinweise mehr zu erhalten.



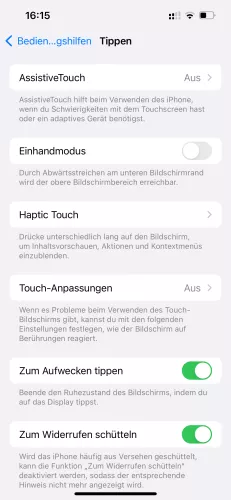
- Öffne die Einstellungen
- Tippe auf Bedienungshilfen
- Tippe auf Tippen
- Aktiviere oder deaktiviere Zum Widerrufen schütteln
Lerne das mobile Betriebssystem iOS auf deinem Apple iPhone Schritt für Schritt mit unseren iPhone Anleitungen kennen.
Häufig gestellte Fragen (FAQ)
Wie kann man ganze Texte löschen?
Um bei der Nachrichten- oder Textverfassung auf dem iPhone nicht die Löschen-Taste gedrückt zu halten, um eine Eingabe rückgängig zu machen, können wir auch die Option "Zum Widerrufen schütteln" aktivieren.
Nach der Aktivierung kann das Gerät geschüttelt werden, worauf eine Bestätigung zum Löschen des Nachrichteninhalts eingeblendet wird.








