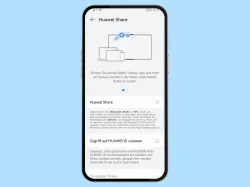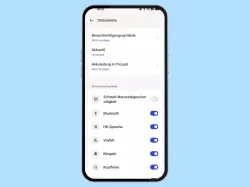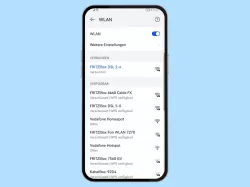Huawei: Statusleiste personalisieren
Du möchtest die Statusleiste anpassen? Wir zeigen dir, welche Optionen dafür auf dem Huawei-Gerät verfügbar sind.
Von Simon Gralki · Veröffentlicht am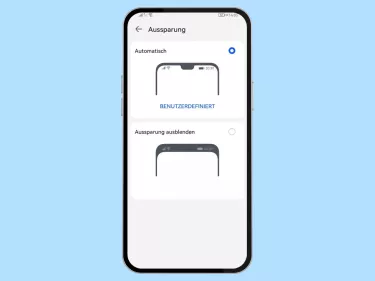
Das Huawei-Handy verfügt über verschiedene Möglichkeiten, bestimmte Informationen als Symbole in der Statusleiste anzuzeigen. Im folgenden Beitrag erklären wir, welche das sind und wie man die Symbole anpassen beziehungsweise einblenden oder ausblenden kann.
Die Statusleiste befindet sich am obersten Rand des Bildschirms und zeigt verschiedene Symbole oder den Status an. So gibt es beispielsweise Informationen über die aktuelle Uhrzeit, den Netzempfang oder den Akkuladestand. Je nach den vorgenommenen Einstellungen können auch Symbole für den WLAN-Empfang oder verschiedene Funktionen wie Bluetooth, Datensparen oder den Nachtmodus angezeigt werden. Leider kann man die einzelnen Symbole in der Statusleiste nicht ausblenden, wie es unter anderen Benutzeroberflächen möglich ist, allerdings bietet EMUI die folgenden Optionen, um die Statusleiste einstellen zu können:
Akku-Kapazität in Prozent
In der Statusleiste des Huawei-Handys und in einigen Apps kann man je nach Einstellung den Akkuladestand in der oberen rechten Ecke sehen. Wer aber nicht zwischen 2/3 und 1/4 schätzen möchte, kann einfach die Anzeige von Akku mit Prozent aktivieren.
Nach der Aktivierung vom Akkustand in Prozent sieht man exakt, wie hoch der verbleibende Ladestand ist, wofür eine der folgenden Optionen gewählt werden kann:
- Nicht anzeigen
- Neben dem Akkusymbol
- Im Akkusymbol

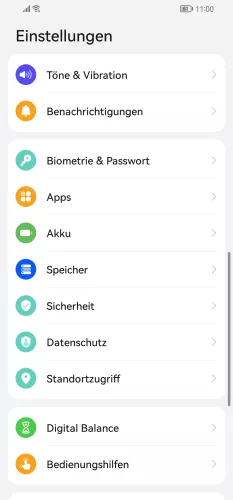

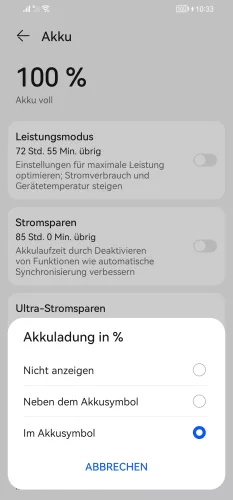
- Öffne die Einstellungen
- Tippe auf Akku
- Tippe auf Akkuladung in %
- Wähle Nicht anzeigen, Neben dem Akkusymbol oder Im Akkusymbol
Netzwerkgeschwindigkeit
Links oben neben der Notch kann man die Netzwerkgeschwindigkeit in der Statusleiste anzeigen lassen, woraufhin man die Internetgeschwindigkeit in Echtzeit sehen und überprüfen kann.
Hinweis: Die Echtzeitgeschwindigkeit wird nur während des Herunterladens, des Surfens im Internet oder bei Hintergrundaktivitäten angezeigt.


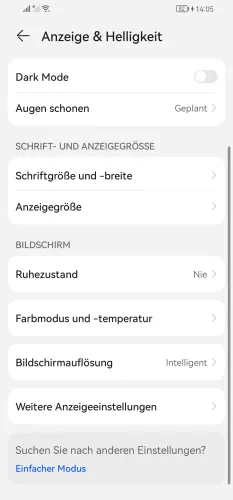

- Öffne die Einstellungen
- Tippe auf Anzeige & Helligkeit
- Tippe auf Weitere Anzeigeeinstellungen
- Aktiviere oder deaktiviere Netzwerkgeschwindigkeit anzeigen
Anbietername
Standardmäßig wird auf dem Huawei-Handy in der oberen linken Ecke des Bildschirms der Netzbetreibername angezeigt. Da der Betreibername einen gewissen Platz in der Statusleiste einnimmt und sie so schnell überladen wirkt, kann man den Netzbetreibernamen ausblenden, woraufhin die Symbole für Empfang (Mobilfunk und WLAN) nach links rutschen.
Hinweis: Wenn man Dual-SIM verwendet, werden beide Netzbetreiber untereinander angezeigt. Man kann aber nicht einzeln entscheiden, welchen Betreibernamen man ausblenden möchte.


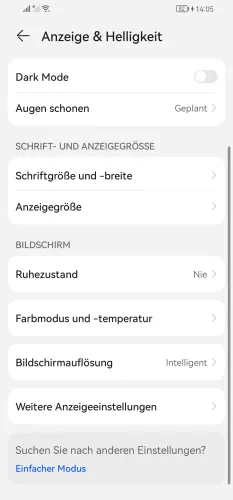
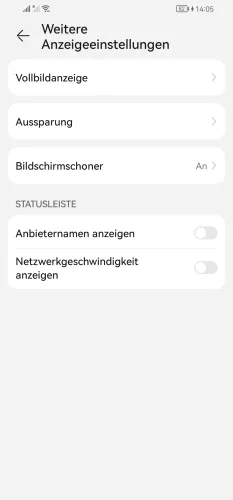
- Öffne die Einstellungen
- Tippe auf Anzeige & Helligkeit
- Tippe auf Weitere Anzeigeeinstellungen
- Aktiviere oder deaktiviere Anbieternamen anzeigen
Notch ein-/ausblenden
Heutzutage haben wohl alle Smartphones eine Notch im Display, was so viel wie Kerbe oder Aussparung bedeutet, welche sich im oberen Bereich des Bildschirms befindet und die Frontkamera birgt.
Der Vorteil der Notch ist, dass man mehr Fläche vom Bildschirm nutzen kann, was allerdings in manchen Apps oder auch bei der Wiedergabe von Videos teilweise nachteilig sein kann, denn bestimmte Elemente bleiben hinter der Notch verborgen. So kann jeder Nutzer selber entscheiden, ob er die Notch verstecken oder anzeigen möchte.


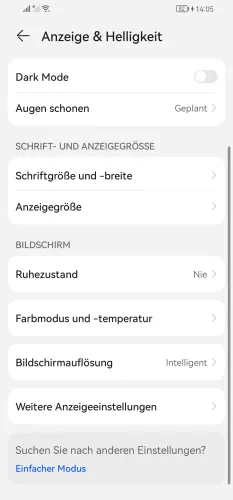
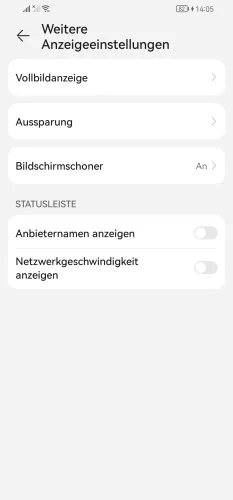
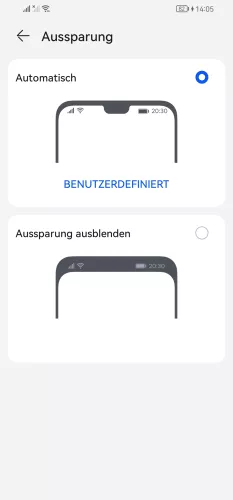
- Öffne die Einstellungen
- Tippe auf Anzeige & Helligkeit
- Tippe auf Weitere Anzeigeeinstellungen
- Tippe auf Aussparung
- Wähle Automatisch oder Aussparung ausblenden
Diese Anleitung gehört zu unserem Huawei Guide, welches dir Schritt für Schritt das Betriebssystem EMUI erklärt.
Häufig gestellte Fragen (FAQ)
Wie kann man den Akku in Prozent anzeigen?
Zu den Akkueinstellungen auf dem Huawei-Handy gehört die Akku-Anzeige mit Prozent in der Statusleiste. So kann man wählen, ob der Prozentsatz innerhalb oder neben dem Akkusymbol angezeigt werden soll.
Wie kann man die App-Symbole in der Statusleiste ausblenden?
Leider ist es auf dem Huawei-Handy nicht möglich, die Symbole wie App-Icons, die Uhr oder der Netzabdeckung (Empfang) in der Statusleiste auszublenden. Man kann lediglich festlegen, ob man den Namen des Betreibers, die Netzgeschwindigkeit oder den Akkustand in der Statusleiste einblenden oder ausblenden möchte.