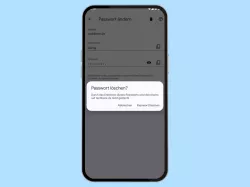OnePlus: Automatisches Ausfüllen von Anmeldedaten im Browser
Lasse den Browser Formulare auf Webseiten automatisch ausfüllen. Wie das geht, zeigen wir dir hier.
Von Simon Gralki · Veröffentlicht am
Beim Surfen im Internet im Browser auf dem OnePlus-Smartphone können automatisch Login-Daten oder eigene Adressen ausgefüllt werden, um sie nicht manuell eingeben zu müssen, was deutlich Zeit sparen kann. Wie man die automatische Anmeldung einstellen oder ausschalten kann, zeigen wir hier.
Jeder Nutzer möchte so schnell wie möglich im Internet unterwegs sein und kann dafür das automatische Anmelden auf Webseiten nutzen. Dabei werden die hinterlegten Zugangsdaten wie Benutzername und Passwort automatisch in die entsprechenden Textfelder eingefügt, um einen schnellen Login auszuführen. Auch bietet das OnePlus-Handy das automatische Einfügen von Adressen, um Name, Straße, Postleitzahl und Ort beziehungsweise Stadt nicht immer manuell eintragen zu müssen, wenn beispielsweise eine Pizza oder andere Produkte beim Online-Shopping bestellt werden. Hierbei ist es egal, ob die eigene Adresse oder eine andere alternative Lieferadresse automatisch ausgefüllt werden soll, denn es können verschiedene Adressdaten zur Auswahl abgespeichert werden.
Adressen ausfüllen
Neben der Funktion der Speicherung der automatischen Anmeldedaten wie Nutzername und Passwörter in der Browser-App des OnePlus-Handys kann man auch das automatische Ausfüllen von Adressen aktivieren, was nicht nur eine Erleichterung bei Online-Formularen mitbringt, sondern auch beim Bestellvorgang während des Shoppings im Internet mitbringt.
So kann der Nutzer verschiedene Adressen für eine Lieferung hinterlassen, die dann automatisch eingefügt werden können. Dafür können die folgenden Adressdaten abgespeichert werden:
- Name
- Organisation
- Straße
- Postleitzahl
- Stadt
- Telefon
Hinweis: Die Adressen können nach der Auswahl auch jederzeit bearbeitet oder gelöscht werden.

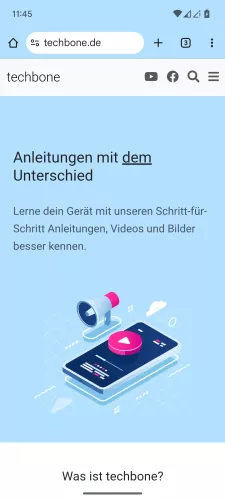
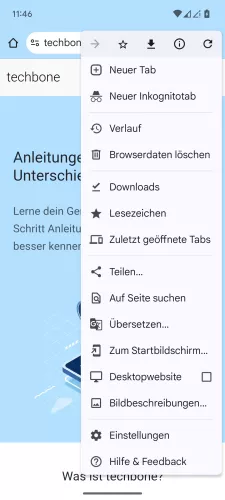
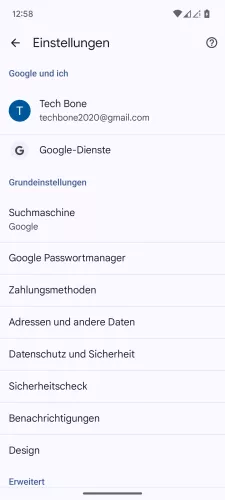
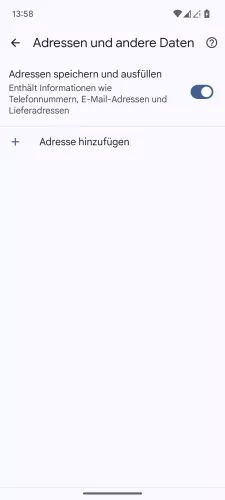
- Öffne die Chrome-App
- Öffne das Menü
- Tippe auf Einstellungen
- Tippe auf Adressen und andere Daten
- Aktiviere oder deaktiviere Adressen speichern und ausfüllen
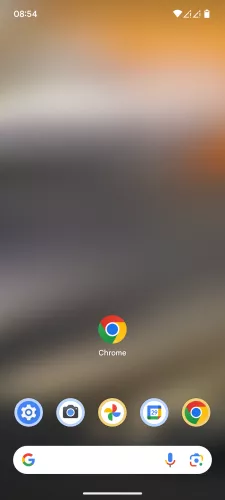





- Öffne die Chrome-App
- Öffne das Menü
- Tippe auf Einstellungen
- Tippe auf Adressen und andere Daten
- Aktiviere oder deaktiviere Adressen speichern und ausfüllen
- Falls gewünscht, füge eine Adresse hinzu
Automatisch anmelden
Das automatische Anmelden im Browser (Chrome) kann jederzeit eingeschaltet oder ausgeschaltet werden, unabhängig davon, ob bereits Passwörter zum automatischen Ausfüllen auf Webseiten auf dem OnePlus-Handy hinterlegt sind.
Hinweis: Zur vereinfachten Nutzung des automatischen Logins im Browser empfiehlt es sich, das Speichern von Passwörtern im selben Menü zu aktivieren, um gefragt zu werden, ob neue Anmeldedaten mit Passwörter automatisch gespeichert werden sollen.

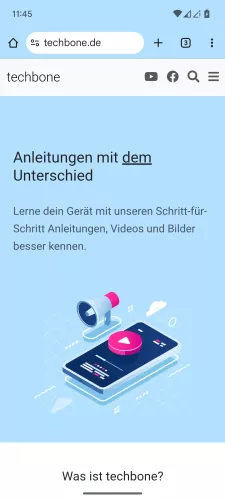
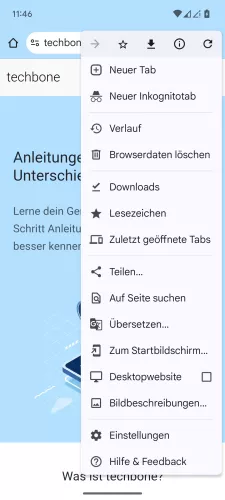
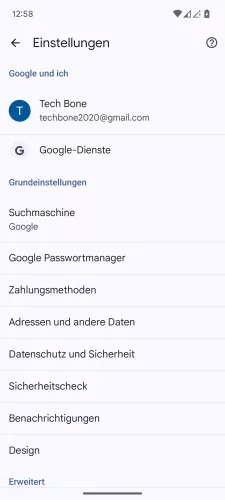


- Öffne die Chrome-App
- Öffne das Menü
- Tippe auf Einstellungen
- Tippe auf Google Passwortmanager
- Tippe auf Einstellungen
- Aktiviere oder deaktiviere Automatische Anmeldung
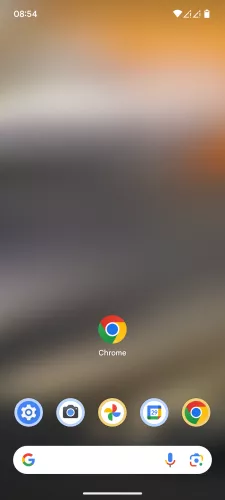




- Öffne die Chrome-App
- Öffne das Menü
- Tippe auf Einstellungen
- Tippe auf Passwortmanager
- Aktiviere oder deaktiviere Automatisch anmelden
Passwörter löschen
Für den Fall, dass der automatische Login auf bestimmten Webseiten nicht ausgeführt werden soll, kann man auch jederzeit die Anmeldedaten im Browser löschen. Dies kann unabhängig von der Aktivierung oder Deaktivierung der automatischen Anmeldung erfolgen.
Hinweis: Die einzelnen Passwörter kann man auch jederzeit bearbeiten, falls sie über die Webseite zurückgesetzt wurden, wenn sie beispielsweise vergessen wurden.
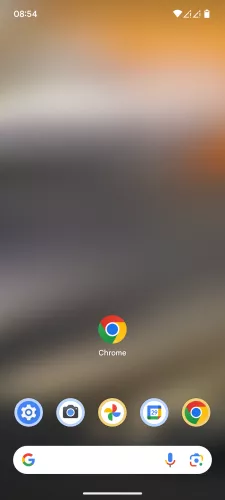






- Öffne die Chrome-App
- Öffne das Menü
- Tippe auf Einstellungen
- Tippe auf Passwortmanager
- Wähle die gewünschten Anmeldedaten
- Bearbeite den Nutzername/Passwort oder tippe auf Löschen
- Bestätige mit Passwort löschen
Diese Anleitung gehört zu unserem Guide für Smartphones von OnePlus. Die Benutzeroberfläche OxygenOS Schritt für Schritt erklärt!
Häufig gestellte Fragen (FAQ)
Wie kann man gespeicherte Passwörter im Browser löschen?
Das Löschen der gespeicherten Passwörter kann direkt über die Browser-Einstellungen der Passwörter erfolgen. Dort kann man nicht nur die Passwörter in Chrome entfernen, sondern auch bearbeiten.
Wo kann man das automatische Ausfüllen von Passwörtern in Chrome einstellen?
Die Aktivierung oder Deaktivierung der automatischen Anmeldung im Internetbrowser auf dem OnePlus-Handy kann jederzeit in den Passwort-Einstellungen von Chrome vorgenommen werden.
Wie kann man Adressen automatisch ausfüllen?
Die Aktivierung und das Hinzufügen von Adressen zum automatischen Ausfüllen wird in den Einstellungen des Browsers im Bereich der Adressen eingestellt. Dort können jederzeit verschiedene Adressen hinterlegt werden, die dann automatisch vom OnePlus-Gerät eingefügt werden können.