OnePlus: Schrift anpassen
Ändere in den Einstellungen die Schrift auf dem OnePlus-Smartphone. So geht's!
Von Simon Gralki · Veröffentlicht am
Um alle Texte von Dokumenten oder Webseiten auch gut lesen zu können, bietet das OnePlus-Smartphone die Anpassung der Schrift. Wie man beispielsweise die Schriftgröße ändern oder mit hohem Kontrast einblenden kann, zeigen wir hier.
Neben einer ausreichenden Bildschirm-Helligkeit ist auch die Größe der Schrift ein wichtiger Faktor, um alle Bildschirminhalte gut erkennen zu können. Hierfür bietet das OnePlus-Handy die Einstellungen der Personalisierung, wo man neben der Anzeigegröße auch die Größe der Schrift ändern kann. Außerdem bietet das System zwei verschiedene Schriftarten, die nach Belieben ausgewählt werden können. Unabhängig davon, ob man eine andere Schriftgröße oder andere Schriftart eingestellt hat, wird sie systemweit angewandt. Dies bedeutet, dass sämtliche Schriften von Einstellungen, Menüs, Fenster, Pop-ups, Nachrichten, App-Namen oder Schaltflächen angepasst werden.
Schriftart ändern
Die Schriftart wird bereits bei der Einrichtung des OnePlus-Handys festgelegt, kann allerdings im Nachhinein noch eingestellt werden, ohne das Gerät zurücksetzen zu müssen.
Zur Auswahl stehen standardmäßig die folgenden Schriftarten zur Verfügung:
- Roboto (breitere kontrastreichere Schrift)
- OnePlus Sans (schmalere aber länger gezogene Schrift)


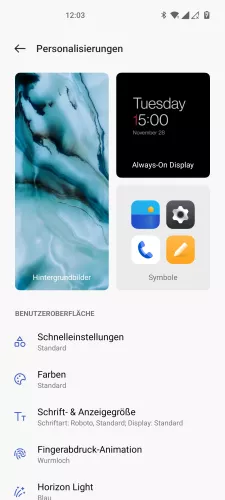


- Öffne die Einstellungen
- Tippe auf Personalisierungen
- Tippe auf Schrift- & Anzeigegröße
- Wähle eine Schriftart
- Tippe auf Anwenden
Schriftgröße
Die Schriftgröße kann in den Personalisierungseinstellungen geändert werden, wofür das System des OnePlus-Handys die folgenden vier Optionen bietet:
- Klein
- Standard
- Groß
- Am größten


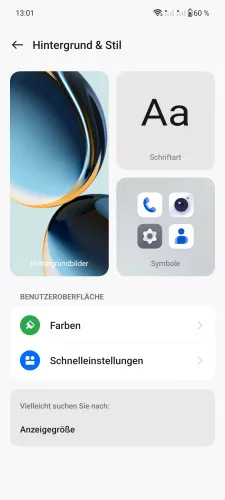
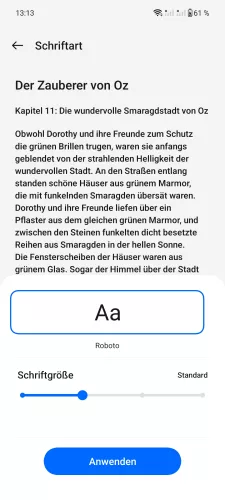
- Öffne die Einstellungen
- Tippe auf Hintergrund & Stil
- Tippe auf Schriftart
- Lege die Schriftgröße fest und tippe auf Anwenden


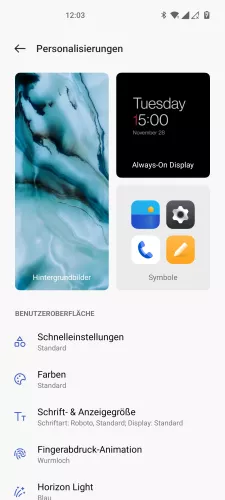


- Öffne die Einstellungen
- Tippe auf Personalisierungen
- Tippe auf Schrift- & Anzeigegröße
- Passe die Schriftgröße an
- Tippe auf Anwenden
Text mit hohem Kontrast
Sollte das Ändern der Schriftart oder -größe auf dem OnePlus-Handy nicht genügen, kann der Nutzer auch jederzeit den Text mit hohem Kontrast einschalten. Hierbei wird, ähnlich wie beim Fettschreiben (Bold), ein dickerer Rand um die Buchstaben eingeblendet, was für mehr Kontrast sorgt und die Leserlichkeit auf dem Bildschirm verbessert.



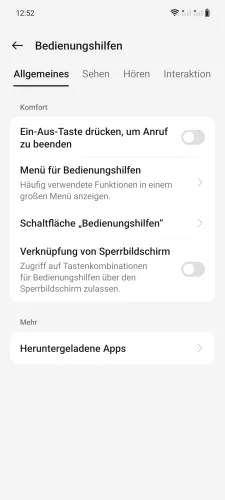

- Öffne die Einstellungen
- Tippe auf Zusätzliche Einstellungen
- Tippe auf Bedienungshilfen
- Tippe auf Sehen
- Aktiviere oder deaktiviere Text mit hohem Kontrast





- Öffne die Einstellungen
- Tippe auf Systemeinstellungen
- Tippe auf Bedienungshilfen
- Tippe auf Sehen
- Aktiviere oder deaktiviere Text mit hohem Kontrast
Diese Anleitung gehört zu unserem Guide für Smartphones von OnePlus. Die Benutzeroberfläche OxygenOS Schritt für Schritt erklärt!
Häufig gestellte Fragen (FAQ)
Wie kann man die Schrift größer machen?
Um die Schriftgröße ändern zu können, müssen die Personalisierungseinstellungen im System aufgerufen werden. Dort befindet sich die Option zum Anpassen der Schrift und Anzeige.
Kann man andere Schriftarten installieren?
Für das Ändern der Schriftart bietet das OnePlus-Handy leider nur die Optionen "Roboto" und "OnePlus Sans", die nicht erweitert werden können. Für den Download und das Anwenden von mehr Schriftarten muss auf Drittanbieter-Apps zurückgegriffen werden.
Was ist der Text mit hohem Kontrast?
Die Einstellungen der Barrierefreiheit (Bedienungshilfen) bieten die Anzeige von kontrastreicher Schrift, um das Lesen auf dem Bildschirm des OnePlus-Gerätes zu erleichtern. Hierbei wird wie bei der Fettschrift ein dicker schwarzer Rand um die einzelnen Buchstaben eingeblendet.








