Oppo: Anzeigeeinstellungen für Kontakte anpassen
Lege die Anzeige wie die Sortierung der Kontakte-App auf dem Oppo-Smartphone fest.
Von Simon Gralki · Veröffentlicht am
Neben der Verwaltung der Kontakte bietet die Kontakte-App auf dem Oppo-Smartphone verschiedene Anzeigeeinstellungen. Wie man beispielsweise die Kontakte filtern oder sortieren kann, zeigen wir hier.
Je nach den Bedürfnissen des Nutzers kann man in den Einstellungen der Kontakte-App festlegen, ob die Kontaktliste nach dem Vornamen oder Nachnamen sortiert werden und welches Namensformat verwendet werden soll. Dadurch wird eine Sortierung und die Anzeige mit dem Nachnamen zuerst erreicht, wenn das Oppo-Handy beispielsweise beruflich genutzt wird. Für den Fall, dass auf dem Gerät verschiedene Google-Konten verknüpft sind, kann man die Kontaktliste auch jederzeit filtern, um immer einen schnellen Zugriff zu erhalten.
Wie bereits in der Telefon-App kann man auch festlegen, ob die Kontakte-App im hellen oder dunklen Design angezeigt wird. So hat man beispielsweise die Möglichkeit, dass die Kontakte-App immer im dunklen Layout angezeigt wird, auch wenn der systemweite Dark Mode nicht verwendet wird. Neben der Auswahl des hellen oder dunlen Themas für die Kontakte-App kann man auch die Systemstandardeinstellung festlegen, bei der das Design automatisch an den Dark Mode angepasst wird, wenn beispielsweise ein Zeitplan zur automatischen Aktivierung erstellt wurde.
Sortieren
Standardmäßig werden die gespeicherten Kontakte nach dem Vornamen sortiert und in der Kontaktliste angezeigt. Je nach persönlichen Bedürfnissen kann man die Kontaktliste auch nach dem Nachnamen sortieren.
Hinweis: Auf den neueren Oppo-Smartphones ist standardmäßig die Kontakte-App von Google installiert.

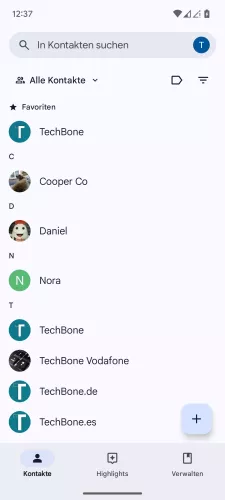
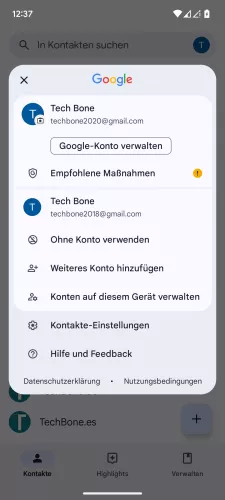
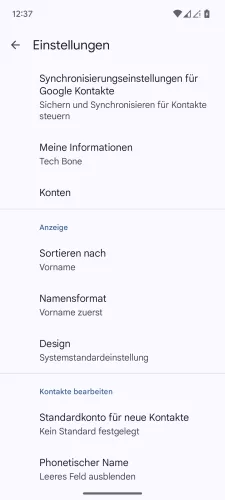
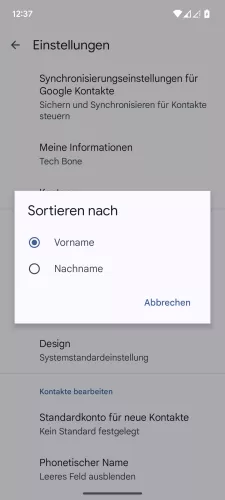
- Öffne die Kontakte-App
- Tippe auf Google-Konto
- Tippe auf Kontakte-Einstellungen
- Tippe auf Sortieren nach
- Wähle zwischen Vorname und Nachname





- Öffne die Kontakte-App
- Tippe auf Google-Konto
- Tippe auf Kontakte-Einstellungen
- Tippe auf Sortieren nach
- Wähle Vorname oder Nachname
Namensformat
Der Namensformat in der Kontakte-App setzt sich aus Vornamen und Nachnamen zusammen, wobei standardmäßig zuerst der Vorname (Max Mustermann) angezeigt wird. Je nach eigenem Wunsch kann das Namensformat auch jederzeit geändert werden, sodass der Nachname zuerst (Mustermann, Max) angezeigt wird.

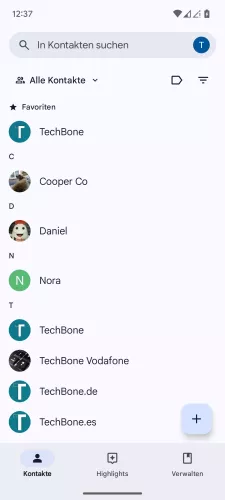
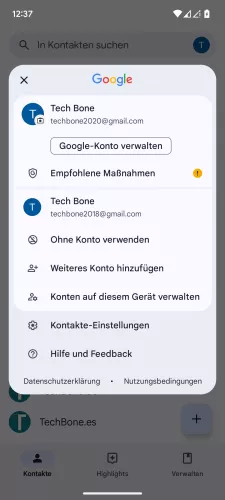
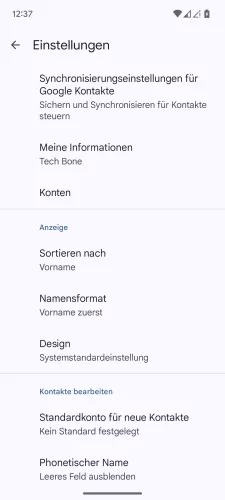
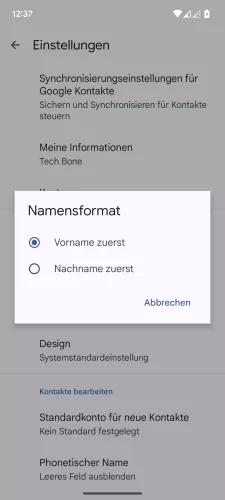
- Öffne die Kontakte-App
- Tippe auf Google-Konto
- Tippe auf Kontakte-Einstellungen
- Tippe auf Namensformat
- Wähle Vorname zuerst oder Nachname zuerst





- Öffne die Kontakte-App
- Tippe auf Google-Konto
- Tippe auf Kontakte-Einstellungen
- Tippe auf Namensformat
- Wähle Vorname zuerst oder Nachname zuerst
Kontaktliste nach Gruppen filtern
Je nachdem, ob viele Kontakte auf dem Oppo-Handy gespeichert sind oder ob man verschiedene Gruppen nutzt, kann die Kontaktliste schnell unübersichtlicht werden. Um trotzdem einen schnellen Zugriff zu bieten und beispielsweise privat und berufliche Kontakte zu trennen, kann man die angezeigten Kontakte jederzeit filtern und die gewünschten Label (Gruppen) zur Anzeige auswählen.


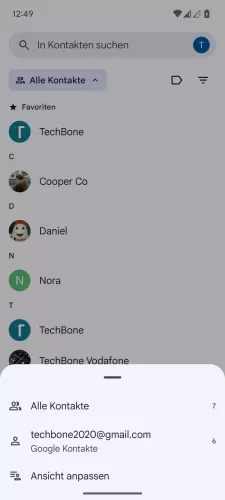
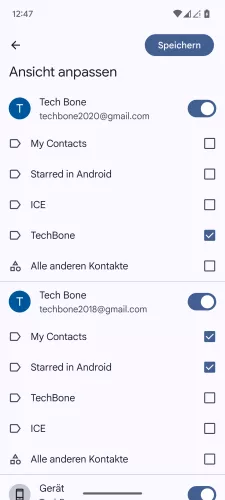
- Öffne die Kontakte-App
- Öffne das Menü vom aktuellen Filter
- Tippe auf Ansicht anpassen
- Wähle die gewünschten Gruppen und tippe auf Speichern





- Öffne die Kontakte-App
- Öffne das Menü
- Tippe auf Ansicht anpassen
- Tippe auf Anpassen
- Wähle die gewünschten Gruppen und tippe auf Speichern
Kontaktliste nach Konten filtern
Bei der Verwendung von mehreren Google-Konten auf dem Opp-Smartphone kann man auch die Kontakte filtern und auswählen, welche Kontakte von welchem Google-Konto in der Kontaktliste angezeigt werden sollen, um die Übersicht zu behalten.

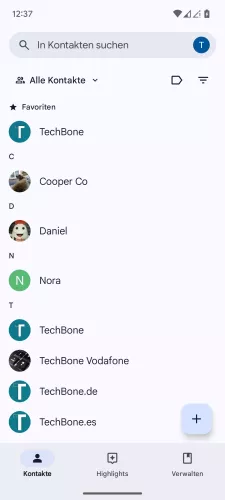
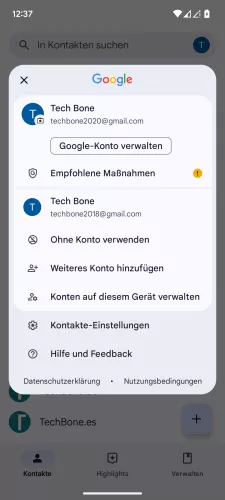
- Öffne die Kontakte-App
- Tippe auf Google-Konto
- Wähle ein Google-Konto , um die Kontaktliste zu filtern



- Öffne die Kontakte-App
- Tippe auf Google-Konto
- Wähle ein Konto
Helles oder dunkles Design
Wie bei anderen Google-Apps üblich, kann der Nutzer auch festlegen, ob die Kontakte-App auf dem Oppo-Handy im hellen oder dunklen Design angezeigt werden soll. Je nach Auswahl färbt sich das Layout in weißen bis hellgrauen oder in schwarzen bis dunkelgrauen Tönen.
Soll sich das Kontakte-App-Design automatisch an das System anpassen, kann auch die Standardsystemeinstellung festgelegt werden, wodurch die Übersicht automatisch an den systemweiten Dark Mode angepasst wird.
Hinweis: Das dunkle Design bringt die Vorteile, dass es augenschonender ist und den Akkuverbrauch verringert.

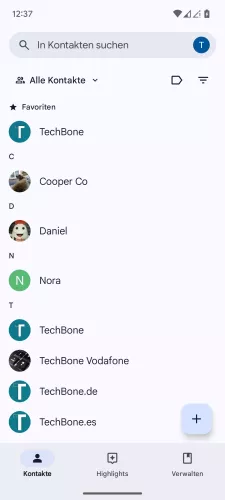
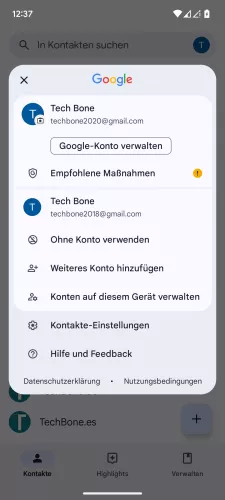
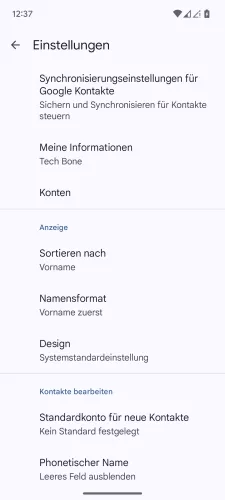

- Öffne die Kontakte-App
- Tippe auf Google-Konto
- Tippe auf Kontakte-Einstellungen
- Tippe auf Design
- Wähle Hell , Dunkel oder Systemstandardeinstellung





- Öffne die Kontakte-App
- Tippe auf Google-Konto
- Tippe auf Kontakte-Einstellungen
- Tippe auf Design
- Wähle Hell, Dunkel oder Systemstandardeinstellung
In unserem umfassenden Oppo Guide erklären wir Schritt für Schritt das Betriebssystem ColorOS. Diese Anleitung ist ein integraler Bestandteil davon.
Häufig gestellte Fragen (FAQ)
Kann man Kontakte nach Nachnamen sortieren?
Über die Einstellungen der Kontakte-App auf dem Oppo-Handy kann der Nutzer jederzeit die Kontaktliste nach Vor- oder Nachnamen sortieren.
Was ist das Namensformat?
Das Namensformat der Kontaktliste gibt an, wie die gespeicherten Kontakte auf dem Oppo-Handy angezeigt werden sollen. Hierfür kann eine Anzeige mit dem Vornamen oder Nachnamen zuerst gewählt werden.
Wie kann ich ein anderes Konto in der Kontaktliste wählen?
Sollten auf dem Oppo-Handy mehrere Google-Konten verknüpft sein, kann man jederzeit die Kontaktliste filtern und ein anderes Konto wählen, was sich besonders gut eignet, wenn das Gerät privat und beruflich genutzt wird.
Warum wird die Kontakte-App im Dark Mode angezeigt?
Der Nutzer hat die Wahl, ob er die Kontakte-App im hellen oder dunklen Design anzeigen möchte. Außerdem bieten die Einstellungen der Kontakte-App auf dem Oppo-Handy die Anzeige der Standardsystemeinstellung, wobei das Layout automatisch geändert wird, wenn der systemweite Dark Mode verwendet wird.








