Oppo: Navigationsleiste ändern
Du möchtest die Navigationsleiste ändern? So geht's auf dem Oppo-Smartphone!
Von Simon Gralki · Zuletzt aktualisiert am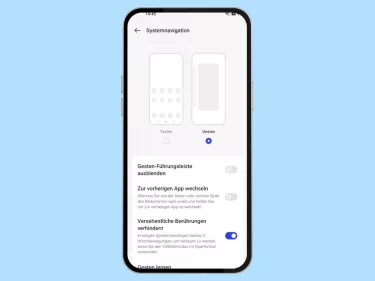
Jeder Android-Nutzer kennt die Navigation mittels Tasten am unteren Bildschirmrand. Auf Wunsch kann auf dem Oppo-Smartphone die Gestensteuerung genutzt werden, um die Anzeige im Vollbild zu verwenden. Wie man die Steuerung mittels Gesten oder Tasten festlegen kann, zeigen wir hier.
Die Navigation auf dem Oppo-Handy mittels Navigationsleiste und den Tasten für "Home", "Zurück" und "Kürzliche Apps" beansprucht einen gewissen Teil am unteren Rand des Bildschirms, was beispielsweise in bestimmten Apps nicht immer von Vorteil ist, sofern sie nicht ausgeblendet wird.
Nach und nach kam die Steuerung über Wischgesten auf die unterschiedlichen Smartphones und bietet eine einfache Navigation durch Wischen von den Bildschirmrändern, sodass die Navigationsleiste überflüssig wurde und der Nutzer endlich den ganzen Bildschirm für sich hat. Je nach Wunsch und eigenen Bedürfnissen kann die Art der Navigation jederzeit geändert werden, was weitere neue oder altbekannte Optionen bietet, wie wir hier erklären.
Tasten oder Gesten
Die Navigationsleiste des Oppo-Smartphones kann auf die Bedürfnisse des Nutzers angepasst werden. Neben der klassischen virtuellen Schaltflächen (Navigationstasten) bietet ColorOS auch eine Systemnavigation mittels Wischgesten von den Seiten des Bildschirms.
Bei der Verwendung der Wischgesten beziehungsweise der Gestensteuerung dienen die folgenden Eingaben zur Systemnavigation:
- Von links/rechts nach innen wischen: Zurück zum vorherigen Bildschirm
- Vom unteren Bildschirmrand nach oben wischen: Zurück zum Startbildschirm
- Vom unteren Bildschirmrand nach oben wischen und halten: Letzte Aufgaben bzw. kürzliche Apps anzeigen
- Am unteren Bildschirmrand (Leiste) nach links/rechts wischen: Zwischen den Apps wechseln



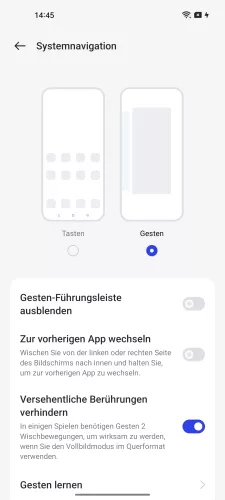
- Öffne die Einstellungen
- Tippe auf Zusätzliche Einstellungen
- Tippe auf Systemnavigation
- Wähle zwischen Tasten und Gesten
Tasten spiegeln
Sofern die virtuellen Schaltflächen beziehungsweise die Steuerung mittels Tasten der Navigationsleiste auf dem Oppo-Smartphone aktiviert ist, kann die Tastenkombination geändert werden, wofür die folgenden Optionen zur Verfügung stehen:
- Letzte Apps - Home - Zurück
- Zurück - Home - Letzte Apps
Hinweis: Bis ColorOS 11 gibt es neben der Drei-Tasten-Navigation zudem die Zwei-Tasten-Navigation. Hierbei entfällt die "Letzte Apps" Schaltfläche, wofür der Home-Button gehalten oder nach oben gewischt werden muss.




- Öffne die Einstellungen
- Tippe auf Zusätzliche Einstellungen
- Tippe auf Systemnavigation
- Wähle das gewünschte Schaltflächenlayout
Ein-/ausblenden
Auch wenn die Navigationsleiste nicht gerade viel Platz einnimmt, kann sie in bestimmten Apps störend sein. Um die Navigationsleiste ausblenden zu können, muss die entsprechende Option in den Einstellungen aktiviert werden. Anschließend wird ein Ausblend-Symbol in der Leiste angezeigt mit der diese dann ausgeblendet werden kann.
Um die Navigationsleiste wieder einblenden zu lassen, muss vom unteren Bildschirmrand nach oben gewischt werden.
Hinweis: Diese Option ist seit Android 11 / ColorOS 11 nicht mehr verfügbar.
Gestenbestätigung
Bei der Verwendung der Gestensteuerung auf dem Oppo-Smartphone kann festgelegt, ob bei der Verwendung von Apps im Vollbild beziehungsweise im Querformat die Wischgesten doppelt eingegeben werden sollen.
Durch die Option "Versehentliche Berührungen verhindern" muss eine Wischgeste zweimal eingegeben werden, wodurch verhindert wird, dass beispielsweise beim Spielen versehentlich auf den Startbildschirm zurückgekehrt wird.




- Öffne die Einstellungen
- Tippe auf Zusätzliche Einstellungen
- Tippe auf Systemnavigation
- Aktiviere oder deaktiviere Versehentliche Berührungen verhindern
Gesten-Führungsleiste
Der horizontale Balken beziehungsweise die untere Leiste, die am unteren Bildschirmrand eingeblendet wird, ist die Gesten-Führungsleiste und dient zur Orientierung für die Gestensteuerung auf dem Oppo-Handy, kann allerdings jederzeit ausgeblendet werden, wenn dies gewünscht ist.



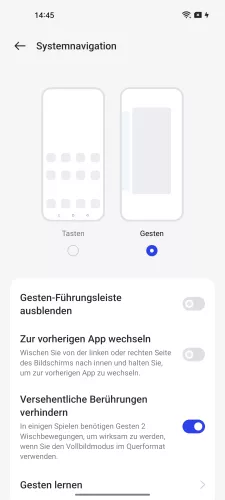
- Öffne die Einstellungen
- Tippe auf Zusätzliche Einstellungen
- Tippe auf Systemnavigation
- Aktiviere oder deaktiviere Gesten-Führungsleiste ausblenden
App-Wechsel
Bei der Verwendung der Gestensteuerung als Navigation auf dem Oppo-Handy kann mittels Wischgeste ein App-Wechsel stattfinden, ohne dass dafür die kürzlichen Apps aufgerufen werden müssen.
Nach der Aktivierung der Option "Zur vorherigen App wechseln" kann die letzte App angezeigt werden, indem vom linken oder rechten Bildschirmrand nach innen gewischt und gehalten wird. Dadurch wird am Displayrand das entsprechende Symbol der letzten App eingeblendet und zu dieser gewechselt, wenn danach der Bildschirm losgelassen wird.
Hinweis: Ein App-Wechsel ist auch möglich, indem auf der Gesten-Führungsleiste am unteren Bildschirmrand nach links oder rechts gewischt wird.




- Öffne die Einstellungen
- Tippe auf Zusätzliche Einstellungen
- Tippe auf Systemnavigation
- Aktiviere oder deaktiviere Zur vorherigen App wechseln
In unserem umfassenden Oppo Guide erklären wir Schritt für Schritt das Betriebssystem ColorOS. Diese Anleitung ist ein integraler Bestandteil davon.
Häufig gestellte Fragen (FAQ)
Wie kann man die Navigationsleiste anpassen?
Neben dem Anordnen der Tasten in der Navigationsleiste kann der Nutzer auch jederzeit die Gestensteuerung nutzen, bei der von den Rändern des Bildschirms gewischt wird, um beispielsweise im Menü zurückzukehren, die kürzlichen Apps aufzurufen oder zwischen Apps zu wechseln.
Wie kann man von Gesten zu Tasten wechseln?
Ist die Navigationsleiste ausgeblendet und die Gestensteuerung aktiv, kann jederzeit wieder zu der Navigation mittels Tasten gewechselt werden.
Der Wechsel zwischen Gesten- und Tastensteuerung erfolg unmittelbar nach der entsprechenden Auswahl und kann direkt verwendet werden.
Wie kann man die untere Leiste ausblenden?
Die untere Leiste bei der Gestensteuerung, die als Orientierung dient, kann auf dem Oppo-Handy jederzeit ein- oder ausgeblendet werden, indem die Anzeige der Gesten-Führungsleiste aktiviert oder deaktiviert wird
Kann man die Tasten ordnen?
Um das Schaltflächenlayout der Navigationsleiste ändern zu können, müssen die Einstellungen der Systemnavigation aufgerufen und die gewünschte Funktion zum Spiegeln der Tasten ausgewählt werden.








