Realme: Audio-Einstellungen verwalten und einstellen
Lerne, wie und welche Einstellungen für Audio auf dem Realme-Smartphone festgelegt und geändert werden können.
Von Simon Gralki · Veröffentlicht am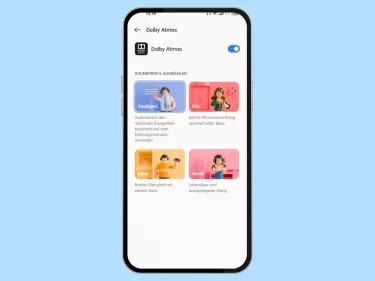
Standard-Steuerung für Lautstärke-Tasten wählen
Wir können die Funktion der Lautstärketasten auf dem realme-Smartphone ändern und zwischen der Steuerung der Klingelton- oder Medienlautstärke wählen.
Bei der Medienlautstärke werden sämtliche wiedergegebene Inhalte, wie beispielsweise Videos, In-App-Töne oder WhatsApp-Audios beziehungsweise -Sprachnachrichten gesteuert.




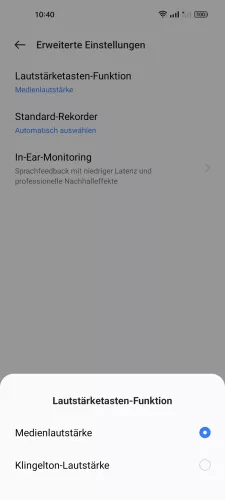
- Öffne die Einstellungen
- Tippe auf Ton und Vibration
- Tippe auf Erweiterte Einstellungen
- Tippe auf Lautstärketasten-Funktion
- Wähle Medienlautstärke oder Klingelton-Lautstärke
In-Ear Monitoring
Sind kompatible Apps auf dem realme-Smartphone installiert, können wir In-Ear Monitoring aktivieren, um die Aufzeichnung mit gesetzten Effekten, wie Nachhall, Stimmänderung oder weitere Equalizer-Einstellungen beizubehalten.




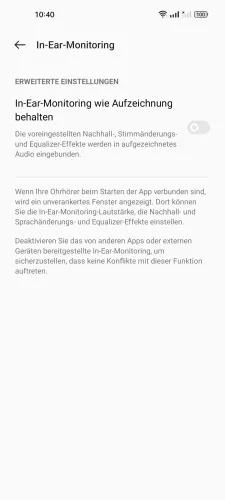
- Öffne die Einstellungen
- Tippe auf Ton und Vibration
- Tippe auf Erweiterte Einstellungen
- Tippe auf In-Ear-Monitoring
- Aktiviere oder deaktiviere In-Ear-Monitoring wie Aufzeichnung behalten
Klangprofile wählen (Dolby Atmos)
Das realme-Smartphone bringt Dolby Atmos-Unterstützung mit, um weitere Klangprofile beziehungsweise Effekte auszuwählen, welche die Wiedergabe ganz an die Bedürfnisse des Nutzers anpassen.
Ob es sich dabei um Musik, HD-Videos, 4K-Filme oder Spiele-Apps handelt, spielt dabei keine Rolle.
Die folgenden Klangprofile können für Dolby Atmos festgelegt werden:
- Intelligent: Automatische Anpassung der Toneffekte an die verwendete Funktion
- Film: Echter 3D-Surround-Klang und kraftvollen Bass
- Spiel: Beeindruckendes, immersives Bass-Erlebnis
- Musik: Voller und ausgewogener Klang


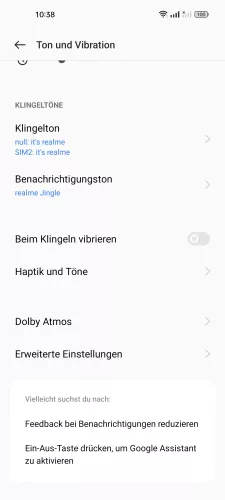


- Öffne die Einstellungen
- Tippe auf Ton und Vibration
- Tippe auf Dolby Atmos
- Aktiviere oder deaktiviere Dolby Atmos
- Wähle ein Soundprofil
Standard Audio-Recorder
Wird ein Aufnahmegerät beziehungsweise Mikrofon an das realme-Smartphone angeschlossen, können wir bestimmen, welches Gerät für die Audio-Aufnahme verwendet werden soll.
Neben der automatischen Auswahl kann explizit das angeschlossene Zusatzgerät festgelegt werden.



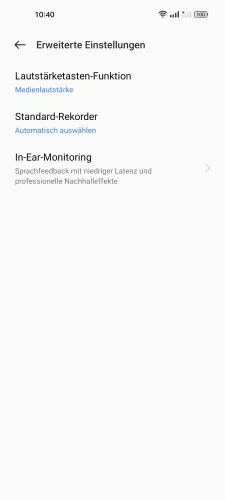
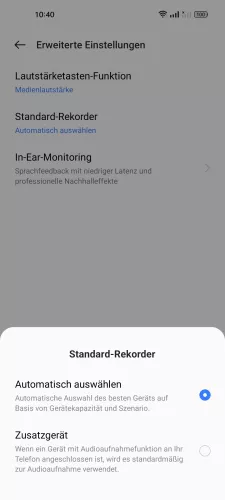
- Öffne die Einstellungen
- Tippe auf Ton und Vibration
- Tippe auf Erweiterte Einstellungen
- Tippe auf Standard-Rekorder
- Wähle Automatisch auswählen oder Zusatzgerät
Automatisches Umschalten auf Ohrhörer
Wird ein Anruf auf dem realme-Smartphone über die Lautsprecher-Funktion ausgegeben, können wir auch festlegen, ob automatisch auf den Ohrhörer umgeschalten werden soll, wenn das Gerät an das Ohr gehalten wird.




- Öffne die Einstellungen
- Tippe auf Systemeinstellungen
- Tippe auf Gesten und Bewegungen
- Aktiviere oder deaktiviere Automatisch auf Hörer umschalten
Lerne das Betriebssystem realmeOS auf deinem Realme-Smartphone Schritt für Schritt kennen.








