Samsung: App-Benachrichtigungen verwalten
Hier zeigen wir dir, wie du die Benachrichtigungen einer App ein-/ausschalten oder anpassen kannst.
Von Simon Gralki · Veröffentlicht am
Das Samsung-Smartphone zeigt standardmäßig alle App-Benachrichtigungen an, um keine wichtigen Nachrichten zu verpassen. Wie man die Anzeige der einzelnen App-Benachrichtigungen verwaltet, zeigen wir hier.
Neben der allgemeinen Aktivierung oder Deaktivierung der Benachrichtigungen kann der Nutzer des Samsung-Smartphones auch die Benachrichtigungen von einzelnen Apps verwalten und individuelle Anzeige-Optionen festlegen, sodass beispielsweise bestimmte App-Benachrichtigungen stumm zugestellt, als Popup beziehungsweise Banner am oberen Bildschirmrand angezeigt oder lediglich mit Vibration zugestellt werden sollen.

Samsung: App-Benachrichtigungen ausschalten oder einstellen
Du möchtest einzelne App-Benachrichtigungen deaktivieren? Hier zeigen wir, wie man die Benachrichtigungen einer App...
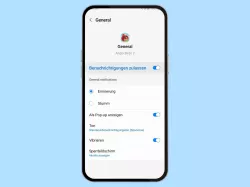
Samsung: Benachrichtigungston einer App ändern
Du möchtest den Benachrichtigungston pro App ändern? Hier zeigen wir, wie man den Benachrichtigungston für eine bestimmte...
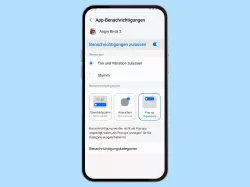
Samsung: Push-Nachrichten ausschalten
Du möchtest von einzelnen Apps die Push-Nachrichten deaktivieren? Hier zeigen wir, wie man die Popup-Benachrichtigungen...
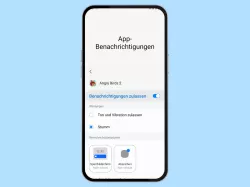
Samsung: App-Benachrichtigungen stummschalten
Du möchtest lieber stumme Benachrichtigungen erhalten? Hier zeigen wir, wie man die Benachrichtigungen von Apps auf Stumm...
Mit dieser Anleitung aus unserem ultimativen Samsung-Guide erklären wir dir die Benutzeroberfläche OneUI Schritt für Schritt.
Häufig gestellte Fragen (FAQ)
Was bedeutet als Pop-up anzeigen?
Bei der Anzeige als Pop-up wird eine App-Benachrichtigung mit kurzer Vorschau am oberern Bildschirmrand des Samsung-Smartphones eingeblendet und nach ein paar Sekunden wieder ausgeblendet.
Die Pop-ups für einzelne Apps können jederzeit aktiviert oder deaktiviert werden.
Warum werden bei manchen Apps keine Punkte auf dem Symbol angezeigt?
Die Benachrichtigungspunkte beziehungsweise Symbolindikatoren können für jede einzelne App auf dem Samsung-Smartphone aktiviert oder deaktiviert werden.
Nach der Aktivierung der Symbolindikatoren für einzelne Apps wird Benachrichtigungen mit einem Punkt oder Nummer auf dem App-Symbol hingewiesen.
Wie kann man den Benachrichtigungston für einzelne Apps anpassen?
Das App-Management auf dem Samsung-Smartphone erlaubt es, den Sound beziehungweise Ton für einzelne Apps festzulegen.
Der Benachrichtigungston von individuellen Apps kann jederzeit für einzelne Benachrichtigungskategorien geändert werden, sofern es die App unterstützt.








