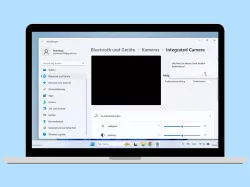Windows 11: Benachrichtigungen von Programmen einschalten, ausschalten und verwalten
Lege fest, ob und welche Benachrichtigungen von Apps (Programmen) angezeigt werden können. Wir zeigen dir, wie es unter Windows funktioniert.
Von Simon Gralki · Veröffentlicht am
Die Benachrichtigungen halten den Nutzer auf dem Laufenden und werden mit Sound und als Banner auf dem Bildschirm angezeigt. Wie man die Benachrichtigungen von Programmen/Apps oder dem System verwalten kann, zeigen wir hier.
Unter Windows werden standardmäßig alle Benachrichtigungen von installierten Programmen, Apps und des Betriebssystems angezeigt und ein Sound wiedergegeben, um darauf hinzuweisen. Neben der Anzeige der Benachrichtigungen auf dem Sperrbildschirm werden sie als Benachrichtigungsbanner am rechten Bildschirmrand eingeblendet und automatisch wieder ausgeblendet, woraufhin sie in der Mitteilungszentrale/Benachrichtigungscenter, welche über die Taskleiste erreichbar ist, gesammelt werden und individuell abrufbar sind. Unbhängig von der Priorität der Benachrichtigungen kann der wiedergegebene Ton komplett oder für einzelne Apps ausgeschaltet und die Vorschau beziehungweise der Benachrichtigungsinhalt auf dem Sperrbildschirm eingeblendet werden.
Ein-/ausschalten
Unter Windows kann festgelegt werden, ob die Benachrichtigungen von einzelnen Apps beziehungweise System-Programmen wie Microsoft Store oder OneDrive zur Anzeige zugelassen sind oder allesamt deaktiviert werden sollen, woraufhin sie nur im Benachrichtigungscenter gesammelt werden.
Neben der allgemeinen Aktivierung oder Deaktivierung der Benachrichtigungen kann der Nutzer die folgenden Optionen individuell voneinander festlegen:
- Benachrichtigungen auf dem Sperrbildschirm anzeigen
- Erinnerungen und eingehende VoIP-Anrufe auf dem Sperrbildschirm anzeigen
- Bei Benachrichtigungen Soundwiedergabe zulassen
Hinweis: Die Anzeige der Benachrichtigungspunkte (Badges) in der Taskleiste kann unabhängig von der Aktivierung der Benachrichtigung ein- oder ausgeschaltet werden.




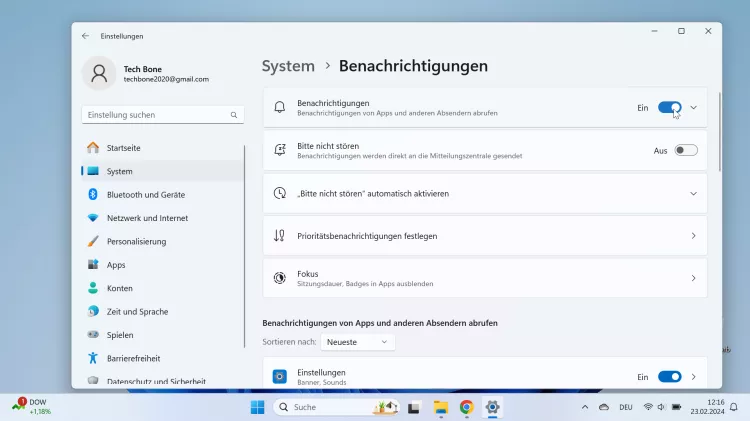
- Öffne das Startmenü
- Öffne die Einstellungen
- Falls nötig, tippe/klicke auf System
- Tippe/Klicke auf Benachrichtigungen
- Aktiviere oder deaktiviere Benachrichtigungen
Benachrichtigungsassistent
Der Benachrichtigungsassistent kann den Empfang von Benachrichtigungen einschränken und nur wichtige Nachrichten oder Hinweise zulassen, um während Tätigkeiten beziehungsweise dem Arbeiten am PC oder Laptop nicht von eingehenden Benachrichtigungen abgelenkt zu werden.
Neben der manuellen Aktivierung oder Deaktivierung des Benachrichtigungsassistenten, wofür die folgenden Optionen zur Verfügung stehen, kann ein individueller Zeitplan mit eigener Start-/Endzeit und Wiederholung festgelegt werden:
- Aus: Alle Benachrichtigungen anzeigen
- Nur mit Priorität: Nur ausgewählte Benachrichtigungen aus der Prioritätsliste anzeigen
- Nur Alarme: Alle Benachrichtigungen außer Alarme (Fehlermeldungen, niedriger Akkustand) ausblenden




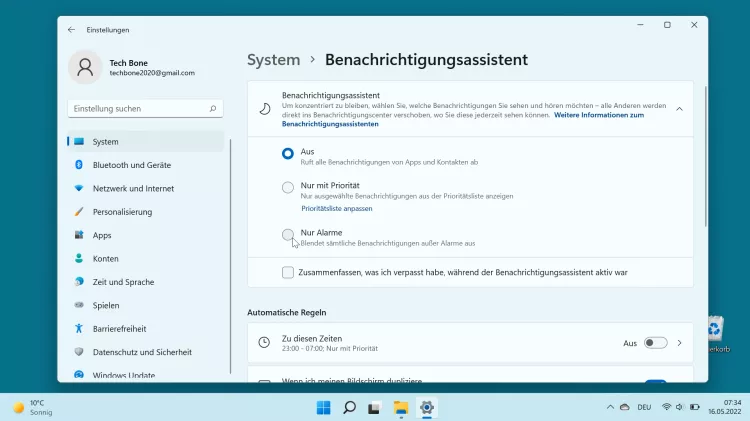
- Öffne das Startmenü
- Öffne die Einstellungen
- Falls nötig, tippe/klicke auf System
- Tippe auf Benachrichtigungsassistent
- Wähle Aus, Nur mit Priorität oder Nur Alarme
Automatische Regeln
Um beispielsweise beim Spielen oder bei der Verwendung von anderen Programmen/Apps im Vollbild, wie beispielsweise bei der Video-Wiedergabe im Windows Media Player, nicht von angezeigten Benachrichtigungen als Banner mit Sound gestört zu werden, können eigene Regeln für die folgenden Optionen festgelegt oder Benachrichigungen deaktiviert werden:
- Wenn ich meinen Bildschirm dupliziere
- Während ich spiele
- Nur, wenn eine App im Vollbildmodus verwendet wird
- Wärend der ersten Stunde nach einem Windows-Featureupdate




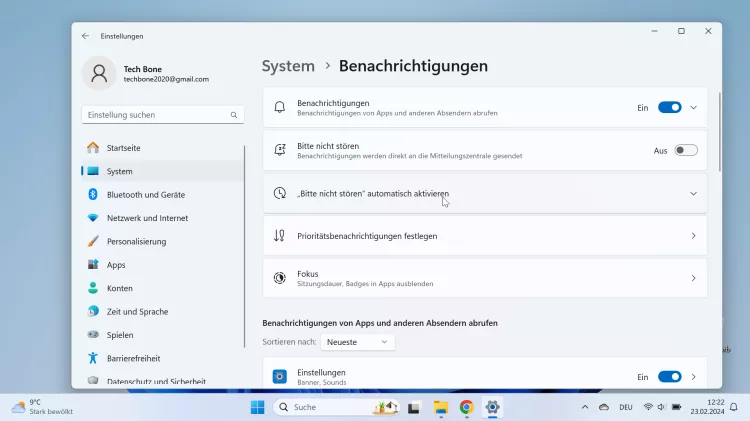

- Öffne das Startmenü
- Öffne die Einstellungen
- Falls nötig, tippe/klicke auf System
- Tippe/Klicke auf Benachrichtigungen
- Tippe auf "Bitte nicht stören" automatisch aktivieren
- Aktiviere oder deaktiviere Bei Verwendung einer App im Vollbildmodus
Benachrichtigungspriorität
Neben der Aktivierung oder Deaktivierung der Benachrichtigungen kann für jede einzelne Regel die Benachrichtigungspriorität geändert werden, um beispielsweise nur wichtige Alarme zuzulassen.




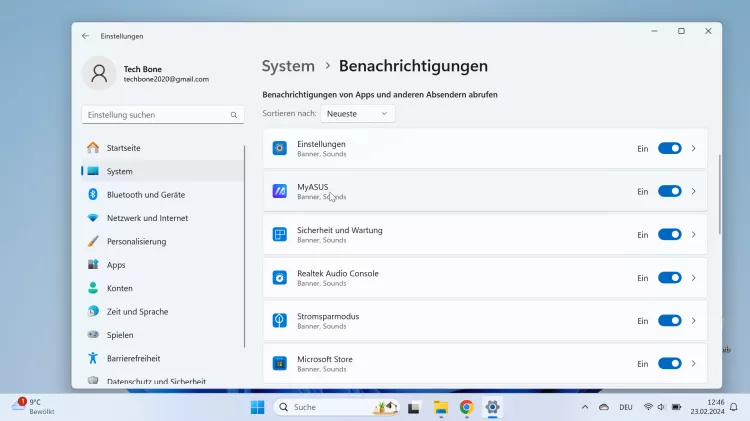
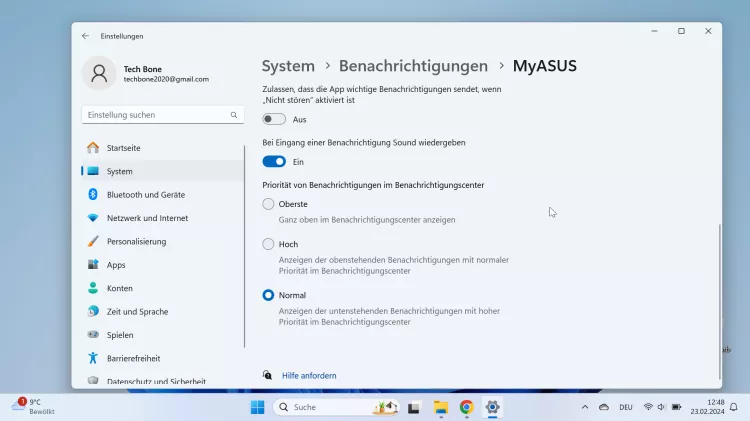
- Öffne das Startmenü
- Öffne die Einstellungen
- Falls nötig, tippe/klicke auf System
- Tippe/Klicke auf Benachrichtigungen
- Wähle eine App
- Lege die Priorität im Benachrichtigungscenter fest
Einzelne Programme
Die Benachrichtigungen können für einzelne installierte Programme und Apps abgeschaltet oder eingestellt werden, wofür dem Nutzer die folgenden Optionen zur Verfügung stehen:
- Benachrichtigungsbanner anzeigen
- Benachrichtigungen im Benachrichtigungcenter anzeigen
- Inhalt ausblenden, wenn Benachrichtigungen auf dem Sperrbildschirm angezeigt werden
- Benachrichtigungston für einzelne Programme einschalten oder ausschalten
- Priorität von Benachrichtigungen festlegen




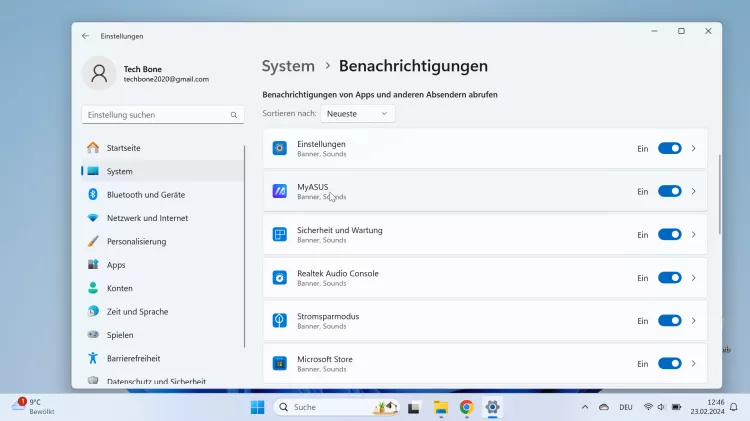

- Öffne das Startmenü
- Öffne die Einstellungen
- Falls nötig, tippe/klicke auf System
- Tippe/Klicke auf Benachrichtigungen
- Wähle eine App
- Aktiviere oder deaktiviere Benachrichtigungsbanner anzeigen
Flash-Benachrichtigungen
In den Einstellungen der Barrierefreiheit kann der Nutzer festlegen, ob der Bildschirm flackern beziehungsweise aufblinken soll, sobald eine Benachrichtigung empfangen wird, ähnlich wie es bei manchen Android-Handys mit dem Blitzlicht bei Anrufen/Nachrichten der Fall ist.
Für die Flash-Benachrichtigungen kann eine der folgenden Optionen festgelegt werden:
- Nie
- Titelleiste des aktiven Fensters blinken lassen
- Aktives Fenster blinken lassen
- Gesamten Bildschirm blinken lassen
Hinweis: Der Flash für Audiobenachrichtigungen wird solange wiedergegeben, wie ein Benachrichtigungston abgespielt wird.




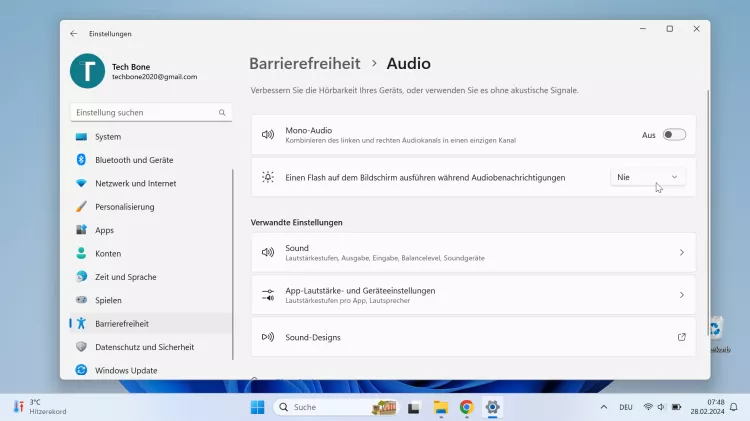

- Öffne das Startmenü
- Öffne die Einstellungen
- Tippe/Klicke auf Barrierefreiheit
- Tippe/Klicke auf Audio
- Tippe/Klicke auf die aktuelle Einstellung zum Flash während Audiobenachrichtigungen
- Wähle Titelleiste des aktiven Fensters blinken lassen, Aktives Fenster blinken lassen oder Gesamten Bildschirm blinken lassen
Diese Anleitung ist Teil unseres ausführlichen Windows 11 Guide, in dem wir dir alle Schritt für Schritt erklären!
Häufig gestellte Fragen (FAQ)
Wie kann man die Benachrichtigungen deaktivieren?
Die Anzeige der Benachrichtigungen kann für individuelle Programme konfiguriert oder ganz allgemein ausgeschaltet werden.
Nach der Deaktivierung der Benachrichtigungen unter Windows können frühere Nachrichten oder Hinweise über das Benachrichtigungscenter eingesehen und abgerufen werden.
Wie kann man Benachrichtigungen von Programmen ausschalten?
Neben der allgemeinen Deaktivierung der Benachrichtigungen bietet Windows die Verwaltung der Benachrichtigungen von einzelnen Programmen, um sie individuell auszuschalten oder die Priorität zu ändern.
Was ist der Benachrichtigungsassistent?
Über den Benachrichtigungsassistenten unter Windows kann bestimmt werden, ob priorisierte Benachrichtigungen von Programmen/Apps oder nur Alarme empfangen werden sollen, um beispielsweise bei der Arbeit nicht abgelenkt oder gestört zu werden.
Neben der manuellen Aktivierung oder Deaktivierung des Benachrichtigungsassistenten kann ein eigener Zeitplan zum automatischen Ein-/Ausschalten mit Wiederholung eingestellt werden.